Discord stands out as a versatile platform for creators, gamers, and communities.
However, one key feature is missing from everyone’s favorite chat app. It’s the ability to flip or un-mirror your camera. This is a simple yet effective tweak that can significantly improve the visual experience of your audience.
Unfortunately, the only option right now is to use third-party software.
Today, I’ll show you the best software to flip your camera on Discord.
Table of Contents
Way 1. Flip Camera On Discord Using OBS
OBS is a powerful open-source software for video recording and live streaming. It features options to flip video sources, including your camera, so you can have an unmirrored video feed on Discord.
Installing OBS
- Download OBS installer using any browser.
- Now, go to your Downloads folder.
- Run the setup file. (Should be named: OBS-Studio-(version)-Full-Installer)
- On the setup wizard, click on Next.
- Read the license agreement and hit Next.
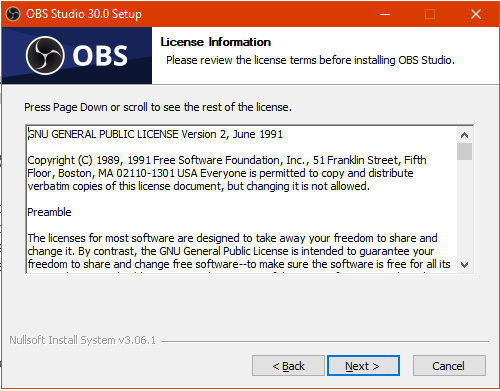
- Next, choose where you want to install OBS.
- Click Install.
- Wait for the installation to complete.
Steps to Flip Camera Using OBS
- Open OBS on your computer.
- Now, look at Sources and click the + icon.
- Select Video Capture Device.
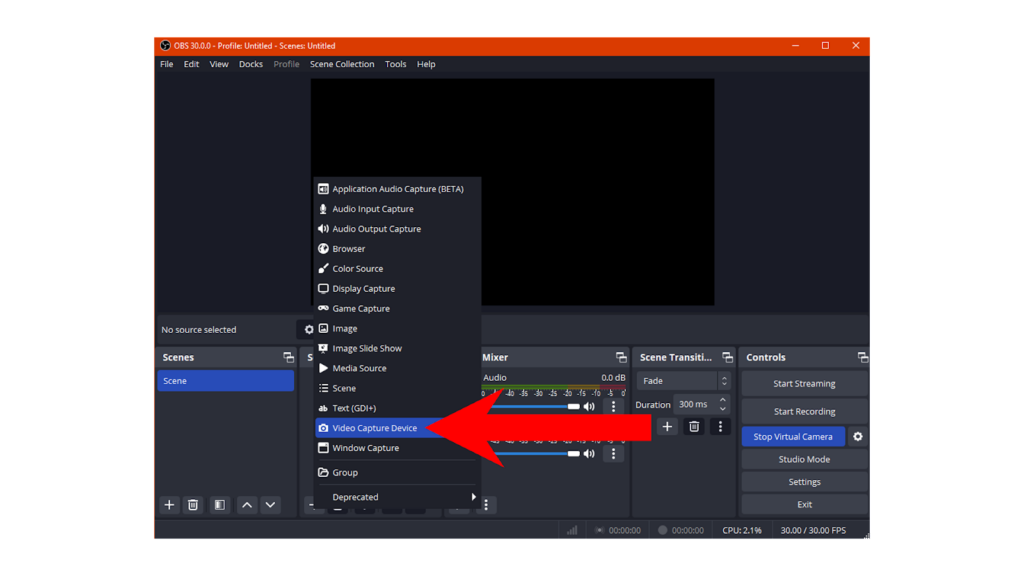
- Select Create New and assign any name you prefer.
- Click OK to continue.

- Click on Device and choose your preferred camera.
- Click OK to add your camera.
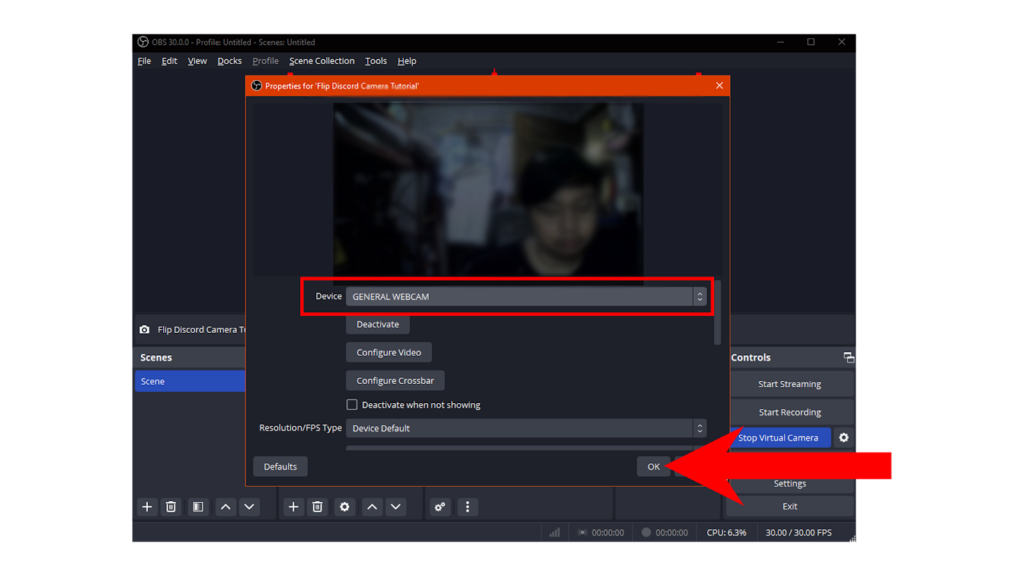
- Right-click on your capture device.
- Hover your cursor to Transform and click Flip Horizontal.
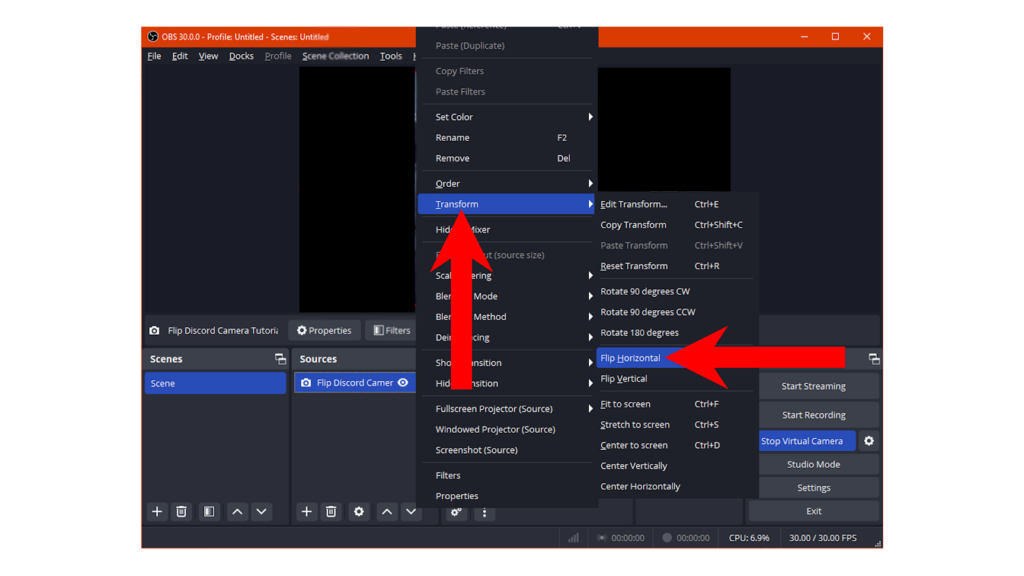
- Click on Start Virtual Camera.
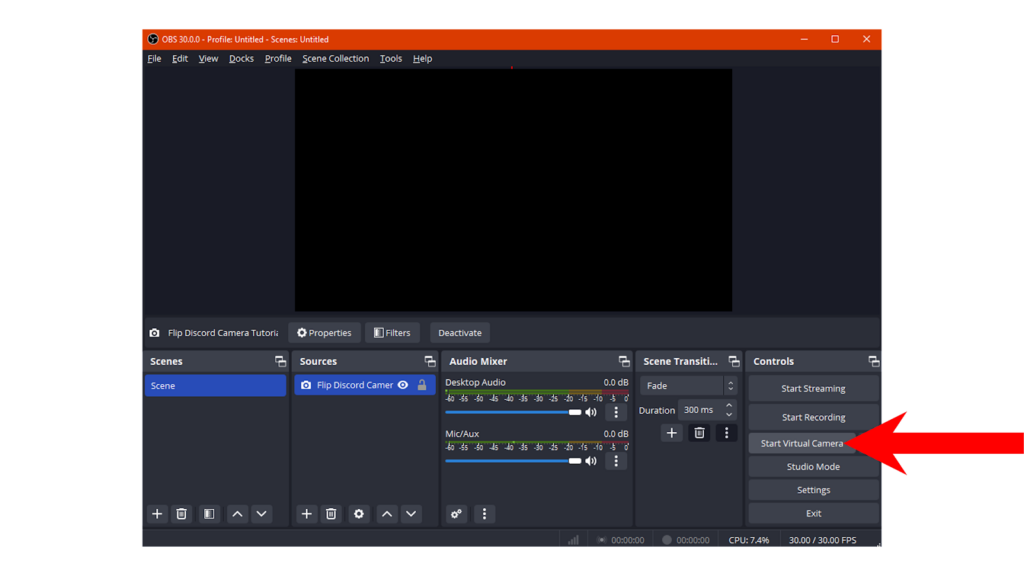
- Go to Discord.
- Navigate to User Settings > Voice & Video.
- Scroll down and look for Video Settings.
- Under Camera, select OBS Virtual Camera.
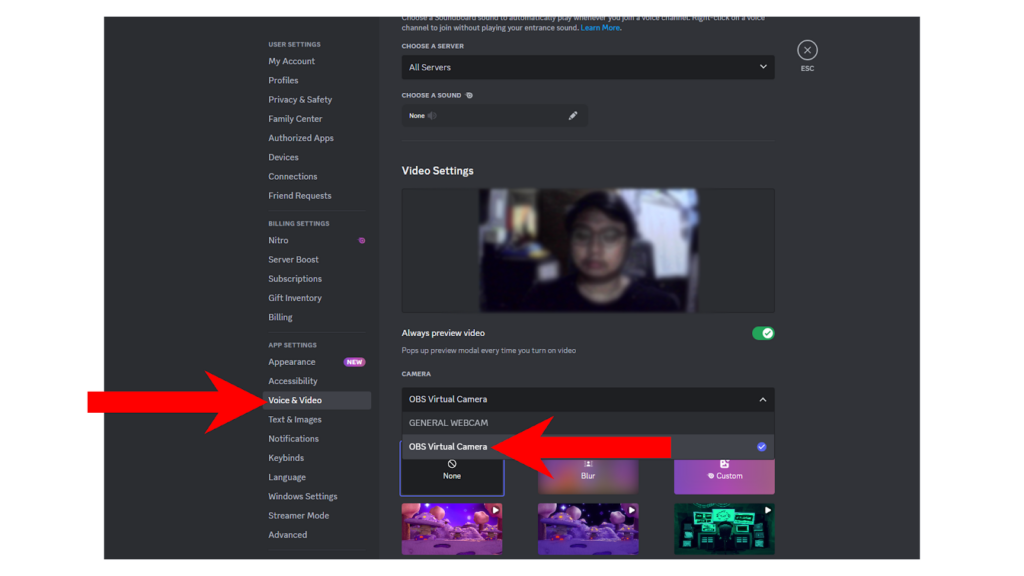
- Click on Test Video to see if your camera is unmirrored.
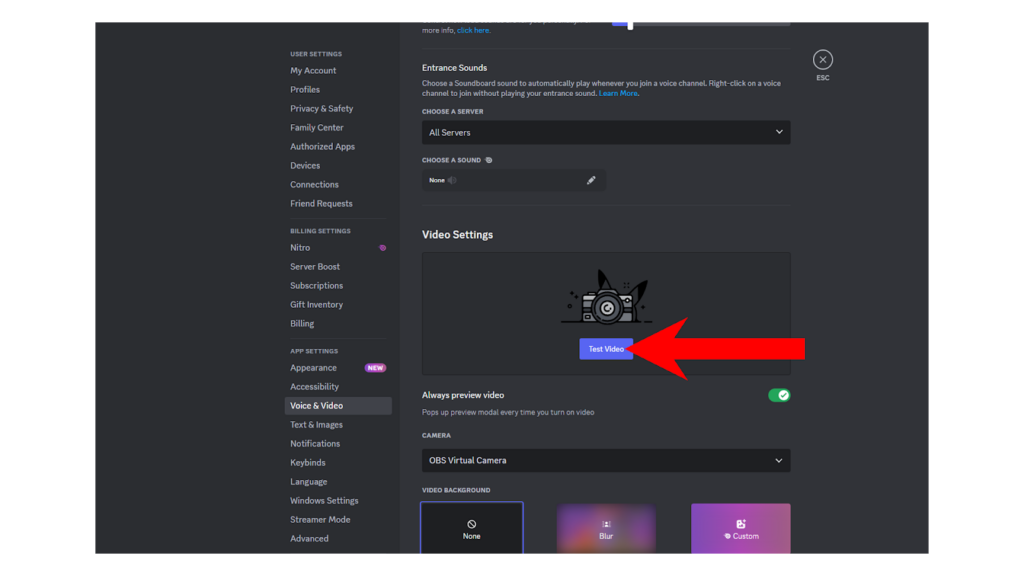
Way 2. Flip Camera On Discord Using Webcam Software
Dedicated Software
Some webcam manufacturers include a dedicated app for their camera to control video feed, color settings, and more.
For instance, if you use a Logitech webcam, you can use the Logicapture app to flip your webcam video on Discord.
Use FineCame
If your webcam doesn’t come with a dedicated software, you can still use third-party webcam apps like FineCam.
- Start by downloading FineCam to your computer.
- Go to your downloads folder and run the ‘finecame-setup’ file.
- Click on ‘I Accept the Agreement’ on the lower right corner.
- Now, click Install.

- Open FineCam on your computer.
- Next, click on the Camera Menu in the upper left.
- Ensure that your preferred webcam is selected.
- You should now see your camera on the feed.
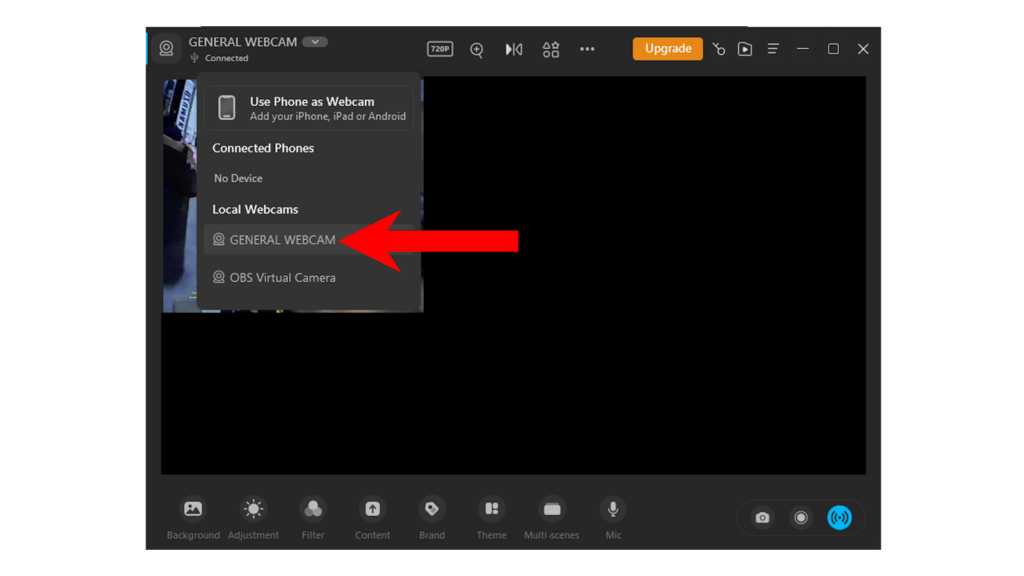
- Click the Flip icon on the upper middle part and click Flip Horizontally.
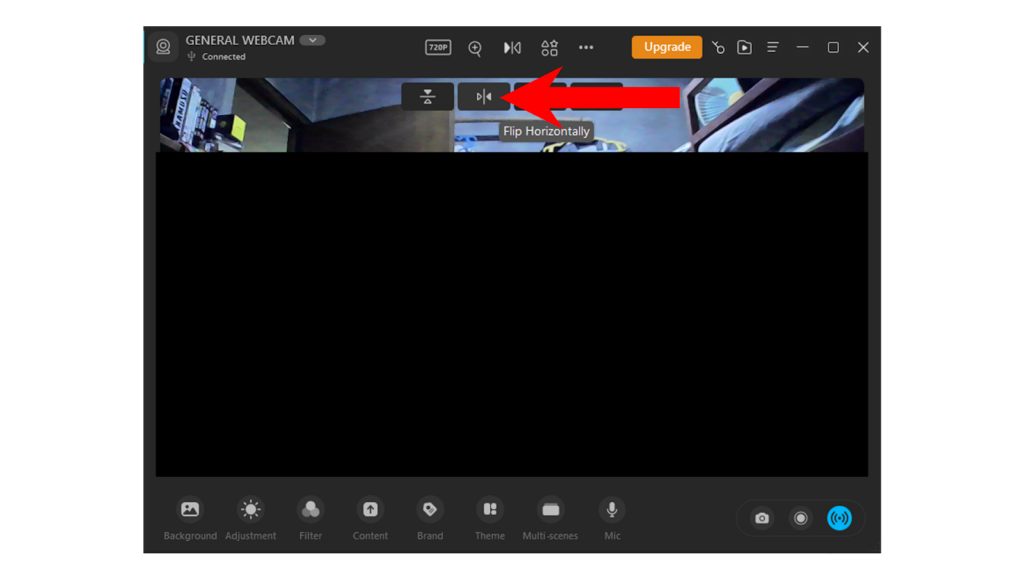
- Click the Broadcast icon in the lower right corner to start your virtual camera.
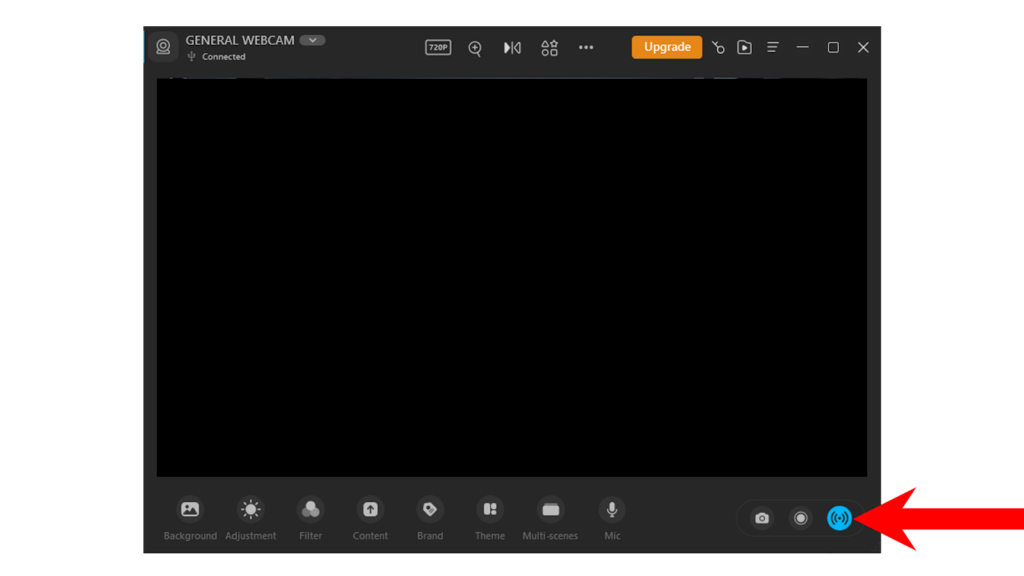
- Open Discord.
- Go to User Settings > Voice & Video.
- Scroll down to Video Settings.
- Under Camera, choose FineShare FineCam.
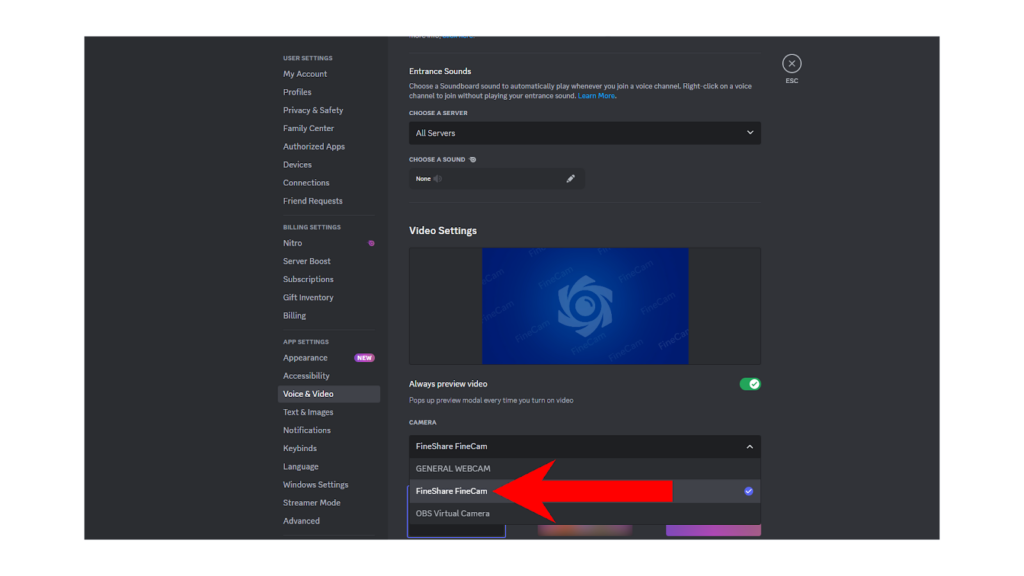
- Click on Test Video to check if your webcam is unmirrored.

Way 3. Flip Camera On Discord Using Webcam with Flip Feature
The Hollyland VenusLive is a dynamic live streaming camera designed for content creators and videographers. It boasts a 1080p HD recording capability, one-click streaming, and supports both horizontal & vertical live output. A standout feature is its 5-inch LCD touchscreen which can be flipped, enhancing the ease of capturing and monitoring live streaming scenes. With 6x zoom and a suite of professional calibration tools, the VenusLive camera is engineered to deliver high-quality streaming experiences. Additionally, it offers fast hybrid autofocus and professional calibration, ensuring that your streams are not only stable but also visually stunning.

One-Stop Wireless Live Streaming Camera.
- Power On: Ensure your VenusLiv camera is turned on.
- Access the Touchscreen: Navigate to the 5-inch touchscreen display.
- Flip the Display: The VenusLiv camera features a high-definition touchscreen that can be flipped. Use the touchscreen controls to flip the camera view.
- Adjust Settings: If needed, adjust the camera settings for horizontal or vertical live streaming and recording.
- Monitor: After flipping, you can monitor your live streaming scenes directly on the screen.
Please note that the touchscreen may get confused when deployed in flipped mode, so handle the controls with care. Enjoy your streaming with VenusLiv’s versatile capabilities! 🎥
Conclusion
While Discord remains a go-to platform for communication, its lack of a built-in camera flip option can be a limitation for users seeking a more professional and accurate presentation.
Fortunately, you can use tools like OBS and FineCam to easily overcome this hurdle. These solutions not only offer the ability to un-mirror your camera but also provide extra controls over your video feed to enhance your experience.
FAQs
Does Discord flip your camera?
Currently, Discord mirrors your camera during video calls. There’s no way to un-mirror your own view of your webcam, unless you use third-party software like OBS Studio, FineCam, or dedicated software for your webcam.
How do I switch my camera on Discord?
If you have multiple webcams on your computer, you can switch to a different one by:
- Go to User Settings.
- Click on Voice & Video on the side menu.
- Next, scroll down to Video Settings.
- Under Camera, select your preferred webcam.
When will Discord add a flip camera option?
Unfortunately, there’s no clear news on when Discord will add this very simple feature. Users have been complaining for years and many can’t understand why their team is not addressing the issue.
Am I mirrored on Discord?
Yes. Discord’s camera during video calls are always mirrored. This can be an issue when you’re trying to show presentations with texts using your camera.

































