If you’ve recently upgraded to iOS 17, you have probably noticed a ‘Connected’ black banner appearing on top of your iPhone. No doubt, iOS 17 brings exciting features to AirDrop to enhance the convenience of sharing among users, and the ‘Connected’ feature is one of them.
This unexpected banner appears when you bring the top of two iPhones close together. Even if you do not try to connect via Bluetooth or hotspot, your iPhone will automatically connect to another iPhone once you hold or place them all together.
Wondering exactly what does connected mean on iPhone and why it keeps showing up? Fear not. This article will cover everything from explaining what this feature means, why it appears, and how to disable it. So, keep reading to get all the answers!
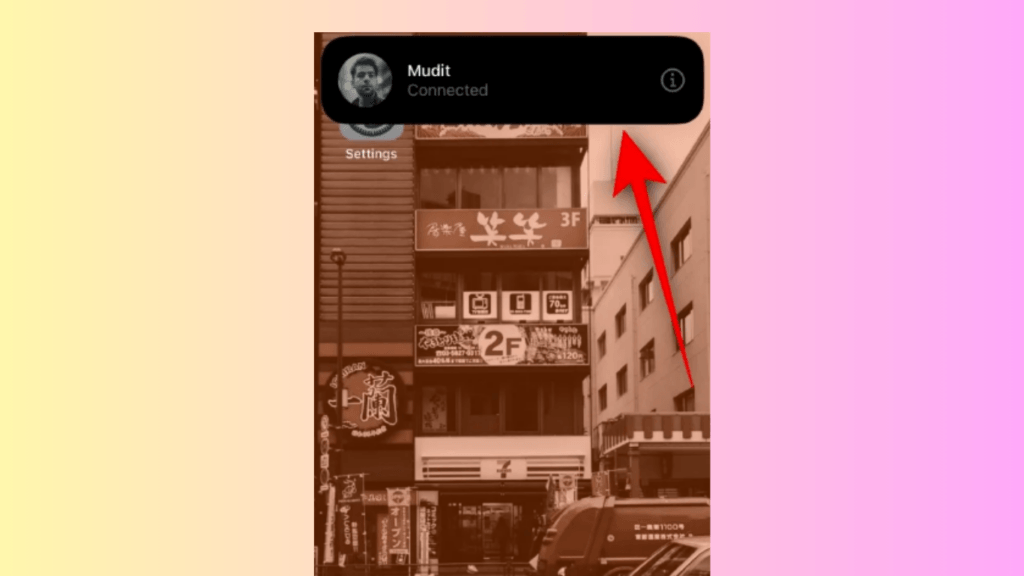
The ‘Connected’ Banner on iOS 17: What Does It Mean?
The Connected notification is one of the built-in functions of AirDrop in the iOS 17 version. This banner shows up when two iPhones are placed in very close proximity. Here’s what actually happens: When two iPhones running iOS 17 are on top of each other and AirDrop is turned on, they can automatically recognize each other. That’s when you see the ‘Connected’ notification on your screen.
The banner shows the name and photo of the other device if uploaded, letting you know that an AirDrop is ready to start. It can pop up even if you didn’t mean to share anything. Not just that, your iPhone can also connect to an unknown device if you happen to bring yours and someone else’s iPhone together and the Connected feature requirements are met.
You might find this banner annoying if you’re not trying to share anything. Luckily, you can adjust your AirDrop settings to stop it from appearing. By tweaking a few settings, you can control when and how your iPhone connects with other devices, so you only get notifications when you want to share something.
Why Is My iPhone ‘Connected’ to Another iPhone?
If you’re seeing the black banner with a ‘Connected’ notification, that means your iPhone is connected to another iPhone in proximity through AirDrop capability. iOS 17 has introduced a new way to start AirDrop. Instead of manually selecting who you want to connect with, you can now simply bring your iPhone close to another iPhone with AirDrop turned on. This action automatically starts the sharing process, showing a ‘Connected’ on both iPhones.
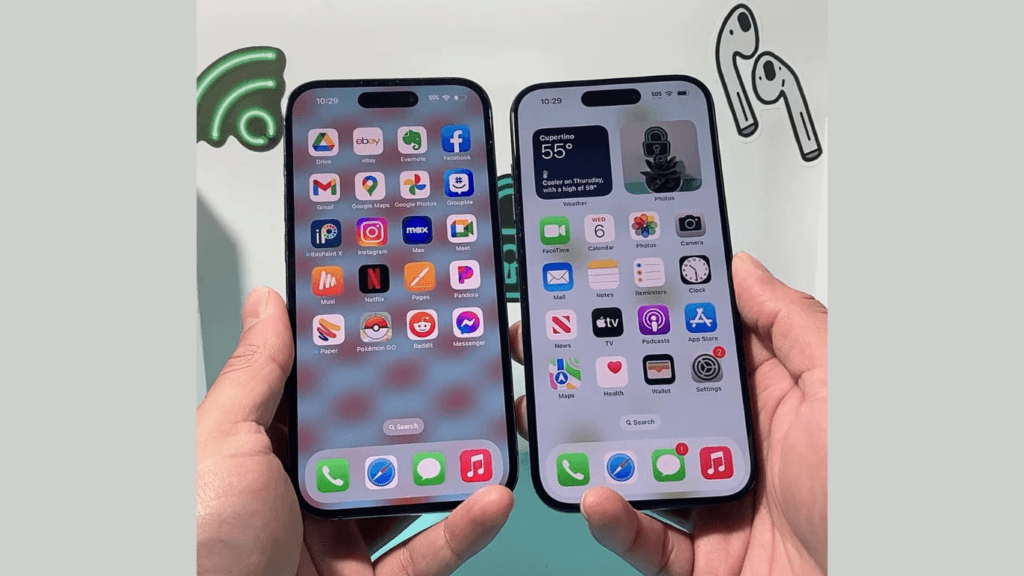
If you didn’t mean to start AirDrop or connect with any device, fear not. The AirDrop function is designed to initiate on its own, so chances are that this was triggered accidentally, which is why you are seeing a ‘Connected’ notification. For example, if you’re holding your iPhone close to another iPhone’s top, AirDrop might start without you realizing it. This is how it is designed to work.
Can My iPhone Be ‘Connected’ to Any iPhone?
When you see the ‘Connected’ banner on your iPhone, it simply means AirDrop is active and your iPhone is in proximity to another iPhone. However, the actual concern is whether your iPhone can connect to any nearby iPhone. Let’s break it down with some more details.
Requirements to ‘Connected’ on iPhone:
- Both yours and other iPhones have AirDrop capability enabled.
- Both iPhones need to run on iOS 17.
- Both iPhones are on each other or placed close to each other.
If any of the above requirements are met between two iPhones, the AirDrop connection will be established. However, after ‘Connected,’ whether you and another individual can share files or see the ‘Connected’ banner on your iPhone will entirely depend on the device’s AirDrop settings.
AirDrop settings determine who can send you files when ‘Connected’. You can choose to receive AirDrop requests from:
- Contacts Only: Only people saved in your iPhone’s contacts list can send you files.
- Everyone for 10 minutes: Anyone with an iPhone nearby after connecting can send you files. Remember, if you choose this, any unknown person can send you files.
- Receiving Off: Your device will be set to not receive AirDrop requests from any device.
When this feature was rolled into the users’ devices after they updated their iPhones to iOS 17, some users expressed concerns about privacy. But while your iPhone can connect with any iPhone around you, the actual ability to share files depends on your iPhone AirDrop settings.
What Data Is Shared or Accessible When My iPhone Is ‘Connected’?
When your iPhone is connected to another iPhone through AirDrop and pops up a ‘Connected’ notification, it means both devices can swap information. In such a case, knowing what kind of data can be shared or accessible to another individual is crucial for one’s safety concerns.
Regarding accessibility, no data is accessible or shared to someone’s iPhone over AirDrop without your consent and action. When two iPhones are ‘Connected,’ both devices can only see a connected notification banner along with the contact name (If saved) and a photo (if set any). This, too, only happens if the number is saved in one’s phone. Otherwise, if both individuals’ numbers are not added to each other’s iPhones, then only the iPhone’s name will be visible along with the ‘Connected’ notification.
Regarding sharing, if you intentionally connect to someone else’s iPhone for sharing purposes, you can share any type of file directly with them, such as:
- Photos and Videos: You can easily share photos and videos from your camera roll. This is one of the most common uses of AirDrop.
- Documents: Files such as PDFs, Word documents, and spreadsheets can be shared with other devices.
- Contacts: Using the NameDrop feature, you can share your contact information with someone nearby. This includes your phone number, email address, and other details saved in your contact card.
- Web Pages: If you’re browsing a website and want to share the link, AirDrop lets you send the webpage directly to another device.
- Notes and Other App Data: You can share notes, maps, or other app content that supports AirDrop.
In summary, know that no private data on your iPhone can be shared or accessible to anyone else once ‘Connected’ rather than the device name. However, intentionally, you can share!
How to Stop My iPhone from Being ‘Connected’?
If you want to stop seeing the ‘Connected’ banner and prevent your iPhone from automatically connecting to other devices via AirDrop, elaborated below is the detailed guide to help you learn how to prevent being ‘connected’ to someone accidentally:
1. Turn Off AirDrop:
Below are the exact instructions on how to turn off AirDrop on iPhone:
- Go to your iPhone’s Settings app.
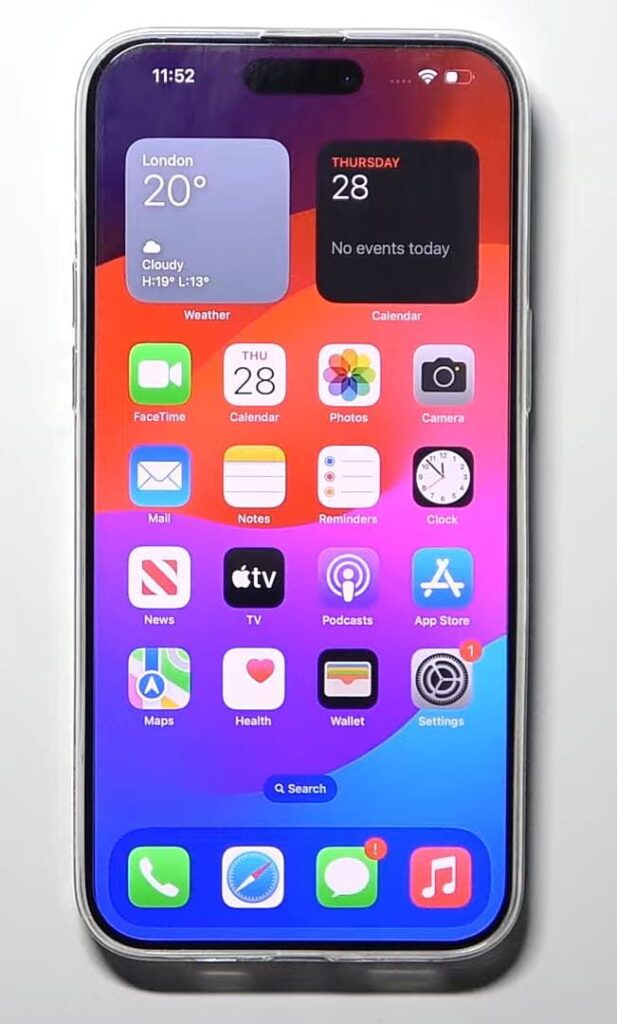
- Scroll down and tap on General.
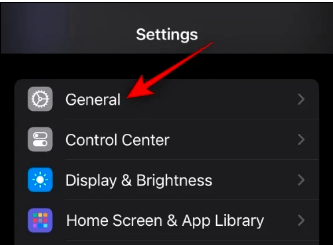
- Tap on the AirDrop tile.
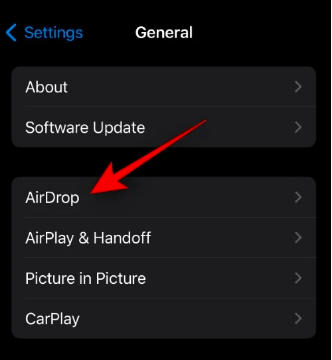
- Select Receiving Off to completely disable AirDrop. This prevents your iPhone from receiving files from other devices.
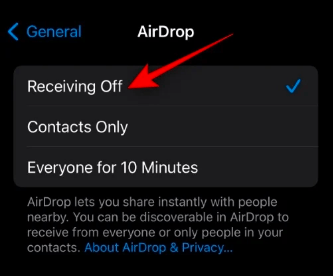
2. Adjust AirDrop Settings:
Below are the instructions on how to adjust AirDrop settings:
- Go to Settings on your iPhone.

- Scroll over to the General.
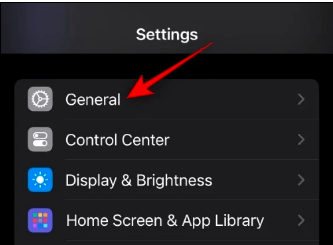
- Locate and select AirDrop.
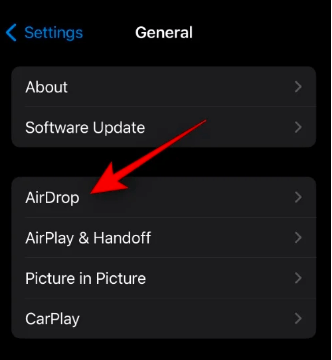
- Choose your desired option:
- Contacts Only: To limit requests and connections to only contacts.
- Everyone: To receive AirDrop requests and connect to any unknown nearby.
- Receiving Off: To not use AirDrop altogether.
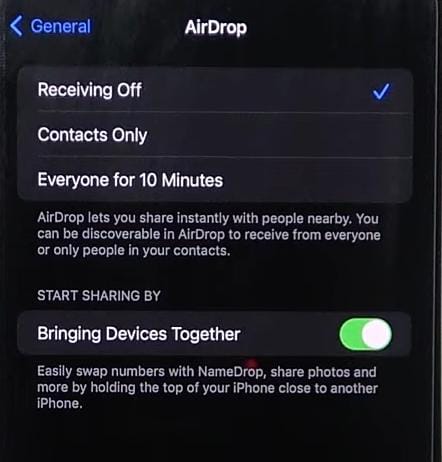
3. Disable ‘Start Sharing by Bringing Devices Together’:
Below are the instructions on how to disable the ‘start sharing by bringing devices together option:’
- Go to your iPhone Settings.

- Find out and select General.
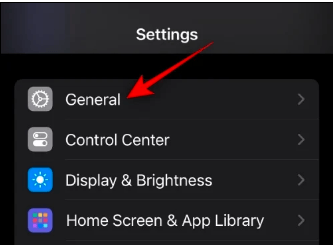
- Scroll down and choose “AirDrop.”
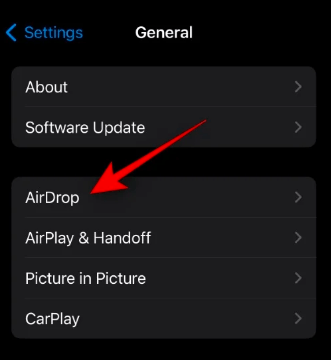
- Choose the Receiving Off option.
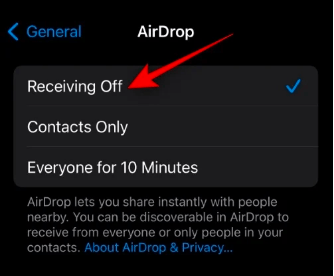
- Turn off the toggle to “Start Sharing by Bringing Devices Together.”
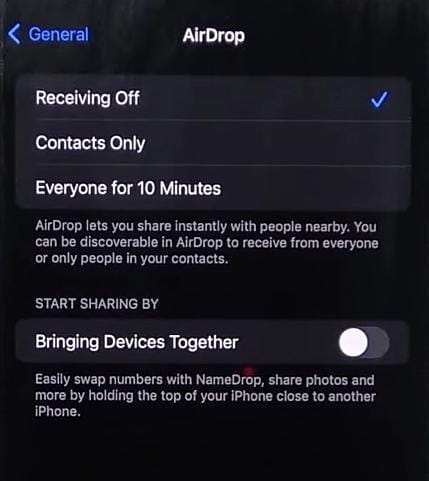
That’s it. Following all the stated steps above will enable you to control how your iPhone connects to other devices and manage the visibility of the ‘Connected’ banner.
Conclusion:
To wrap things up, understanding what the ‘Connected’ banner means on your iPhone and how to manage it can significantly help enhance your experience with AirDrop. In this article, we have unwrapped everything from what does Connected mean on iPhone, to its underlying reasons, and how to adjust your settings to stop it from appearing. Following all the instructions in this guide can help you easily stop this annoying banner from appearing and help maintain your privacy.
FAQs:
- What does connected mean on iPhone?
The ‘Connected’ banner means your iPhone is connected to another iPhone. This notification shows up when two iPhones running iOS 17, with AirDrop enabled, are at the top of each other. It indicates your iPhone is ready for AirDrop sharing, and you can now share files.
- Why do I keep seeing the ‘Connected’ message on my devices?
The message appears when AirDrop is triggered by bringing two iPhones close together. Even if you do not intend to try to share files, this can happen automatically as it is designed without letting you know. You can always get rid of this prompt by turning off the AirDrop function.
- How can I turn off the ‘Connected’ banner on my iPhone?
To stop the banner, first, go to your iPhone Settings > General > AirDrop. Either choose “Receiving Off” to turn off AirDrop or disable the “Start Sharing by Bringing Devices Together” feature. These quick tweaks in settings will help you stop ‘Connected’ notifications on your iPhone, preventing your iPhone from auto-connections.
- Is the ‘Connected’ message related to Wi-Fi or Bluetooth?
No, the message is related to iOS 17 AirDrop functions. The ‘Connected’ notification pops up when devices are brought close. It doesn’t require Wi-Fi or Bluetooth to show the banner.
- Will turning off the “Start Sharing By Bringing Devices Together” setting affect my AirDrop functionality?
Not exactly. It only prevents AirDrop from automatically starting when two iPhones are brought close together. You can still manually share files via AirDrop by selecting the file, tapping the Share icon, and choosing AirDrop as usual. The change simply stops the automatic connection.
- Does the iPhone Connected banner drain my battery faster?
No, the banner itself doesn’t noticeably drain your battery. However, constant AirDrop scanning when devices are closed could cause minor battery drain. It’s just a notification that shows when AirDrop is triggered by proximity.
- What are some other new AirDrop features in iOS 17?
iOS 17 includes NameDrop, which allows you to share contacts just by bringing iPhones close, and new proximity-based AirDrop sharing.

































