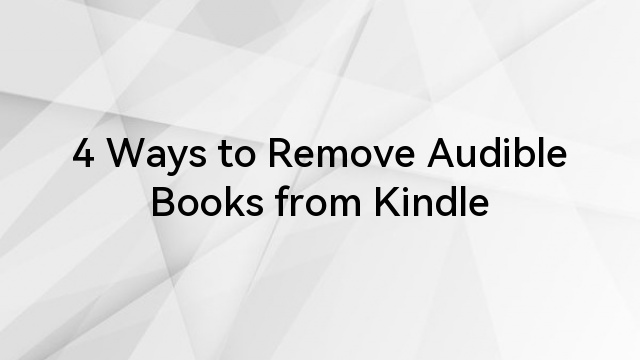Struggling with Kindle and Audible not syncing properly? You’re definitely not alone in this dilemma. While some users have had success with WhisperSync for titles, others have faced issues that just won’t work even after playing with settings or trying manual adjustments.
Whether you’re using a Kindle device or a smartphone for your reading pleasure. Dealing with these syncing issues can certainly throw a wrench into your book-reading and listening routine.
But relax! There’s light at the end of the tunnel because this article will guide you through the triggers of this problem and provide handy tips to help you troubleshoot and get everything back in sync smoothly.
Understanding the Causes Why Audible and Kindle Not Syncing
Before you proceed with solutions to fix the syncing issue between Audible and Kindle, it is wise to know the possible causes of this mishap. Some of the most common ones are:
a. Slow and Unstable Internet
Sometimes, when your internet is slow or drops out frequently, your device might have trouble linking up with Amazon’s servers to sync your reading or listening progress smoothly. If the connection cuts out midway during syncing, your device won’t update properly. This could lead to delays or interruptions in keeping track of where you’re at in your content.
b. Different Amazon Accounts for Each Platform
For syncing between the Kindle and Audible apps to be successful, make sure to log in with the same Amazon account. Otherwise, your progress won’t transfer correctly if different accounts are used in each app.
c. Bugs and Technical Issues
Sometimes, technical problems in the Kindle or Audible app can disrupt the syncing process between them. These issues may lead to failure to update your progress accurately. A simple solution is to restart or reinstall the app to resolve these issues and get the syncing back to both platforms.
d. Disabled Whispersync
The Whispersync should remain active to maintain synchronization across devices. If it accidentally gets turned off, Audible and Kindle will not sync. Therefore, it is suggested that you review the settings and confirm that Whispersync or any other feature that participates in syncing is enabled to prevent any interruptions in the process.
e. Kindle Book without Audible Audio Narration
Not every Kindle book comes with a version that is compatible with Whispersync functionality to sync reading and listening progress seamlessly on the app. So, whenever you choose a title on Kindle, make sure it has its Audible audio narration version.
Fix 1: Activate Whispersync for Voice on Kindle
On Device/App
If your Amazon and Audible profiles are connected. And you’re still facing issues syncing Audible with Kindle to access eBooks for reading or listening purposes. It is possible that the culprit could be the Whispersync for Voice feature being disabled unintentionally, even though it is typically enabled by default. However, you can activate this function directly from your Kindle device or via the Kindle app on Android or iOS devices by following the steps below.
- Step 1: Open your Kindle device and go to the “Settings” option
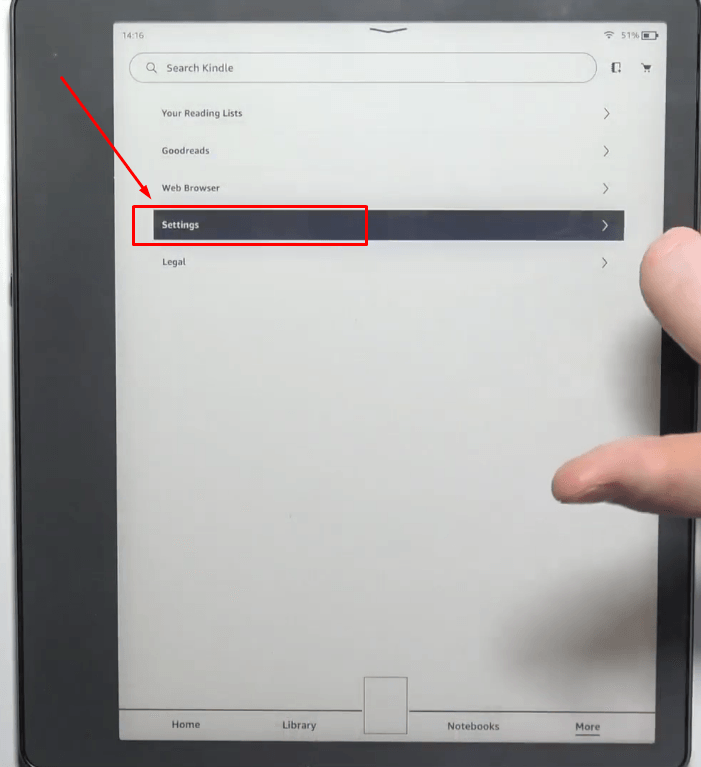
- Step 2: In the “Settings” menu, tap on “Device options” on the left side of the screen
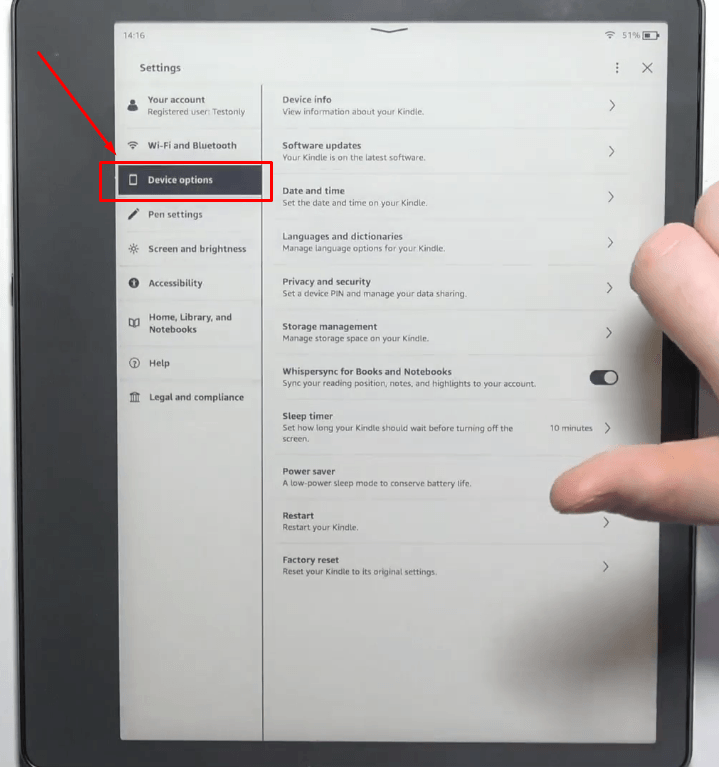
- Step 3: Now, look at the right side of the screen to see the “Whispersync for Books and Notebooks” option and check if it’s disabled
- Step 4: Tap on the “Toggle” beside the Whispersync function to activate this feature
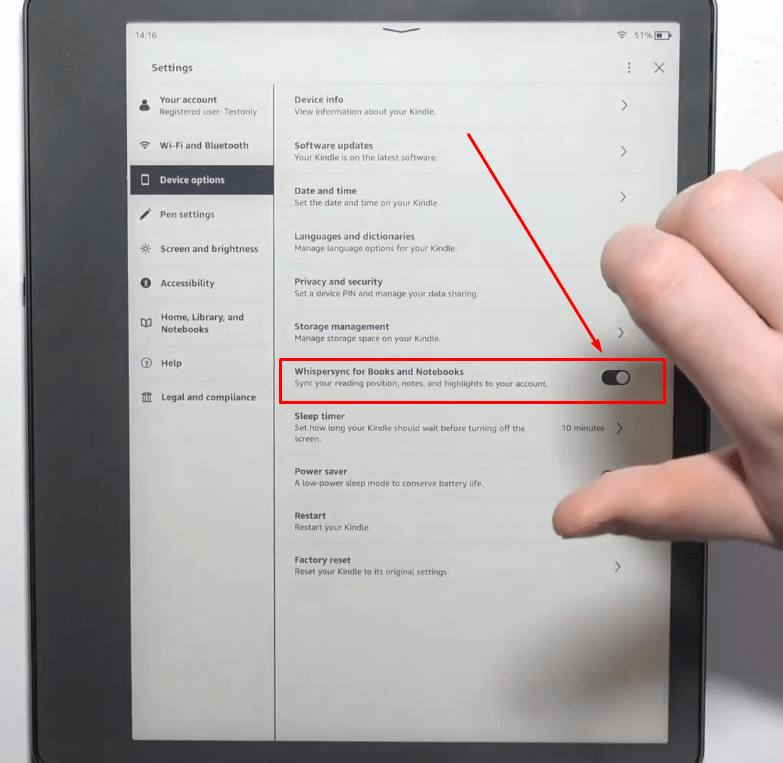
- Step 5: Check your library because this time, all your eBooks with voice should have narration, and the files should be synced
NOTE: The above steps are demonstrated using Kindle Scribe 10.2. The interface will be slightly different if you have any other Kindle device model, like Oasis or Paperwhite, or if you are using the Kindle app on your iPhone or Android smartphone. However, the steps and options will remain the same.
From PC or Laptop using the Device Synchronization Option
You should also ensure that your Whispersync for Voice is enabled from the main Amazon account. To do that:
- Step 1: Log in to your Amazon account from the website
- Step 2: Select the “Account & Lists” tab and click “Manage Your Content & Devices”
- Step 3: Click the “Preferences” tab
- Step 4: Scroll down to “Device Synchronization (Whispersync Settings)”
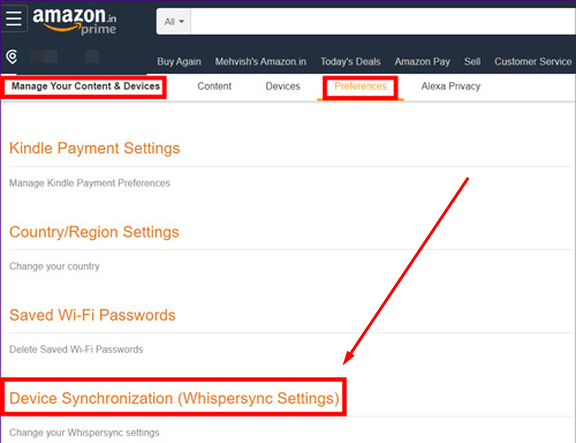
- Step 5: Turn on the toggle for Whispersync for Voice to activate the feature
Fix 2: Purchase eBooks with Audible Narration from Amazon
If Audible and Kindle are having trouble syncing up together, it may be due to the absence of the audiobook format for that particular eBook you’re trying to access. If you’re unable to listen to the version of an eBook, it’s probably because you didn’t buy the audio copy of that book initially.
To start with, check whether your eBook offers an audiobook alternative. If it doesn’t, then it’s no surprise that syncing isn’t happening as expected. To ensure a sync between Audible and Kindle, you have to buy eBooks with audio versions directly from Amazon.
Here’s what you should do:
- Step 1: Visit the official Amazon website from your PC or laptop

- Step 2: Sign in to your account that you use with Kindle and Audible

- Step 3: After logging in, type “Audible books & originals” and click on the search icon

Alternatively, you can copy and paste this link into the search bar of your web browser to directly visit the page: (https://www.amazon.com/Audible-Books-and-Originals/b?ie=UTF8&node=18145289011)

Either way, you will be able to see the names of titles that have audio narration.
- Step 4: Click on the eBook title you want to sync on your Kindle and Audible

- Step 5: Doing so will take you to the main page of the eBook with purchasing options. Here, click on the “Kindle” option and make sure to put a checkmark on the “Add an audiobook with Audible narration” before purchasing the title

NOTE: The price may change after purchasing the book with Audible narration.
Fix 3: Updating the Kindle Device
To fix problems with syncing between Audible and Kindle, consider updating your Kindle device to the latest software version. Software compatibility issues might be hindering the proper synchronization of audio and eBooks. By updating the software on your device, you can enjoy performance and improved compatibility with Audible.
Steps to Update Amazon Kindle Paperwhite 5
- Step 1: Open your device, tap on the “Home” tab, and tap on the three vertical dots
- Step 2: You will see a dropdown menu with several options, so choose “Settings” from the list

- Step 3: Tap on “Device options”

- Step 4: Then tap on the “Software updates” option

If there is any new version available, the device will be updated.
Steps to Update Amazon Kindle Paperwhite 11th Generation
- Step 1: Tap on the three vertical dots on the “Home” tab of your Kindle Paperwhite 11 Gen device and select “Settings”

- Step 2: Choose “Device Options”

- Step 3: Tap “Advanced Options,” as doing so will unveil a new set of features and functions

- Step 4: Choose the “Update Your Kindle” option

- Step 5: As soon as you tap the update option, Kindle will confirm your preference to cancel or update your device to the newest software. So, simply tap on the “OK” button to begin the process

- Step 6: A new screen will appear, requesting you to wait for a few moments, followed by the progress bar


Fix 4: Restart the Kindle Device
Restarting your Kindle can sometimes resolve syncing problems with Audible and help clear temporary errors that might cause issues with the audiobook and eBook syncing process. In case you don’t know how to do it, here’s a brief guide.
- Step 1: Open your device and tap the three vertical dots on the top-right corner of the screen

- Step 2: Tap on the “Settings” option from the dropdown menu

- Step 3: Once you are on the “Settings” menu, tap the three vertical dots and select “Restart”

Contrarily, you can choose “Device Options” and tap on the “Restart” option.


Fix 5: Update Your Kindle Title Automatically or Manually
Making sure your Kindle titles are up to date is important for keeping them synchronized with their corresponding audiobooks. Whether you update them manually or let them happen automatically, both actions can prevent any syncing problems that may arise if the Kindle book version is not compatible with Whispersync for Voice to work smoothly between the eBook and Audible audiobook editions. Keeping your content current by updating books via your Amazon account can minimize syncing errors across both formats.
How to Update Kindle Titles Automatically?
- Step 1: Visit Amazon’s official site from your PC or laptop and log into your account
- Step 2: Click on the “Account & Lists” option

- Step 3: Doing so will show you an extensive list of different options. From there, click on “Manage Your Content & Devices”

This will take you to your main dashboard, and you will be inside the “Your Content” section.

- Step 4: Just next to “Your Content,” you will see another tab called “Settings”, so click on it

- Step 5: Scroll down to the “Automatic Book Update (Whispersync for Books) option and select the “ON” option from the dropdown menu to enable the automatic book update

How to Update Kindle Titles Manually?
- Step 1: Sign in to your Amazon account from the PC
- Step 2: Click “Account & Lists” and select “Manage Your Content & Devices”
This time, you have to look into the “Your Content” section to see the Kindle titles you already have.
- Step 3: Click on the “Update Available” button to update the book manually and confirm your choice by clicking the “Update” option


Once the update is complete, you will see the following message:

NOTE: If a Kindle title does not have an “Update Available” option, it means the eBook has already been updated.
Fix 6: Delete, Deregister, and Reinstall Kindle and Audible Apps
If you have Kindle and Audible installed on your smartphones, such as iPhone or Android mobile, you can try deleting, deregistering, and reinstalling the apps. Several Reddit users have tested this method and ensured its effectiveness.
The workaround requires deleting the Kindle and Audible applications from your mobile phones and then deregistering them from the Amazon website. Furthermore, you will need to reinstall the apps and re-download the book and its audio first from Kindle and then from Audible.
So, for your ease, this solution is divided into several parts, and you should follow each sub-section accordingly to make this method work.
Part 1: Deleting Kindle and Audible Apps from Your Phone
On iPhone/iOS
- Step 1: Navigate the Kindle app on your iPhone

- Step 2: Press and hold the app icon until you see the “Remove App” option, and tap on it

- Step 3: Confirm your decision to reinstall/delete the Kindle app from your iPhone by tapping the “Delete App” option, and reconfirm your choice again by tapping “Delete”

On Android
- Step 1: Locate the Kindle app on your Android smartphone or device

- Step 2: Press and hold the Kindle app icon and tap the “Uninstall” option when it appears to uninstall/delete the application from your phone

NOTE: Delete the Audible application from your iPhone/Android using the same process.
Part 2: Deregistering Audible and Kindle Apps from Your Amazon Account
- Step 1: Visit Amazon from your laptop or PC, and sign into your account with the same details you use for Kindle and Audible
- Step 2: Click on the “Account & Lists” dropdown menu

- Step 3: Select “Content & Devices” or “Manage Your Content & Devices” from the menu

- Step 4: Click on the “Devices” tab on the top area of the screen

Then scroll down to see the names of the apps registered/installed on your devices.

- Step 5: Click on the “Audible” app icon to see the names of the devices the app has been installed

- Step 6: Click on the “Deregister” button for each device and confirm your choice by clicking the “Deregister” button that appears in yellow color


NOTE: Repeat the same process to deregister the Kindle app.
Part 3: Reinstalling Kindle and Audible Apps on Your Phone
On iPhone/iOS
- Step 1: Tap to open the “App Store” application

- Step 2: Tap on the search icon (magnifying glass) at the bottom of your screen

- Step 3: Type “Amazon Kindle” and tap the “Search” button on the keypad

- Step 4: Tap on the “Kindle” icon to enter into the main app’s page

- Step 5: Tap on the download icon (cloud with a downward arrow) and wait for the app to reinstall on your iPhone

- Step 6: Go back to your home screen, open the Kindle app, and log in

On Android
- Step 1: Open the “Play Store” app on your Android smartphone
- Step 2: Tap on the search bar at the top of the screen, type Kindle/Kindle app, and tap the search icon on the keypad


- Step 3: Tap on the Kindle icon

- Step 4: Once you’re inside the app page, tap the “Install” button and wait for the app to download completely


- Step 5: Tap on the “Open” button and sign in

NOTE: Follow the same process to download Audible on your iPhone/Android mobile
Part 4: Delete and Re-Downloading Books from Kindle and Audible
After completing the previous part, delete all your downloaded titles and re-download the book with Audible narration on the Kindle app. Then, download the same title from the Audible app. However, remember that if the Audible version of the same book is unavailable, it won’t be synced.
Conclusion
Sync issues between Kindle and Audible can be pretty annoying, especially when WhisperSync doesn’t operate as smoothly as expected. Users frequently encounter troubles with audiobooks not showing up in the Kindle app despite reviewing settings and attempting downloads. Some notice that synchronization functions flawlessly for specific titles, while others stay unconnected. Restarting devices and tweaking settings may sometimes provide a solution, but not consistently.
So, whether you’re switching between apps, smartphones or Kindle devices, this lack of consistency can be perplexing. However, knowing what might be causing it and ways to fix it can solve this syncing issue.
FAQs
Q1. Why are my Audible and Kindle books not syncing?
One of the most common reasons Audible and Kindle books are unsynced is signing into both platforms with different accounts. So, ensure you are using the same account across all devices. To do that, Open Audible > Profile > Settings > Sign Out > Sign in again.
Q2. Why isn’t my audiobook showing up on my Kindle?
Make sure the “Sync” feature is turned on. Next, confirm that the book purchase was successful and payments were made smoothly. You can check that from the “Your Orders” option. Ensure you have transferred the audiobook to your device through the “Manage Your Content & Devices” option. Most importantly, your Audible and Kindle apps are registered to the same Amazon account.
Q3. Why is my Audible book not downloaded to Kindle?
Make sure your Kindle device or smartphone with the Kindle app is connected to a stable wireless network. Also, confirm that the Whispersync is enabled.
Q4. How do I share my Audible books across devices with Amazon household plan?
Visit Amazon > Manage Your Content & Devices > Content tab > Show Family Library > Choose audiobooks to share from the Library.