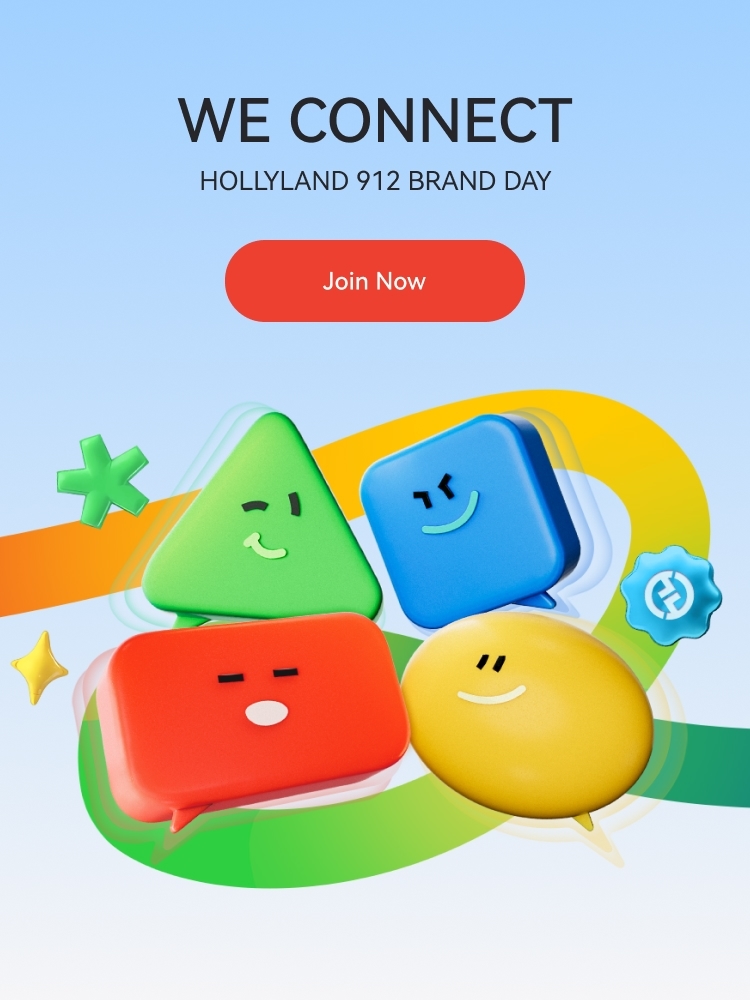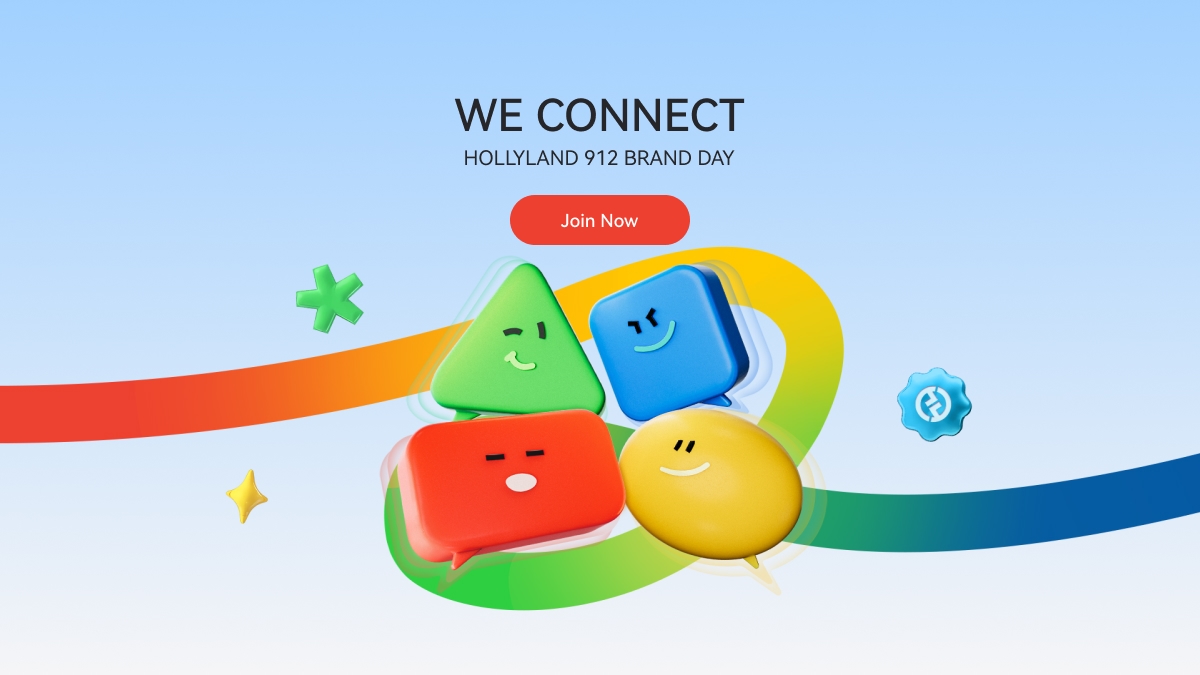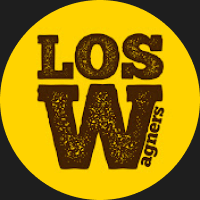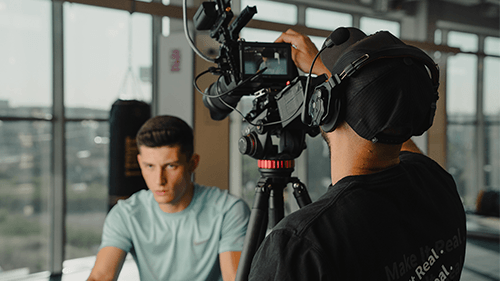goenrock
The Hollyland LARK MAX is the clearest & crispest wireless microphone system out of all the wireless mic systems I've tried, maybe because of its MaxTimbre feature. So my favorite wireless mic for production is here.