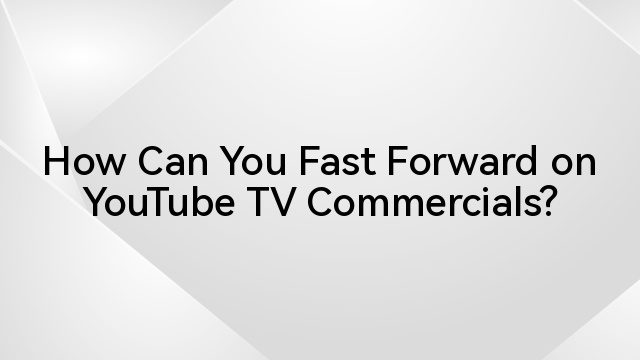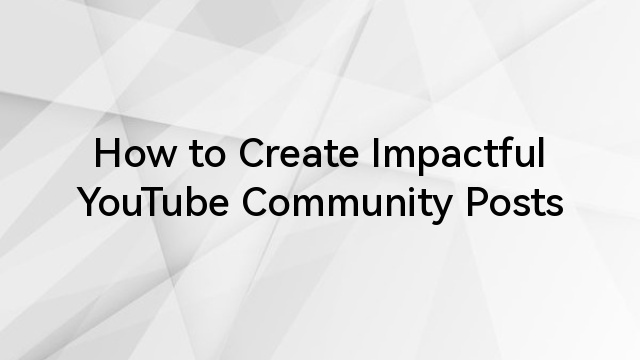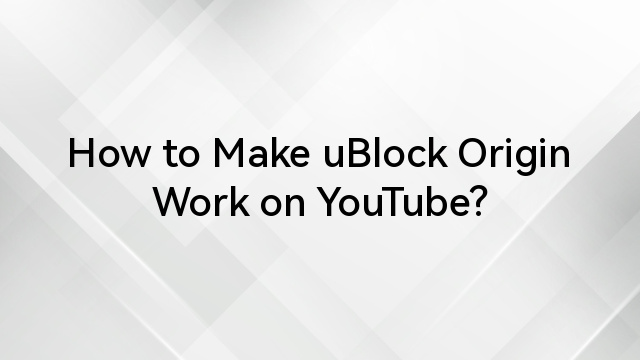YouTube has become a big part of our everyday routine. Given the entertainment and information it offers, it’s hard to imagine a day without watching a YouTube video or shorts. However, there are times when your smooth viewing experience gets interrupted by puzzling issues.
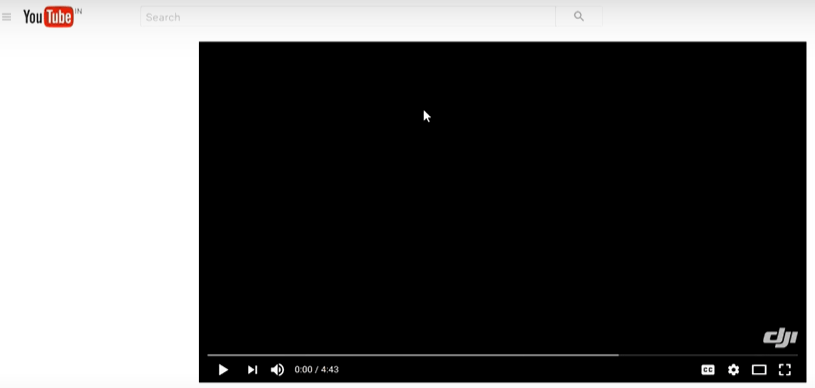
One of these challenges is the annoying black screen problem when you try to watch YouTube videos in fullscreen mode, whether on your mobile phone or in your browser. In this blog, we’ll figure out why this issue occurs and check out some simple solutions to ensure you can enjoy your videos without interruptions.
Before diving into solutions, let’s understand why the YouTube black screen issue happens.
Table of Contents
Why Shows Black Screen When Fullscreen on Youtube
Encountering a black screen error while watching YouTube videos is a common frustration that can happen for various reasons. Let’s break down some of the common issues that might lead to this problem:
1. Network Problems
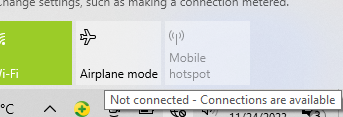
Desktop or PC
Encountering a black screen on YouTube within your browser often traces back to the intricate dance of internet connectivity. The video’s failure to unfold may result from an unstable Wi-Fi or wired connection, where inconsistent data flow leaves the visual element in the dark while the audio persists.
This issue is further amplified in what can be described as a “bandwidth ballet.” A strained connection, lacking the bandwidth for smooth video streaming, turns the digital dance into a tango of signals where a slow internet speed manifests as a cryptic black screen.
Ensuring a stable and robust internet connection for seamless video playback is crucial to addressing this.
Mobile
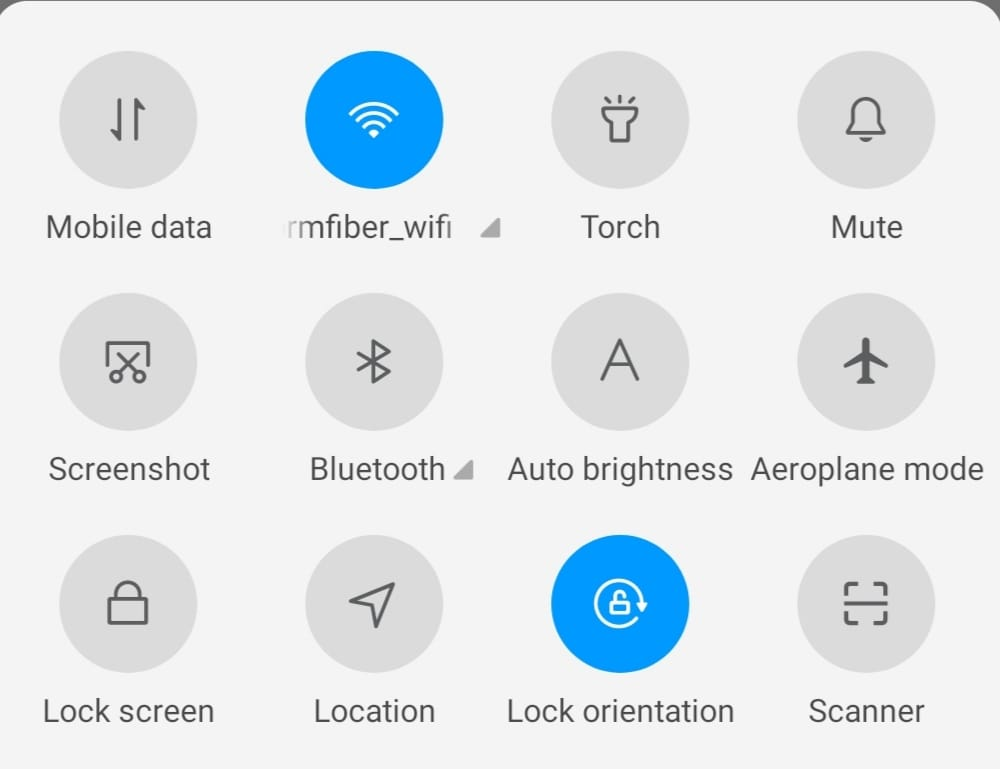
When your phone screen goes black on YouTube, it’s like a little mystery about how the internet works. A significant reason is the “Mobile Network Mirage.” If your mobile data or Wi-Fi is weak, your screen may go dark while sound plays—a hiccup in your internet connection. Enter “Airplane Mode Alchemy,” a nifty trick. Turning on and off Airplane Mode is like a magic move that resets your internet connection, often making the black screen vanish.
By addressing internet connectivity concerns, you can enhance your overall YouTube viewing experience, eliminating the frustration of encountering a black screen and enjoying videos as intended.
2. Browser Problems
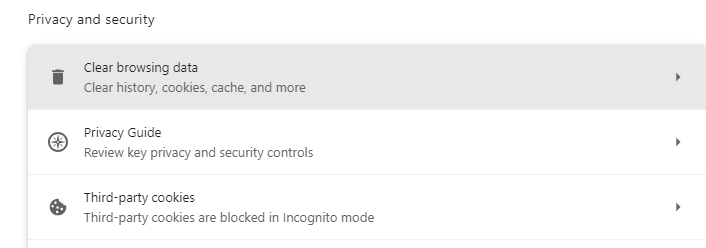
Desktop Browser
Encountering the YouTube black screen on your desktop may stem from outdated web browsers or overloaded cookies and cache. This annoyance affects desktop users, leading to a video that refuses to display correctly. The remedy? Keep your web browser current. Outdated versions may struggle with the latest YouTube updates, causing playback issues. Regularly check for updates to ensure you’re using the most recent version of your chosen browser.
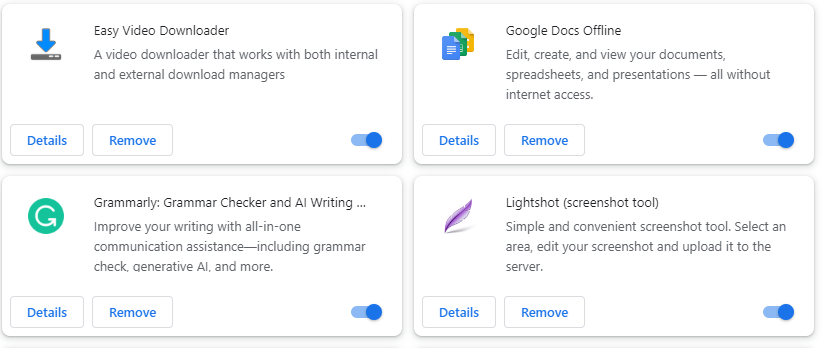
Mini software programs, known as extensions, enhance your browser with additional features. However, specific extensions, like ad blockers, may interfere with video loading, causing a black screen. Identifying and managing extensions is advisable to ensure they don’t disrupt your YouTube experience.
Mobile Browser
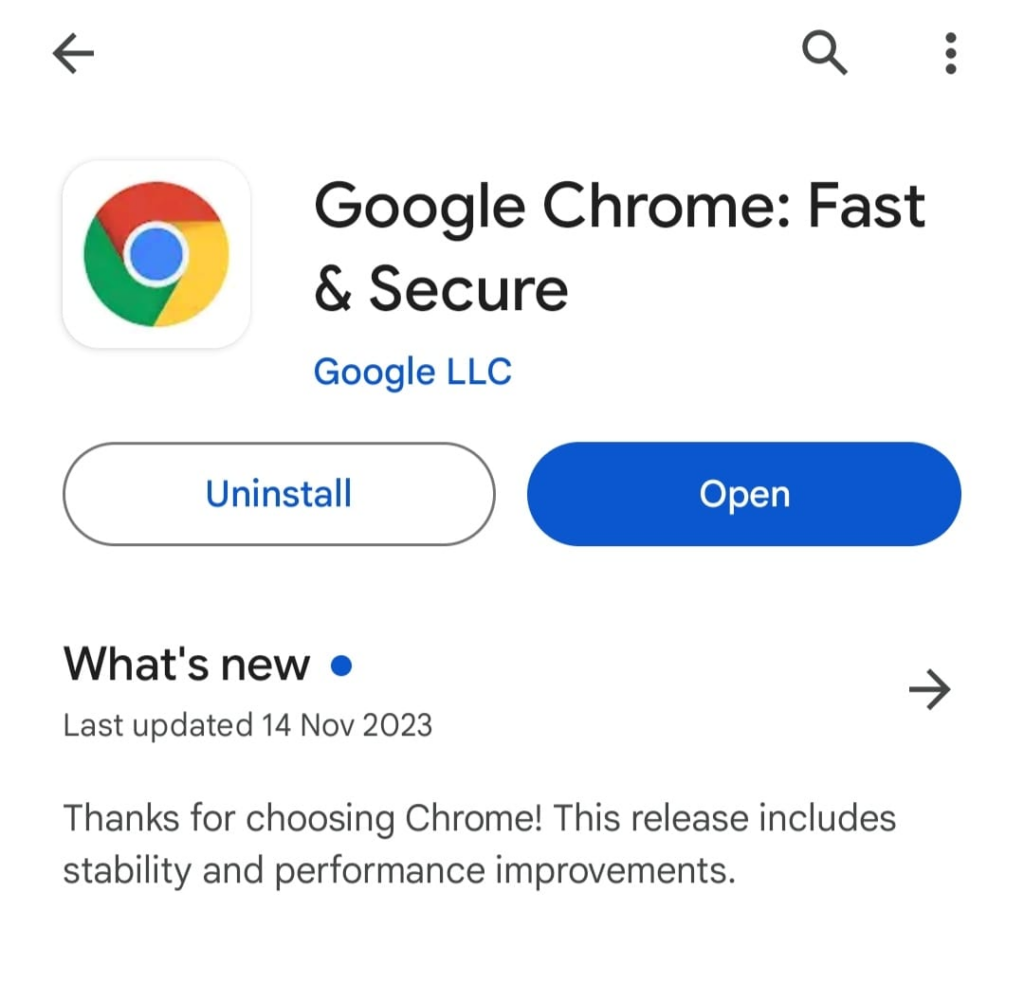
For mobile users facing the YouTube black screen, blame outdated mobile apps laden with excessive cookies and cache. This hiccup frustrates users when videos refuse to play as expected. The solution? Keep your mobile app up to date. Outdated versions struggle with YouTube’s latest features, resulting in playback glitches. Regularly check for updates to ensure your YouTube app is in its prime on your mobile device.
8 Fixes to Resolve the YouTube Black Screen When Fullscreen
Dealing with a black screen on YouTube can be frustrating, but fear not—there are practical solutions to get your videos back on track. Let’s explore step-by-step methods to tackle this issue and enhance your viewing experience on different browsers and Android/iOS.
Solution 1: Sign out of Your YouTube Account
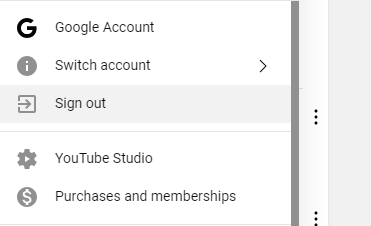
Sometimes, the black screen issue on YouTube can be linked to your YouTube (Google) account. When specific settings or data associated with your account are causing conflicts, signing out can help resolve the problem.
When signed in, YouTube customizes your experience based on your preferences and watch history. However, this personalized data can sometimes clash with the platform’s functionality, leading to the black-screen problem. How to sign out? Follow these steps:
Step 1: Locate the Account icon in the upper right corner of the YouTube page.
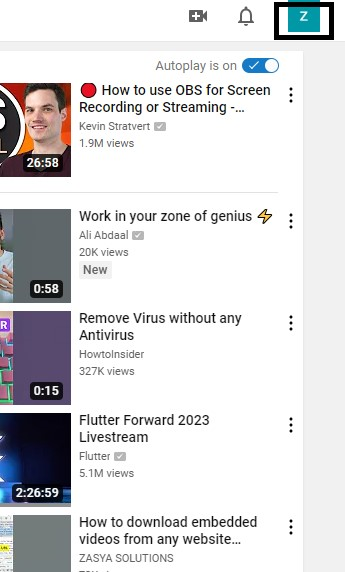
Step 2: Click on “Sign out” from the dropdown menu.
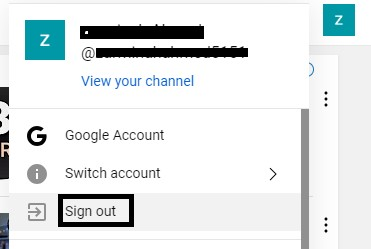
By signing out, you clear any conflicting personalized data, allowing YouTube to load videos without hindering the black screen issue. If the problem persists, then move on to Solution 2.
Solution 2: Check Your Network Connection
A strong and stable network connection is vital for smooth video playback on YouTube. When your internet connection is weak or unstable, it can hinder the loading of videos, resulting in a black screen or, in some cases, only audio without video. Follow the below steps to ensure a reliable connection:
For Browser
Step 1: Check your connection strength to confirm your robust internet connection. If your connection is weak, videos may struggle to load correctly.
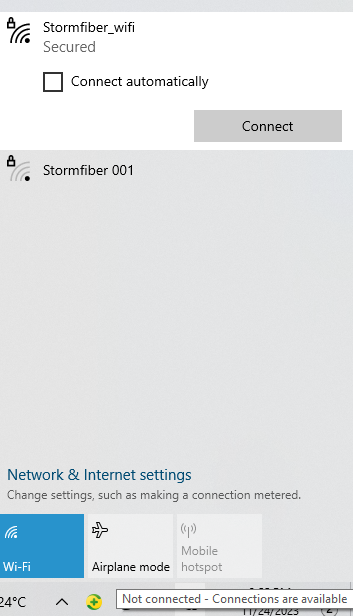
Step 2: After verifying your network strength, refresh the YouTube page. This action can prompt the platform to reload the video, potentially resolving the black screen issue.

Step 3: If refreshing doesn’t solve the problem, try restarting your browser. This step helps clear any temporary glitches that might be affecting YouTube playback.
Step 4: Check if any other programs on your computer are consuming excessive network traffic. High traffic from other applications can compete with YouTube for bandwidth, leading to video playback issues.
For iOS (iPhone/iPad)
Step 1: Open the “Settings” app on your iOS device.
Step 2: Scroll down and tap “Cellular” or “Wi-Fi,” depending on your connection type.
Step 3: For cellular data, you’ll see the signal strength and network type (3G, 4G, LTE) at the top of the screen.
Step 4: For Wi-Fi, tap on the connected Wi-Fi network. You’ll see the signal strength and, if connected, the Wi-Fi symbol.
For Android
Step 1: Open the “Settings” app on your Android device.
Step 2: Depending on your device and Android version, look for either “Connections,” “Network & Internet,” or “Wi-Fi & network.”
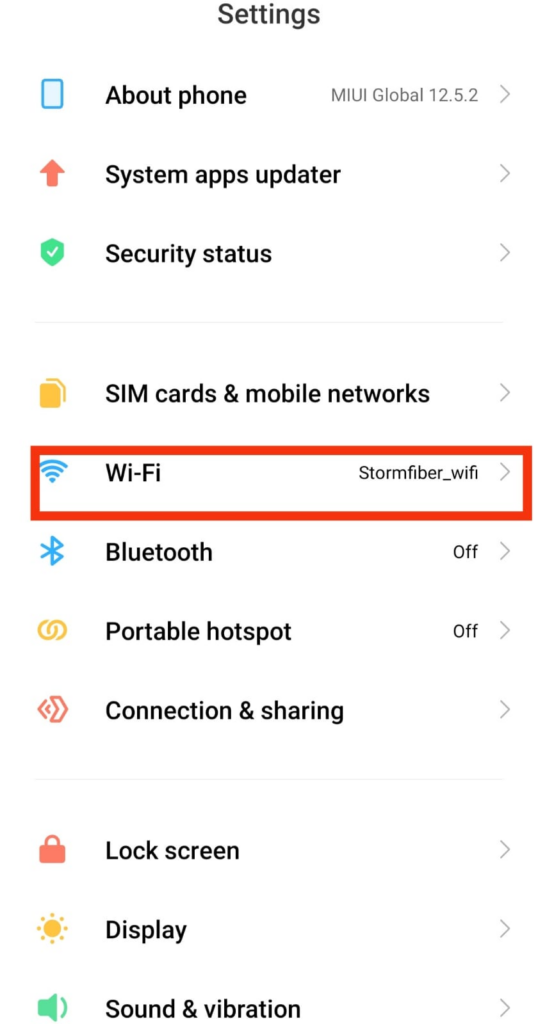
Step 3: Tap on “Wi-Fi” or “Mobile Network” to see the details of the connected network.
Step 4: For Wi-Fi, tap on the connected Wi-Fi network to view the signal strength and connection status.

General Tips: Ensure that Wi-Fi or cellular data is turned on. If using cellular data, a 4G or LTE connection generally provides a smoother experience for video streaming. Consider restarting your Wi-Fi router or toggling airplane mode on and off to refresh the connection.
Ensuring a reliable network connection involves assessing the strength, refreshing the page, restarting the browser, and managing other programs to create an optimal environment for uninterrupted YouTube viewing. Moving on to solution number 3, which is updating the browser,
Solution 3: Update Your Firefox and Google Chrome Browsers
An outdated browser can be a significant factor in causing the YouTube black screen issue. Updates to browsers often include improvements in compatibility, security, and overall performance. Using an outdated version might lead to conflicts with YouTube’s evolving features, resulting in playback issues. Follow the below steps to update your browser (for Firefox and Google Chrome):
For Firefox
Step 1: Locate the menu button in the upper-right corner of the Firefox window (three vertical dots).
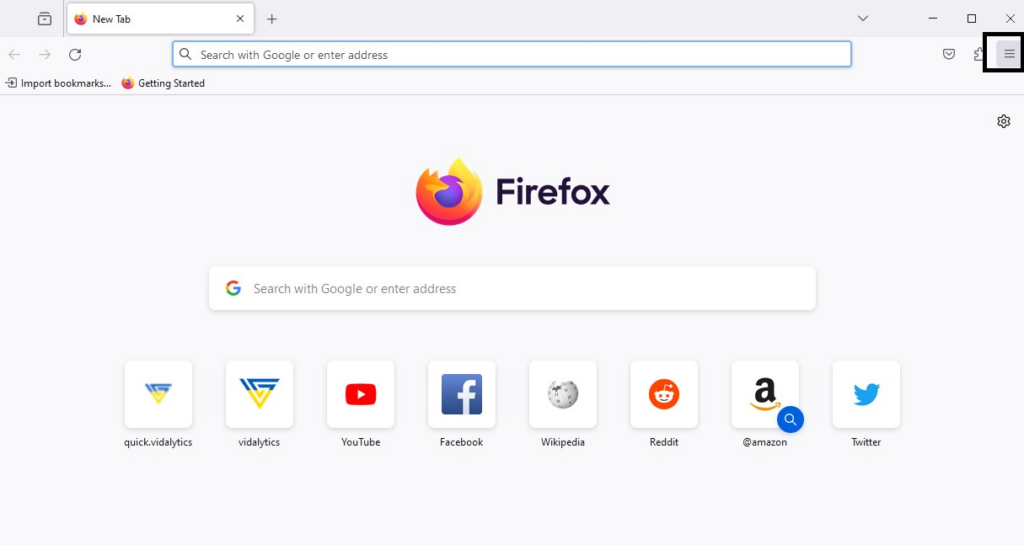
Step 2: Select “Help” from the menu and choose “About Firefox.” This opens a window that checks for updates and downloads them automatically.
Step 3: Once the updates are downloaded, click the “Restart to update Firefox” button to complete the process.
For Google Chrome
Step 1: Click on the menu icon in the top right corner of the Chrome window (three vertical dots).
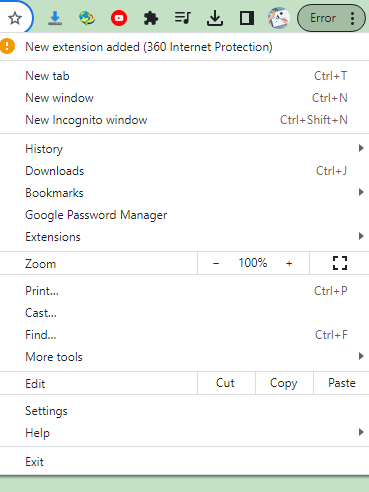
Step 2: Select “Help” from the menu and click “About Google Chrome.” Chrome will automatically search for available updates and download them.
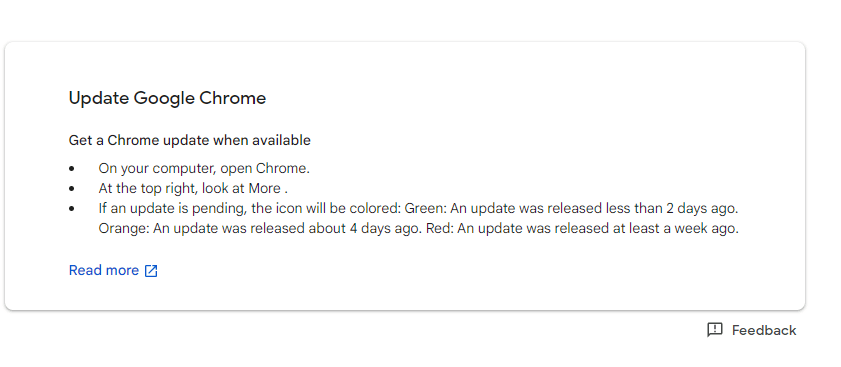
Step 3: After downloading, ensure you’ve saved everything needed, and press the “Relaunch” button to finalize the update.
Updating your browser addresses potential compatibility issues with YouTube and ensures you benefit from the latest features and security enhancements. Keeping your browser up-to-date is a simple yet effective way to enhance your online experience.
Solution 4: Clear Your Firefox and Google Chrome Cache and Cookies
The fourth solution is to clear the browser cache. Accumulated browser data, such as cookies and cache, can contribute to the YouTube black screen issue. Clearing these elements eliminates potential conflicts and allows for a smoother video playback experience. Follow the below steps to clear the cache and cookies:
For Firefox
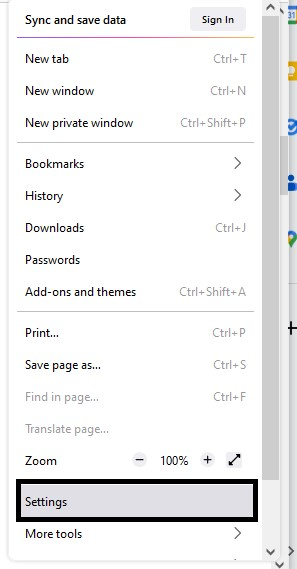
Step 1: Select your Firefox browser’s “Privacy & Security” tab.
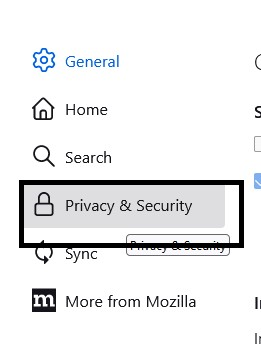
Step 2: Scroll down to find the “Cookies and Site Data” tab.
Step 3: Click “Clear Data.” Uncheck “Cookies and Site Data,” select “Cached Web Content,” and click “Clear.”
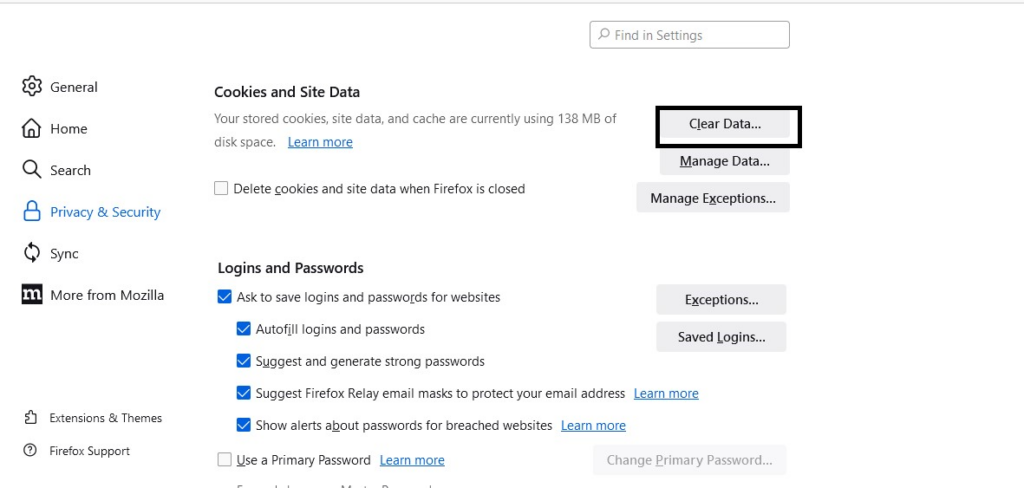
For Google Chrome
Step 1: Go to Chrome’s menu by clicking the three vertical dots.
Step 2: Click “More Tools” and select “Clear browsing data.”
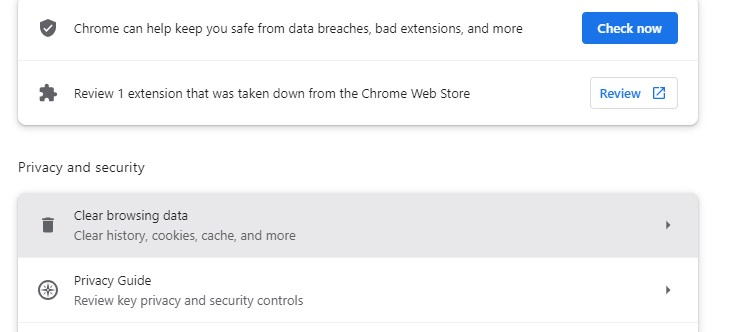
Step 3: Choose “all time” as the time range. Select “Browsing history,” “Cookies and other site data,” and “Cached images and files.” Click “Clear data.”
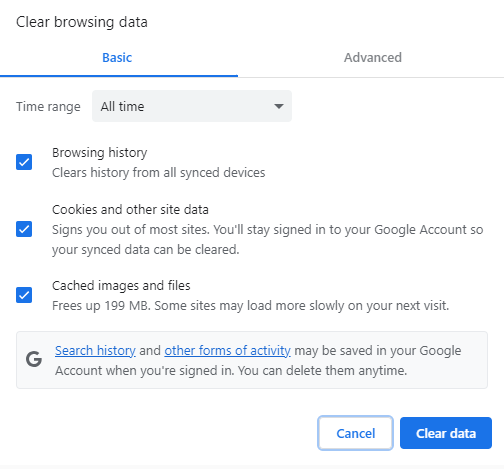
Clearing your browser’s cache and cookies ensures a clean slate for accessing YouTube, reducing the likelihood of encountering the black screen issue.
Solution 5: Disable AdBlockers and Extensions on Google Chrome and Firefox

Extensions, especially ad blockers, may clash with YouTube’s functionality, causing the black screen problem. Temporarily disabling them helps identify if they are the culprits.
For Google Chrome
Step 1: Enter chrome://extensions in the address bar and press Enter.
Step 2: Clear the checkbox for “Enabled” next to your ad-blocking extension.
For Firefox
Step 1: Click the menu button, then select “Add-ons” to open the Add-ons Manager tab.
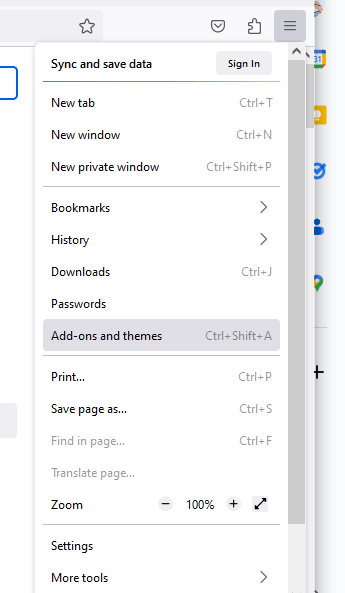
Step 2: In the Add-ons Manager tab, select “Extensions.” Choose the add-on you want to disable and click “Disable.”
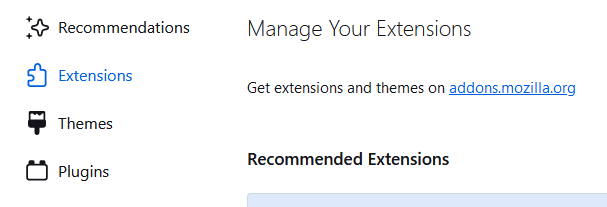
Temporarily disabling ad blockers and extensions can help pinpoint the cause of the black screen, allowing for a more focused troubleshooting process.
Solution 6: Check Adobe Flash Player on Google Chrome and Firefox
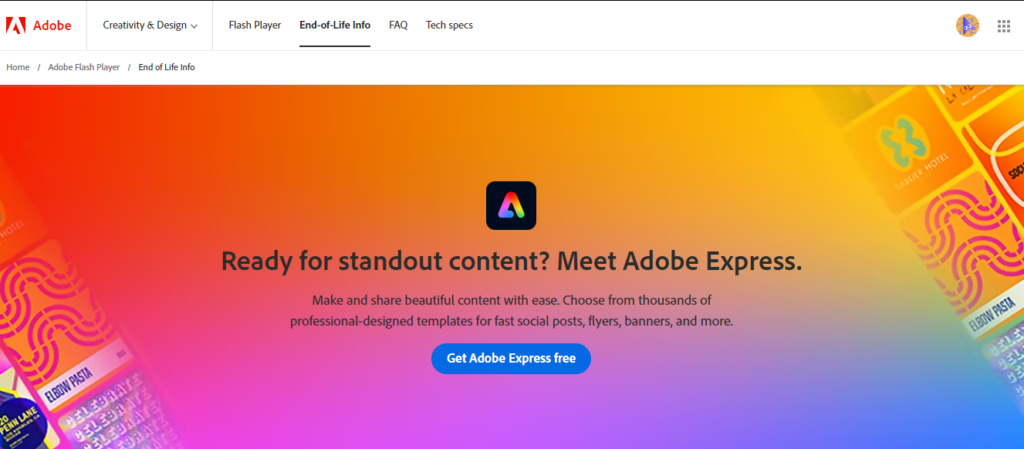
An outdated Adobe Flash Player is a common factor in the YouTube black screen problem. YouTube has transitioned to HTML5 as its default player, and using an outdated Flash Player can lead to compatibility issues. How to do that? Follow the below steps to update Adobe Flash Player:
For Google Chrome
Step 1: Go to the official Adobe Flash Player website to ensure you download the latest and most secure version.
Step 2: Before installing the new version, uninstall the existing Adobe Flash Player from your system.
Step 3: Follow the instructions on the official website to download and install the latest version of Adobe Flash Player.
For Firefox
Step 1: Verify if your browser uses HTML5 by default, as YouTube has moved away from Flash Player.
Step 2: Check browser settings and preferences.
Updating Adobe Flash Player resolves potential conflicts causing the black screen issue and ensures you use a secure and compatible version for multimedia content on various websites, including YouTube.
Solution 7: Disable Hardware Acceleration
Hardware acceleration can sometimes cause issues. Disable it in your browser settings to check if it resolves the black screen problem.
For Google Chrome
Step 1: Launch the browser, open Settings,
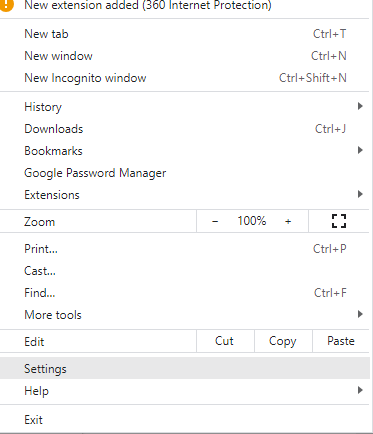
Step 2: Click on Advanced.
Step 3: Scroll to the System section and set “Use hardware acceleration when available” to “None.”
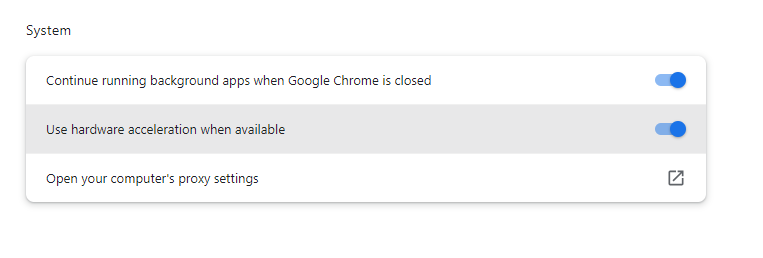
For Firefox
Step 1: Click the menu button, select Options, and click the General panel.
Step 2: Under Performance, uncheck “Use hardware acceleration when available.”
Step 3: Restart Firefox and check if the problem persists.
Follow these steps to resolve the YouTube black screen issue and enjoy uninterrupted video streaming.
Solution 8: Computer Problems
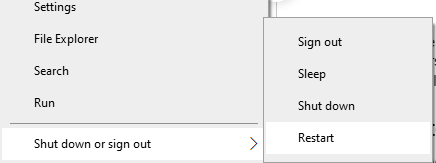
Internal glitches or transient issues in the system are frequently to blame when your computer experiences issues, such as YouTube displaying a black screen instead of playing videos. In such cases, a straightforward and effective solution is to perform a restart.
Restarting your computer essentially shuts it down and boots it back up, clearing out any temporary files, refreshing system processes, and potentially resolving the glitch causing the black screen on YouTube.
This process is akin to giving your computer a brief pause and reset, allowing it to start afresh without any lingering issues affecting the proper functioning of applications like YouTube. It’s a quick and simple troubleshooting step that often works wonders in resolving common software-related problems.
After restarting your computer, try reaccessing YouTube, and you may find that the black screen issue has been successfully resolved.
Fixing YouTube Black Screen on Mobile (Android/iOS)
Now, let’s address the issue of YouTube’s black screen on Android and iPhone. Let’s start with Android.
- For Android Devices
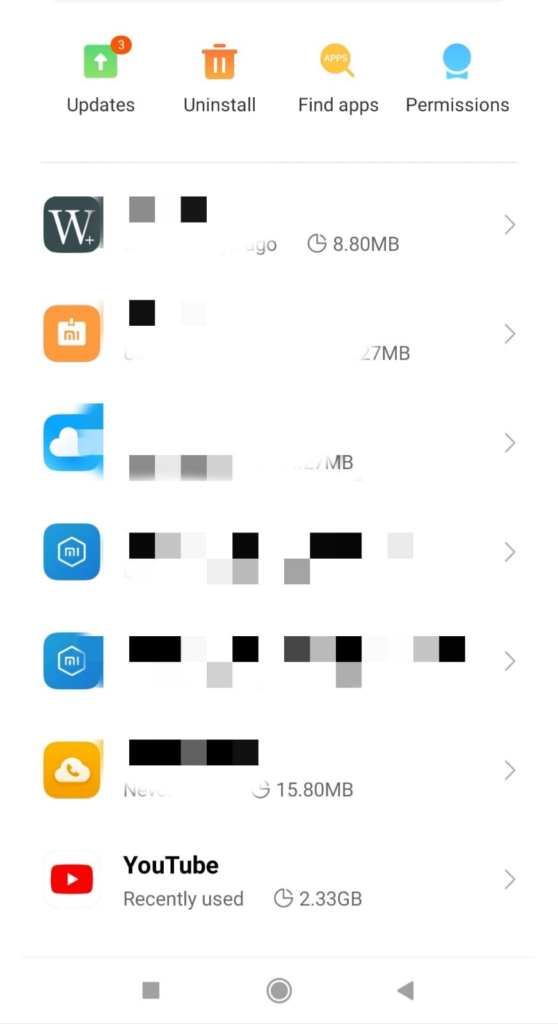
If you encounter a black screen while using the YouTube mobile app, there are simple steps you can take to troubleshoot and resolve the issue. Restart your phone, as this can often address temporary app glitches. If the problem persists, investigate your phone’s settings and clear the YouTube app’s data.
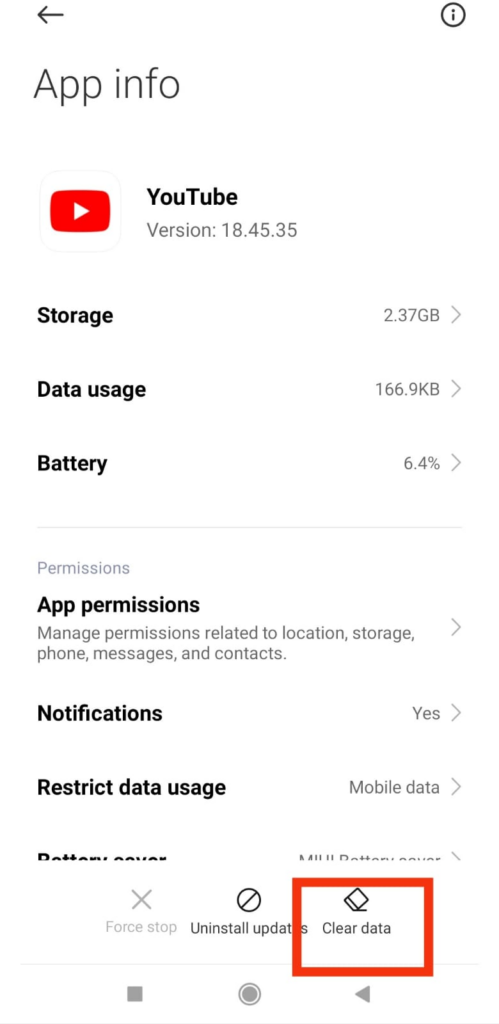
- For iOS Users
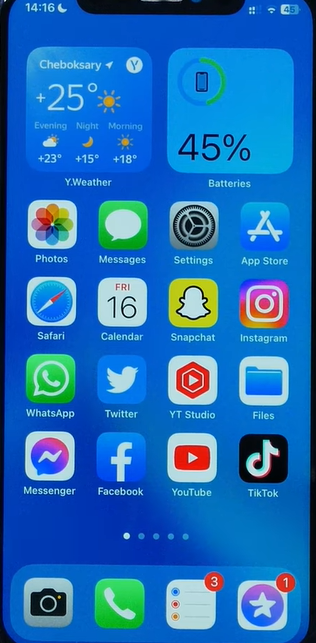
When encountering persistent issues with YouTube, such as a black screen problem even after clearing data, an additional and effective troubleshooting step involves deleting and reinstalling the YouTube app. Here’s a more detailed explanation of this process:
Clear Data (Cache): Begin by attempting to clear the app data or cache within the YouTube app settings. This step eliminates any temporary files or glitches causing the black screen issue.
- Delete the YouTube App
- On your iOS device, find the YouTube app icon on your home screen.
- Press and hold the app icon until it starts jiggling.
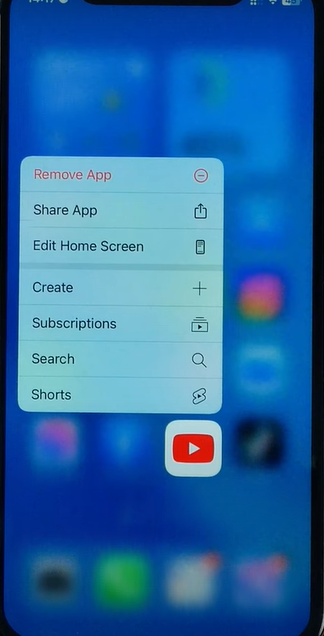
- Tap the remove app on the YouTube app icon to delete it.

- Reinstall the YouTube App
- Open the App Store on your iOS device.
- Search for “YouTube” in the search bar.
- Locate the YouTube app in the search results and download it again by tapping the cloud/download icon.
- Sign in (if necessary): After reinstalling, open the YouTube app and sign in to your account if required.
By deleting and reinstalling the YouTube app, you eliminate any corrupted files or settings that might be causing the persistent black screen issue. This process ensures that you install a fresh and up-to-date version of the app, potentially resolving any software-related problems present in the previous installation.
Conclusion
The YouTube black screen is a frustrating obstacle to seamless video enjoyment. From network to browser issues, various factors contribute to this problem. With practical solutions, users can navigate challenges like signing out, ensuring a robust network, updating browsers, and managing extensions.
Following these steps, users can unlock a smoother YouTube viewing experience, free from the notorious black screen interruptions.
FAQs
Q: How often should I clear my browser’s cache and cookies to prevent the black screen problem?
A: It’s a good practice to periodically clear your browser’s cache and cookies to prevent issues like the YouTube black screen. You can do this every few weeks or if you encounter playback problems.
Q: Are there alternative solutions if the suggested steps don’t fix the black screen issue on YouTube?
A: If the suggested solutions don’t work, consider trying a different browser, checking for system updates, or seeking assistance from YouTube support. Additionally, forums and communities may provide insights into specific issues.
Q: Can an ad blocker cause the YouTube black screen issue?
A: Yes, ad blockers and browser extensions can sometimes interfere with YouTube’s functionality, causing the black screen issue. It’s recommended to disable them temporarily to check if they are the cause.