In this digital world, captivating thumbnails are essential to persuade and attract viewers, which brings channel growth. And YouTube shorts are a great way to capture the attention with their short-form creative content. The thumbnails are often described as the first contact, and eye-catching thumbnails have the potential to enhance the overall experience.
However, the frustration of the inability to change the thumbnails will halt the overall performance and negatively influence other videos. So, it’s essential to imply the right solutions to thumbnail limitations to develop the true potential of your YouTube shorts.
Table of Contents
Why can’t I change the thumbnail on my shorts?
The YouTube shorts facilitate sharing quality content, and appealing thumbnails enhance the viewer’s engagement. But you will face limitations of “For now, you can’t change the thumbnail on your Short” when trying to change the low-quality thumbnails.
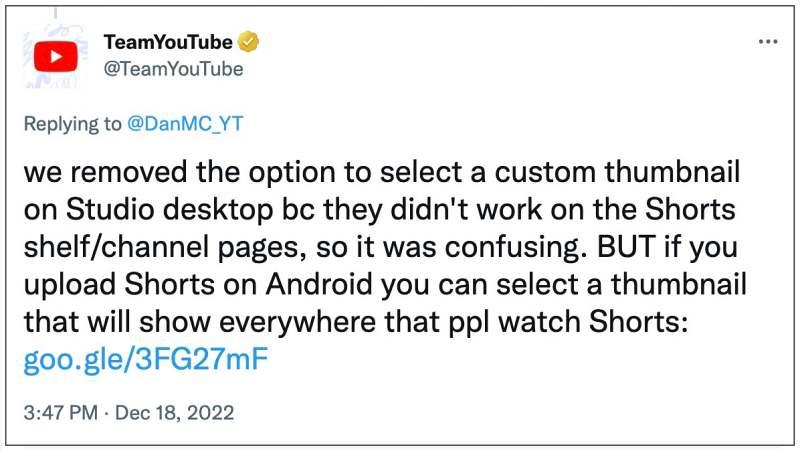
Whenever you try to change the thumbnails, it will become more difficult every time. And you can only select one of the three recommended thumbnails, but you can’t edit the selected thumbnails. And it happens because YouTube removes the “Studio Desktop” compatibility with “Custom Thumbnails.”
So, when uploading the thumbnails from your PC or Laptop, you will get the error, but it will not appear on the smartphones.
And Android users still have access to custom thumbnails which is essential to break the limitations and maximize your impact to capture attention. Also, when using Apple devices, it becomes difficult, but YouTube urges to develop the same method for thumbnail modification.
How to Fix the “For now, you can’t change the thumbnail on your Short” Error?
The thumbnails have been crucial to engage and improve channel performance. So, YouTube brought intentional changes to edit the Short’s Thumbnails from the “Android Device” and similarly removed the option from other platforms due to compatibility issues. And to fix the error message “For now, you can’t change the thumbnail on your Short,” you must follow the enlisted steps from your Android smartphone.
Step 1- Go to your Channel videos
• Open and sign in to your YouTube app from an Android device.
• Then select the “three dots icon” from the top-right corner and choose “My Channel” from the drop-down menu.
Step 2- Edit the Thumbnails
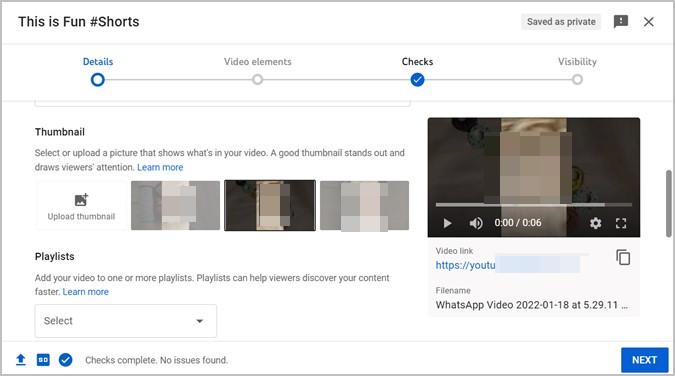
• Then select the “thumbnail section” from the next window under the “Basic tab,” where you can also see three auto-generated thumbnails.
• And the popup window will show the entire collection, and select the video you want to edit.
• Click on the “Edit Icon” on the video and select “Choose or upload thumbnails.”
Step 3- Choose New Thumbnails

• You can either upload “Custom Thumbnail” or Drag or drop from the three suggested thumbnails you want to add to your video.
• Besides this, it also lets you choose the frame from your video.
Step 4- Save the changes
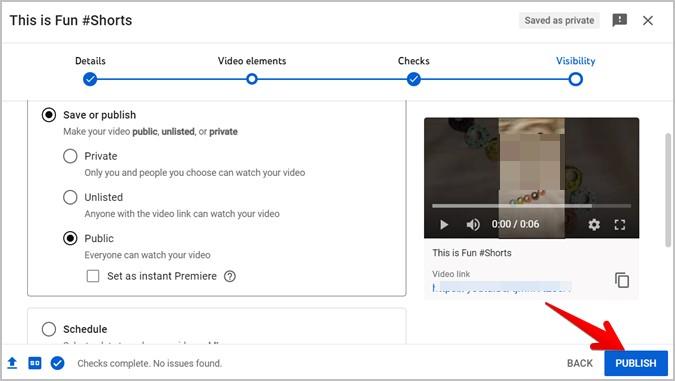
• And click on the “Save” button from the top right corner to apply the thumbnail modification.
Also, it may take some time for the thumbnail to appear, so make sure the edited short’s thumbnails are visible to your viewers.
It’s evident that the error “For now, you can’t change the thumbnail on your Short” only appears when uploading videos from other than Android devices. So, you can edit your videos from any prominent application but ensure to upload the shorts from smartphones to avail the opportunity of in-future modification. For now, you can’t modify thumbnails from other devices, but YouTube urges you to develop the method in the future.
Bonus tip #1: How to Add Thumbnails to Your Shorts?
The captivating presentation of YouTube thumbnails with creative content can enhance your account’s availability by manifolds. Besides, it will clearly explain how effectively you must add titles and tags. And effective thumbnail creation can be possible with two methods, but adding these edited thumbnails follows the same steps when adding to the videos.
First:
• You can immediately select the frame from your video during the short’s upload. Or you can choose one from the recommended three thumbnails that suit the most.
• Although it provides quick and efficient thumbnails, there are better ways to add eye-catching short thumbnails due to its limitations.
Second:
• The best way is to add custom thumbnails to your shorts that realistically bring creativity. It would be best to edit thumbnails from any prominent editing or graphic tool and then upload them.
• When creating customized thumbnails, make sure that it reflects the video’s content in an eye-catching way.
• There is one limitation with custom thumbnails of “Only verified accounts” are allowed to use the custom thumbnails, and non-verified accounts have to select between the “First” options.
Adding YouTube thumbnails to videos
After understanding how to customize the thumbnails, hereunder is the step-by-step guide to adding thumbnails with perfection and without any errors.
Step 1- Selecting the Short
• First, open the YouTube app and then create and upload the short
• Then click the “three-dots icon” and select “My Channel.”
• Click on the newly added short for further editing.
Step 2- Edit the short

• When the “Details screen” popup, click on the “Pencil Icon” from the left corner of the video.
• Scroll down to find the thumbnail section and select the “custom thumbnail.”
• Then, scrub through the video to choose the best frame to engage and enhance the followers.
• You can add other details like titles and tags before uploading the video.
Step 3- Upload the Short
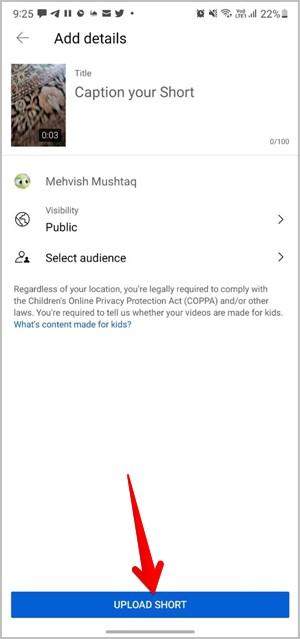
• After being satisfied with the custom thumbnail, hit the “Upload Short” and it will take some time to upload the video.
The thumbnails are previewed images, so the YouTube shorts thumbnail size should be significant with a resolution of 1,280 x 720 and in PNG, JPG, and GIF formats. And for videos, the aspect ratio should be 16:9, but for podcasts, it must be 1:1 with 1280 x 1280 pixels.
And YouTube insists that the short length should be less than 60 seconds, and the thumbnail image must be appealing to attract the viewers.
Note: Before adding the shorts, ensure they comply with community guidelines and are copyright-free. Besides this, use titles, tags, and descriptions to boost your videos.
So, once you have successfully changed the thumbnail and performed the essential YouTube SEO, like writing a description, you should be patient and consistent. Remember, attractive thumbnails play a key role in bringing the audience to your videos, and the quality of the content turns them into your loyal subscribers. Therefore, try making different thumbnails for every topic and ensure each video has crystal-clear audio. There are many reliable microphones, like the Hollyland Lark M1, that can help you add impactful audio.

Wireless Lavalier Microphone with High-Quality Audio.
Learn MoreConclusion
For Android users, YouTube has removed the error message “For now, you can’t change the thumbnail on your Short”; however, it’s still developing a method for desktop users. When uploading the shorts from Android smartphones, you can easily edit thumbnails whenever you want.
However, due to YouTube’s transparency, only verified accounts can customize their thumbnails, giving suggestions to non-verified accounts. Besides this, you can also utilize your full potential by focusing on description and tags. Following the methods mentioned earlier, you can create captivating shorts without errors.
Frequently Asked Questions
Why won’t YouTube let me add custom thumbnails?
For custom thumbnails, having a verified account is mandatory; otherwise, YouTube will not let you edit the videos. However, if the problem continues, then follow any of the enlisted methods:
Method 1- Using Legacy Uploader
The legacy uploader will activate the custom thumbnails making you bring wonder to your shorts. And to navigate the legacy uploader
• First, sign in to YouTube and click the “upload the video” button.
• Then, from the top right corner, navigate and click on “Upload with Classic.”
• And from the next window, choose the “Legacy Uploader” option.
By this, you can easily add custom thumbnails to your videos.
Method 2- Size
The maximum size for thumbnails should be within 2MB, and ensure before uploading that thumbnail’s resolution is 1280 X 720.
Method 3- Activating the Custom Thumbnails
You must enable the custom thumbnails because YouTube doesn’t add them alone.
• Click on the custom thumbnail file you want to add to your video and ensure it follows all recommendations.
• After saving the thumbnail, your YouTube short will be uploaded.
• And after that, you can add custom thumbnails without any hassle.
Is it recommended to add thumbnails to YouTube shorts?
Adding custom thumbnails is a valuable tool that drives traffic and is considered the best practice to engage the viewers with its eye-catching content representation. For two reasons, its gaining popularity over others
1. The customization and design attract viewers’ attention, making them watch the video.
2. A well-presented thumbnail gives a clear understanding and information about the content; viewers can decide whether to watch it or leave it.
So, the short’s thumbnails positively impact your channel, and YouTube provides auto-generated thumbnails, but it’s also important to understand that custom thumbnails wholly represent what’s in the shorts.





























