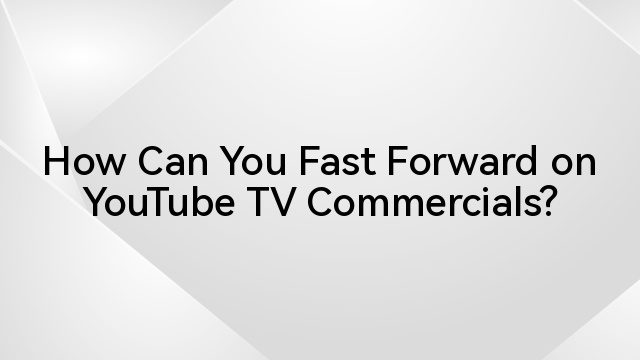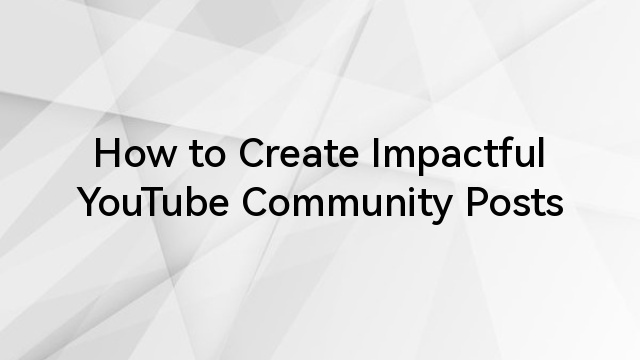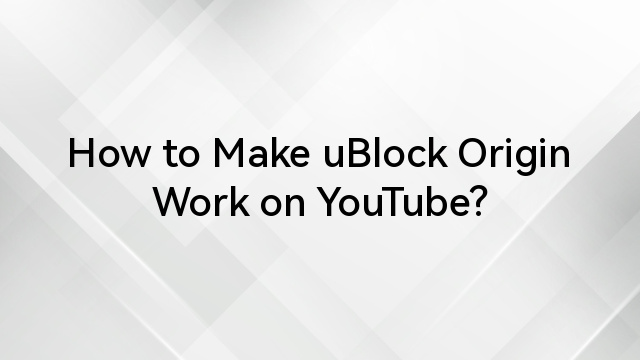YouTube TV has become a popular choice for accessing a diverse range of channels and content. However, as with many streaming platforms, YouTube TV relies on-location services to determine regional content availability.
This is the reason that managing your playback area on YouTube TV is crucial for ensuring seamless access to your favorite shows, local channels, and live events.
In this article, we’ll explore the reasons behind the platform’s location requirements, the significance of your home location, and provide step-by-step instructions on how to change the current playback area so that you have a greater control over your YouTube TV streaming.
So, let’s get started!
Why Location Matters on YouTube TV
YouTube TV typically relies on location data to enhance your viewing experience. It is crucial for accessing localized content, complying with licensing agreements, and receiving tailored recommendations. Read on further to debunk the specific reasons behind the platform’s utilization of location information.
- Content Licensing and Regional Restrictions
YouTube TV’s extensive library of channels and programs is subject to content licensing agreements. These agreements often dictate the geographical regions in which specific content can be made available. By utilizing your location data, YouTube TV ensures compliance with these licensing terms, allowing you to access content that is legally permitted in your region.
- Tailored Content Recommendations
Your location plays a pivotal role in shaping the content recommendations provided by YouTube TV. By analyzing your geographical data, the platform can offer personalized suggestions based on local news, sports, and events. This tailored approach enhances user engagement and ensures that you receive recommendations relevant to your specific region.
- Regional Broadcasting Regulations
YouTube TV must adhere to regional broadcasting regulations. These regulations may vary from one location to another, impacting the availability of certain channels or types of content. By incorporating location data, YouTube TV can adapt its offerings to comply with these regulations, providing users with a seamless and compliant streaming experience.
- Local News and Events
For users seeking to stay informed about local news and events, YouTube TV’s reliance on location data becomes crucial. The platform tailors its news channels and coverage based on where you are, ensuring that you receive up-to-date information that is relevant to your community.
- Access to Region-Specific Programming
Certain programs, especially those with regional relevance, may be restricted based on your location. Whether it’s local sports events, cultural programming, or exclusive regional content, YouTube TV uses your location to grant access to content that aligns with your geographical preferences.
How to Change Your Home Location?
Your home location on YouTube TV serves as a key factor in determining the content available to you and tailoring recommendations. Whether you’ve moved to a new place or simply want to adjust your primary location for a more personalized streaming, changing your home location is a straightforward process. In this guide, we’ll walk you through the steps to modify your home location on YouTube TV.
Step 1: Accessing Account Settings
- Navigate to YouTube TV: Open the YouTube TV app or visit the YouTube TV website in your preferred web browser.
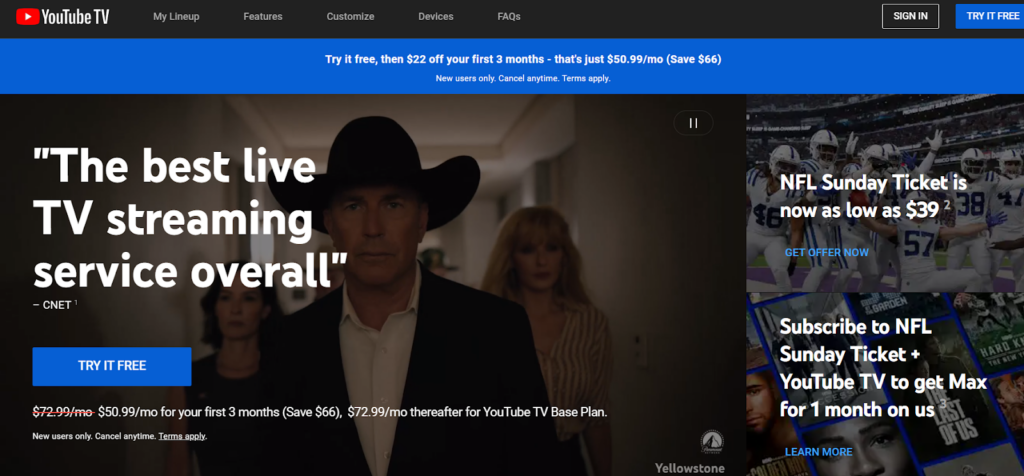
- Sign In: Ensure that you are signed in to your YouTube TV account with the credentials associated with your subscription.
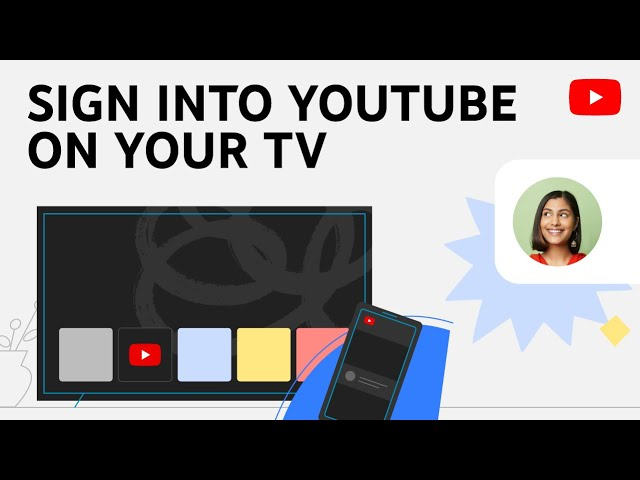
- Access Settings: Look for the “Settings” or “Account” option, usually located in the top-right corner of the screen. Click or tap on it to proceed.
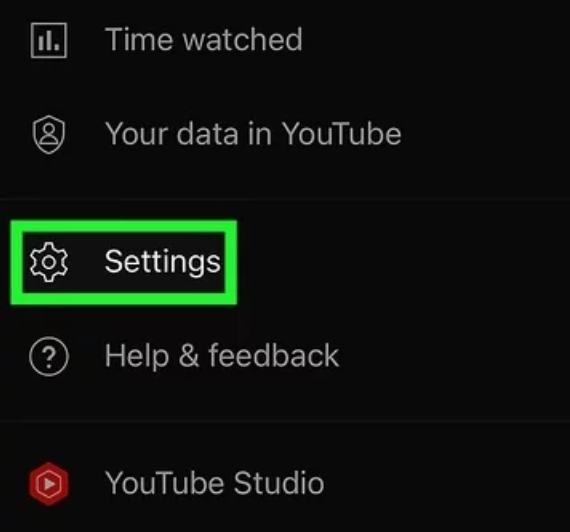
Step 2: Locating Home Area Settings
- Find Home Area: Within the Settings or Account section, locate and select the option related to your “Home Area” or “Home Location.” This is where you’ll manage your primary location settings.
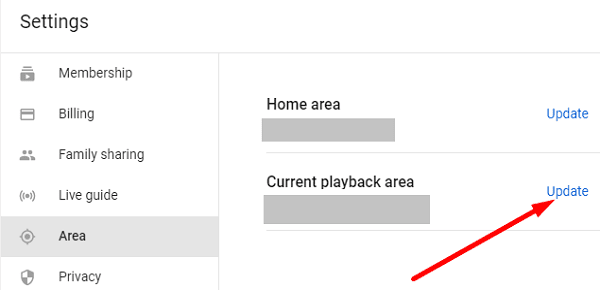
Step 3: Changing Home Location
- Edit Home Area: Once you’ve found the Home Area settings, you should see an option to edit or change your home location. Click or tap on this option to proceed.
- Enter New Address: A pop-up or new page will prompt you to enter your new address. Provide the accurate details of your current residence to update your home location.
- Save Changes: After entering the new address, look for a “Save” or “Update” button. Click or tap on it to save the changes to your home location.
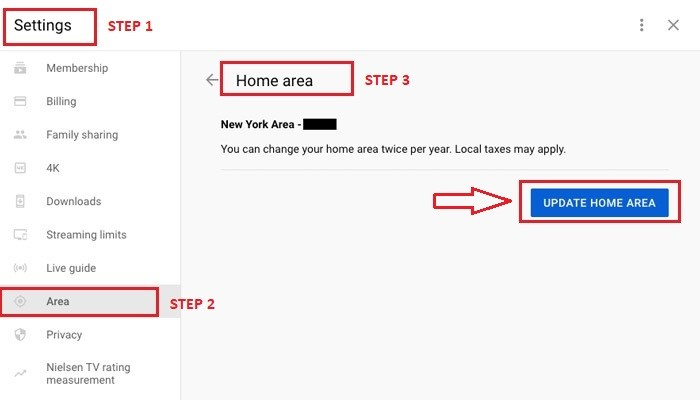
Step 4: Confirming Changes
- Verification Process: YouTube TV may require you to verify your new location. This can involve confirming your address via email, phone, or another verification method.
- Follow Instructions: Follow any on-screen instructions to complete the verification process. This step ensures the accuracy of your updated home location.
Step 5: Enjoy Your Updated Location Settings
- Restart the App: To ensure that the changes take effect, you may need to restart the YouTube TV app or refresh the webpage if you’re using the service on a browser.
- Explore Localized Content: With your updated home location, explore the localized content, news, and recommendations tailored to your new region.
By following these step-by-step instructions, you can easily change your home location on YouTube TV.
How to Change the Current Playback Area on YouTube TV?
YouTube TV’s flexibility in allowing users to change their current playback area is a valuable feature, especially for those on the move or seeking access to region-specific content. Whether you’re using the YouTube TV application on your computer, Android, or iOS device, the process remains consistent.
In this section, we’ll walk you through the step-by-step instructions to change the current playback area on YouTube TV.
Steps to Change Current Playback Area on YouTube TV
1. Open the YouTube TV Application on Your TV
- Launch the YouTube TV application on your smart TV or any other compatible device.
2. Click Your Profile Picture
- In the top-right corner of the screen, locate and click on your profile picture. This step is crucial to access your account settings.
3. Click “Settings”
- Within the dropdown menu, find and click on the “Settings” option. This will open a new window or menu where you can manage your YouTube TV preferences.
4. Click “Local”
- Look for the “Local” option within the Settings menu and click on it. This section typically includes settings related to your geographical location and playback area.
5. Click “Current Replay Area”
- Within the Local settings, find the specific option labeled “Current Replay Area.” Click on this option to initiate the process of changing your playback area.
6. On Your Phone, Go to tv.youtube.com/verify
- Grab your Android or iOS device and open a web browser. Navigate to the URL tv.youtube.com/verify to proceed with the verification process.
7. Allow the Website to Use Your Device Status
- Upon reaching the verification page, grant permission for the website to use your device status. This step is crucial for updating your current playback area.
8. Verify Your Location on Device
- If YouTube TV indicates that you’re outside your home area, ensure that location permissions are enabled on your device. Follow on-screen prompts to verify your location and complete the process.
By following these detailed steps, you can change your current playback area on YouTube TV.
Conclusion
In summary, mastering your location settings on YouTube TV is key to a customized streaming experience. Whether changing your home location or adjusting the playback area, the platform’s flexibility ensures you can enjoy content tailored to your preferences. By following the straightforward steps outlined in this guide, you’ll effortlessly navigate YouTube TV and enjoy personalized streaming journey from the comfort of your home or on the go.