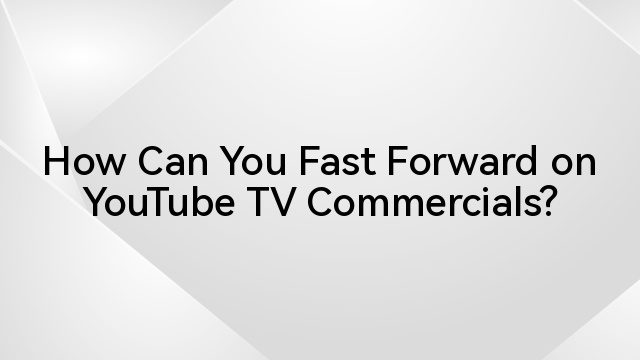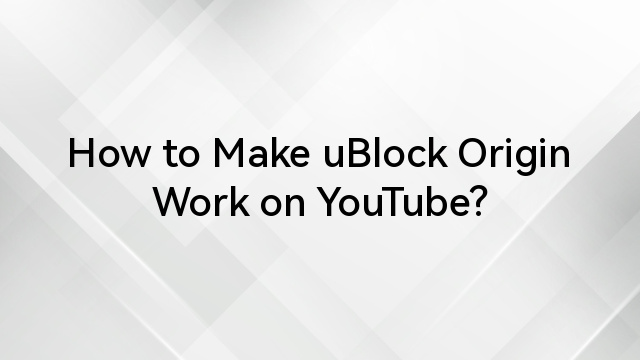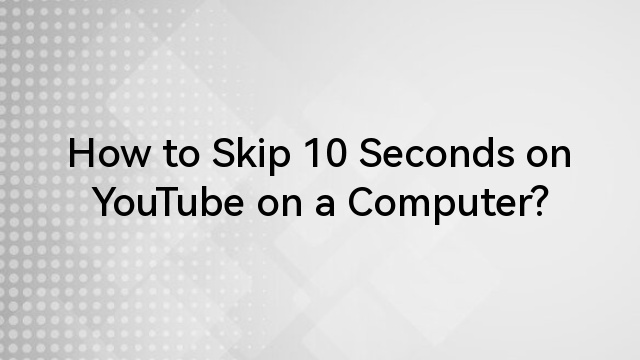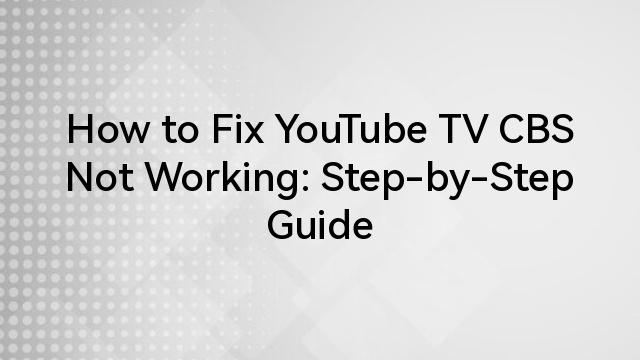YouTube has modified online content consumption, allowing creators to reach the audience through Community posts. Community Posts have become a handy tool for building and engaging audiences with different media types. YouTube Community offers diverse opportunities and enhances the interaction between brands and creators.
Therefore, understanding how to make a Community Post on YouTube is crucial to building stronger communities. This guide will provide a complete understanding of this feature and how to benefit significantly.
What are YouTube Community Posts?
The Community Tab is a feature-rich tool for YouTube creators, allowing them to interact directly with their audience. Community posts, accessible via the Community Tab, enable the creators to share content with their followers. These posts can be shared in various formats, like Facebook, including images, texts, GIFs, and polls.
Community Posts are enabled by accessing the advanced features to keep the audience engaged. Once enabled, the post will notify users and appear on a subscription or home feed on the YouTube app or web browser.
These posts allow brands to interact strongly with customers and gather valuable feedback. It means you can still appear even when you have no videos to upload to stay connected with your audience.
Why should you use Community Posts on YouTube?
By using the Community tab, creators can maintain a connection with their followers without creating new videos. This feature enables the creators to encourage the audience to ask questions, create polls, or update the status updates. Therefore, it allows for creative and engaging ideas for the viewers. Thus, here are some benefits of posting on the YouTube community tab:
- Boost Audience Engagement:
Community posts are a direct way of communicating with your subscribers to build a sense of community. Furthermore, they will be notified when you share a new video on the Community tab, boosting engagement and creating a new audience.
- Seamless Integration:
The Community tab is a feature-rich tool offering a seamless experience for viewers and content creators. Moreover, it promotes engagement by showing the posts on the subscriber’s home feeds and building a unique audience.
- Stronger Community:
Regular posting of videos or content makes your audience feel like they are part of the community. Additionally, brands must enhance the interaction between their viewers and gather valuable feedback.
- Content Teasers:
The Community tab allows you to create exclusive content for paid subscribers if you are a professional content creator. You can also use this feature to share behind-the-scenes footage or a teaser of upcoming videos. Therefore, community posts provide an experienced and creative approach for better engagement with the audience.
How to Make a Community Post on YouTube
At first, YouTube set a subscriber requirement to use the Community Tab feature. However, after the recent update, YouTube removed this limitation, and this feature is now available to all channels. Making a YouTube Community post is similar to posting on Instagram and Facebook, but tailored content on YouTube provides the best results. Here’s how to make a post on YouTube:
- Using the Mobile App
Step 1- YouTube App

- Open the “YouTube app” on your mobile device
Step 2- Choose Create Post
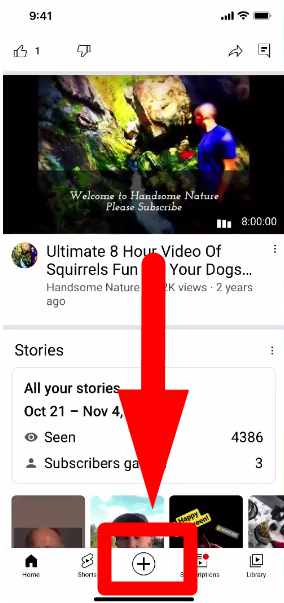
- Tap the “Plus” icon from the bottom menu bar
- Then select “Create a Post.” Also, if you don’t have access to the “Advanced Features,” you can enable them from here
Step 3- Type and Select the Post

- Type a message you want to share with your audience. Above the keyboard, select from the bottom left options to add a poll or image icon.
Step 4- Select Post Visibility
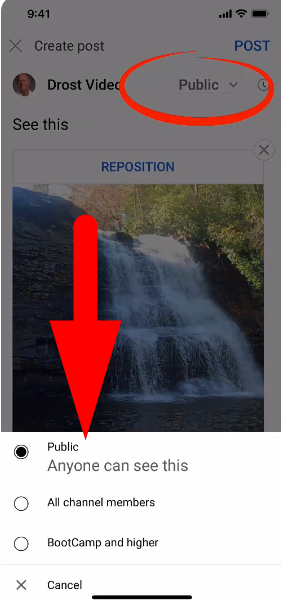
- Select the “Visibility” settings by clicking the “Public” button and select between the audience
Step 5- Schedule and Publish the Post
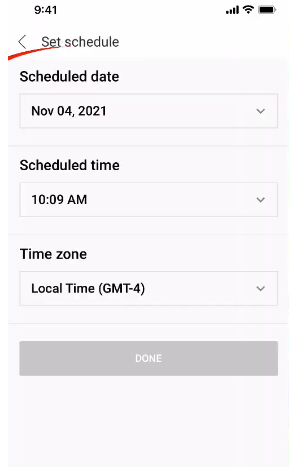
- Tap the “Clock” icon at the top right to schedule your post. After setting the date, time, and time zone, click “Done.”
- Once scheduled, click “Post” to publish the post.
- From Desktop Browser
Step 1- Sign in to YouTube

- Search for YouTube from your web browser and sign in to YouTube
Step 2- Go to your Channel
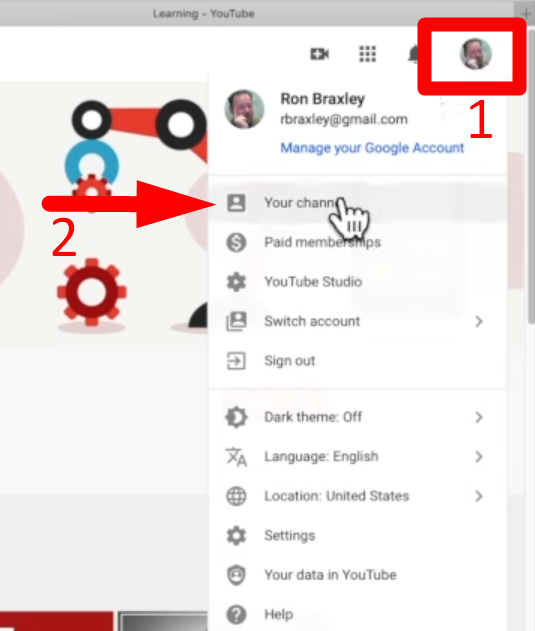
- Click the profile image in the top right corner and select “View your channel.”

- Alternatively, click the “Create” tab from the top-right and select “Create Post” from the drop-down menu
Step 3- Community Tab

- Once inside the channel, click the “Community” tab between “Playlists and Membership.”
Step 4- Ready your Post
- Write a Text message you want to post. You can add images, image polls, Text polls, quizzes, or links to existing videos by selecting one of the options below the post composer.
Step 5- Schedule or Post Immediately
- After adding the post, click the “Post” button to post immediately.
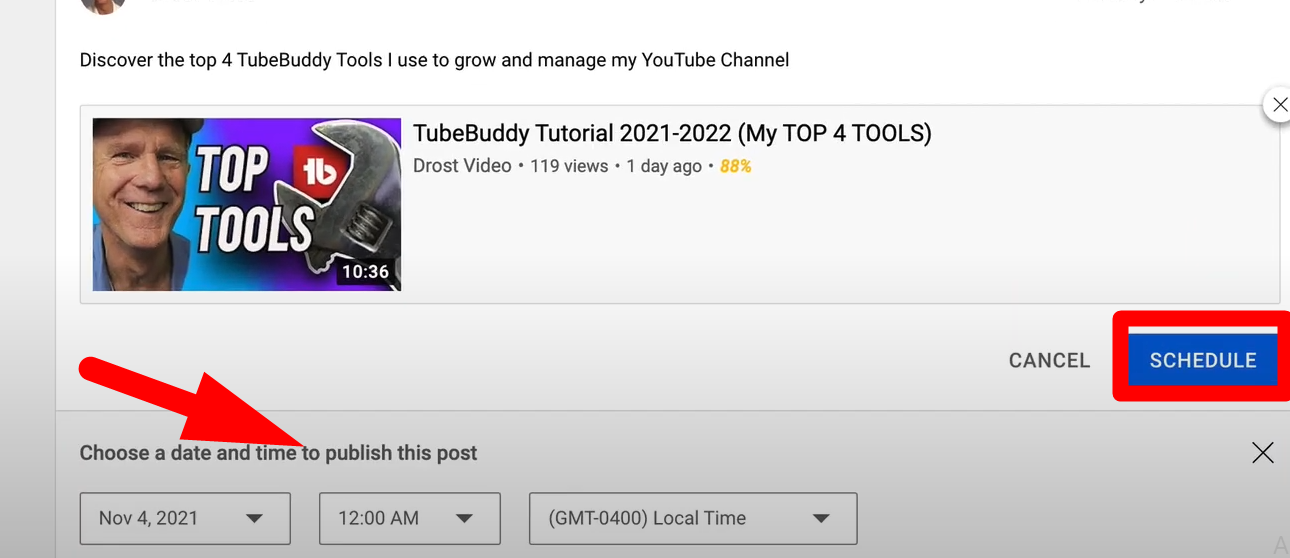
- Or click the drop arrow and select “schedule post.”
- If you are scheduling the post, click the date, time, and time zone to publish the post.
You can also add filters, Text, and stickers to images to make them more appealing and engaging.
- Enable Community Tab
Sometimes, you must enable the advanced features to make a community post on YouTube.
Step 1- Open Studio Settings
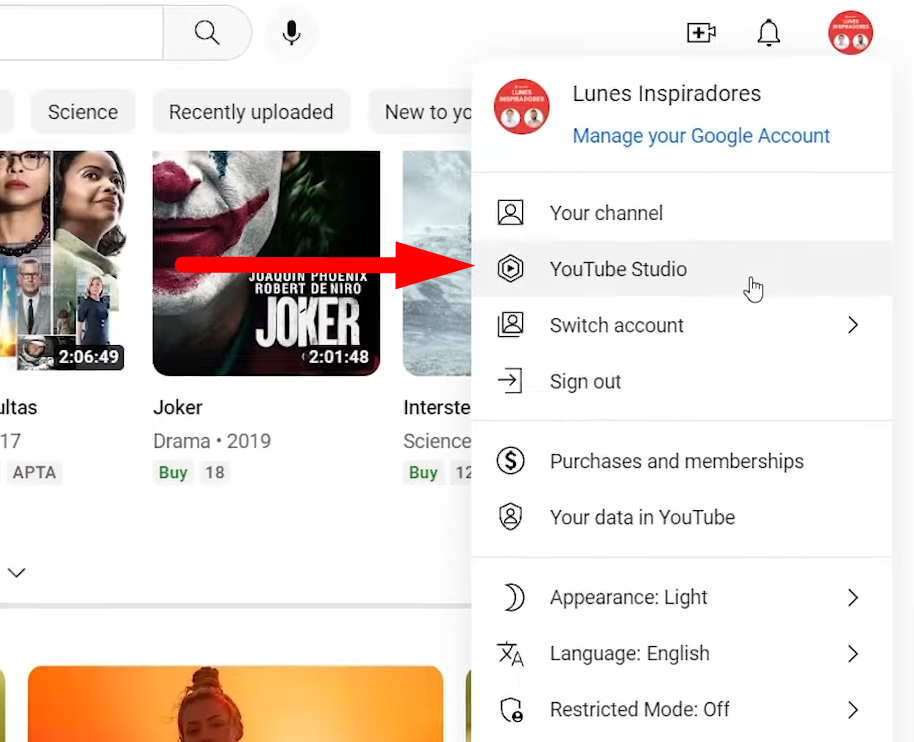
- Go to the “YouTube Studio” and click “Settings” option from the left menu bar
Step 2- Open Channel
- Select the “Channels” tab to open the channel settings
Step 3- Enable Advanced Features

- Click the “Feature Availability” and scroll down to “Advanced Features”
- Tap “Access Features” to make a community post, verify your phone number, or choose a valid ID verification
Once verified, the advanced features will be enabled automatically, which is also required for monetization.
Note: If the channel’s audience is set to “made for kids,” the tab is only visible to the owner, and new posts cannot be made.
What are the Best Practices for using Community Posts on YouTube?
YouTube Community Posts allow creators to update their followers and enhance the interaction. Therefore, audience engagement is crucial for better reach and channel growth. Moreover, YouTube metrics analyze how often the audience watches your content and how much they share.
By leveraging the community tab, you can expand your YouTube presence and community reach and improve your analytics.
- Share Exclusive Content
People love to see the behind-the-scenes footage of their favorite creators. Therefore, rewarding loyal subscribers by sharing this exclusive content creates a genuine connection. Moreover, use the community tab to share sneak peeks, personal news, and content updates to engage the audience.
- Tease Upcoming Content
Using YouTube Community Posts to provide teasers for upcoming videos is an excellent way to improve connection and boost loyalty. Moreover, sharing interesting snippets will bring curiosity and convert subscribers to fans. Additionally, experiment with different content formats to analyze what resonates with the audience. So, use a mix of images, GIFs, polls, and Text posts to encourage direct interaction with followers.
- Post Regularly
Consistency is crucial because regular posting offers your audience value and keeps them engaged. Moreover, if your viewers leave a comment or ask a question, replying to them strengthens the connection. The interaction will encourage them to watch, engage, and share your videos, boosting the visibility and performance of your channel.
- Gather Feedback from your Audience
YouTube Community Polls are handy for gathering customer feedback and understanding what they expect from your channel. What type of videos does your audience want to see next? What do they want to see more or less of? What questions do they have about your latest videos? Community Posts offer creators a way to ask these questions and enhance the connection.
- Host Q&A sessions
In addition to the polls, creators can use YouTube Community Posts to host a quick and short Q&A session. You can also make a community post to gather questions from the audience and answer them in comments or separate videos. Doing this improves engagement and generates content ideas for your channel.
- Understand the Analytics
YouTube Analytics is the best way to understand how and which of your content is working great. Go to “YouTube Studio” and open the community tab to manage and analyze the performance of posts. Moreover, you will also be able to edit or delete the community posts based on their metrics and analytics.
Conclusion
YouTube community posts can significantly enhance audience interaction and build a strong engagement with community subscribers. Creating community posts is a simple yet effective way to engage with your fans. Thus, this guide enables you to make a community post on YouTube to maintain a connection with your subscribers. Additionally, implementing the best practices will enhance your channel’s growth.
FAQs
Why can’t I make a community post on YouTube?
Sometimes, YouTube community posts are unavailable if you use a supervised account. If the channel is set to “Made for Kids,” the community tab is visible only to the owner, and new posts cannot be made. So, to resolve the issue, you have to change the channel settings to improve the channel growth.
How can I fix the community tab not being available on the mobile device?
The creators may face a problem that community posts are not available on smartphones or an error that says, “We weren’t able to add your post. Please try again.” Go to “General Settings” from your YouTube channel and scroll down to turn off the “restricted.” Additionally, try deleting the cookies, and community posts will become available.
Why my community post comments are off?
A video marked “For Kids” will have comments disabled per YouTube’s policy. Moreover, the comments will not be visible if YouTube determines that the video violates the platform’s policies.
- Open YouTube Studio and select “Content” from the left bar
- Click the “Pencil” icon beneath the video and select “Show More.”
- Scroll down to “comments and ratings” and choose “Allow all Comments” to view the comments
How can I enable the Community Tab on YouTube?
Although YouTube removed the subscriber requirements, creators must have access to advanced features to enable the community tab.
- Sign in to your YouTube account and go to the “feature eligibility” section.
- Select the verification options to enable the community tab feature, such as video verification, valid ID verification, or channel history.