Discord is the place for seamless communication among gamers and communities. But when you’re deep into a game or having an important video chat, Discord suddenly crashes! Frustrating, right?
For those who cherish Discord’s smooth streaming and video calls, encountering these crashes can be a significant annoyance. It’s disappointing when your game or chat gets interrupted because Discord can’t handle the camera.
This guide steps in as your solution. It delves into fixing these pesky crashes, ensuring your Discord experience stays uninterrupted. Say goodbye to the crashes and hello to hassle-free Discord communication!
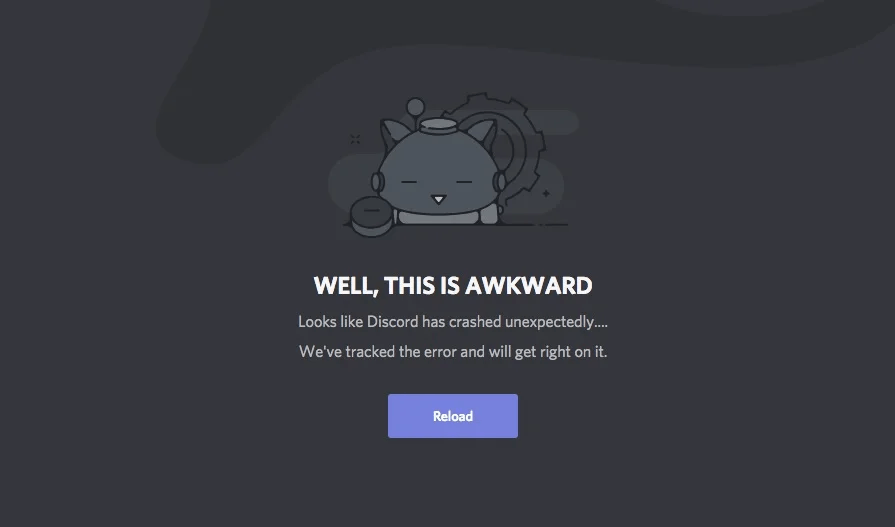
Table of Contents
Possible Causes Behind the Issue
Discord, the beloved hub for seamless communication among gamers and communities, might need help to activate your camera. But why does Discord Crash? Let’s explore some of the common culprits behind these crashes:
- Outdated Drivers: Imagine your webcam or graphics card playing a crucial role here. If their drivers need to be updated, they might clash with Discord, leading to compatibility issues and, subsequently, crashes.
- Hardware Acceleration: This feature usually boosts performance, but in some instances, it triggers crashes. It might unexpectedly clash with Discord when enabled, causing instability and crashing.
- Conflicting Applications: Sometimes, it’s not Discord alone vying for your webcam’s attention. Another program using the camera might unknowingly create a clash, resulting in Discord crashing.
- Corrupted Files: Within your Discord installation, corrupted files might be lurking. These glitches can act as triggers, causing crashes when the camera feature comes into play.
- Overclocking Woes: Pushing your CPU or GPU beyond their normal limits through overclocking might sound appealing for better performance, but it can render your system unstable, leading to frequent crashes, including those in Discord.
Understanding these potential causes can help troubleshoot and resolve Discord crashes related to camera usage. Updating drivers, managing conflicting applications, and ensuring system stability are key steps toward a smoother Discord experience.
Key Steps to Fix Discord Crashes When Activating Your Camera:
Encountering Discord crashes upon activating your camera? Here’s a comprehensive list of troubleshooting measures to tackle this issue:
1. Update your drivers:
Keeping your drivers up to speed is the first defense against Discord crashes. Outdated drivers often sneakily trigger these unexpected shutdowns.
To tackle this, start by ensuring your webcam, graphics card, and chipset drivers are all running on the latest versions. Manufacturers’ websites usually house these updates, making it easy to find and install the necessary updates.
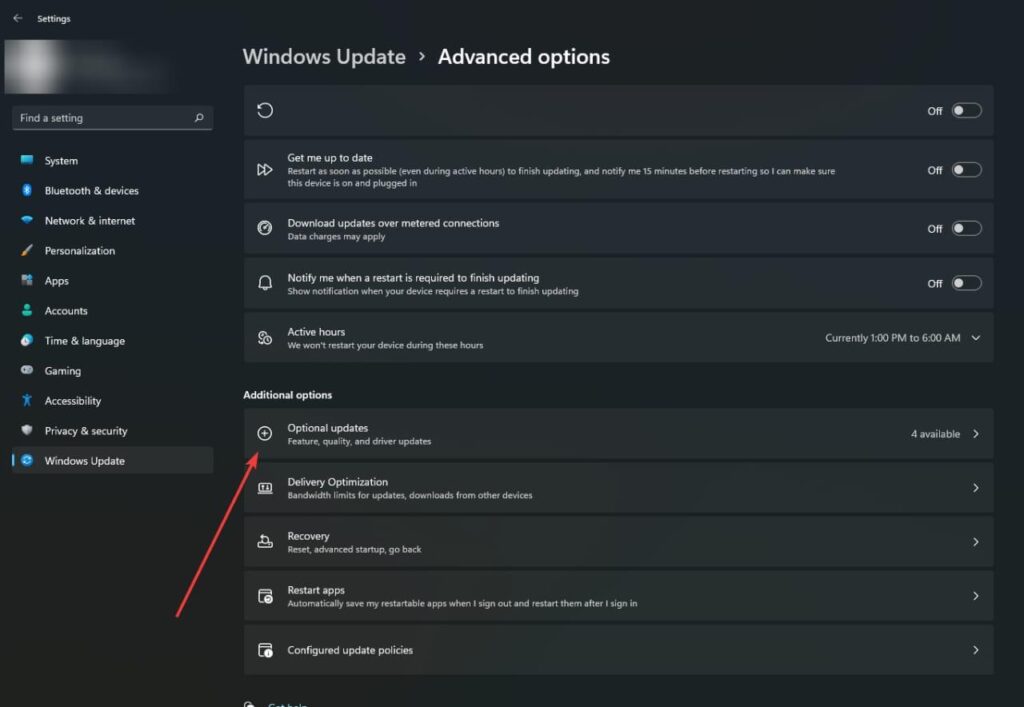
If navigating driver updates seems like a labyrinthine task, fear not! There are user-friendly AI applications available that streamline this process. Simply download one of these applications, and it’ll guide you through updating your drivers seamlessly, sparing you the hassle of figuring out the technicalities.
2. Disable hardware acceleration:
Hardware acceleration sounds like a performance booster, but sometimes, it’s the culprit behind those annoying crashes. You can turn this feature off in Discord to prevent those unexpected shutdowns.
Here’s how: Head to your Discord Settings, specifically under Voice & Video. There, you’ll find the Hardware Acceleration setting. Simply toggle it off.
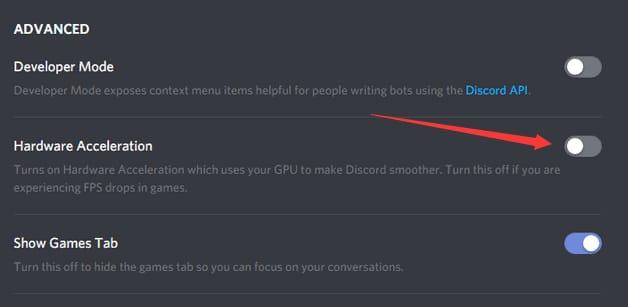
3. Close conflicting applications:
Before you fire up Discord for seamless communication, here’s a quick tip to ensure it runs smoothly: double-check if any other apps are hitching a ride on your webcam.
Sometimes, other programs might stealthily hog your webcam’s attention, causing Discord to throw a fit. The fix is to close any of these freeloaders before you launch Discord.
Ensuring no other applications are using your webcam gives Discord a clear runway to function without clashes.
4. Clear Discord’s cache and data:
Is Discord acting up? It might need a cleanup! Corrupted files could be lurking in its installation, causing those frustrating crashes. But fear not; you can give Discord a refresh by clearing its cache and data.
Here’s how: Navigate to Settings, then dive into the Advanced section. Once there, you’ll spot two helpful buttons: Clear Cache and Clear Data. Give them a click.
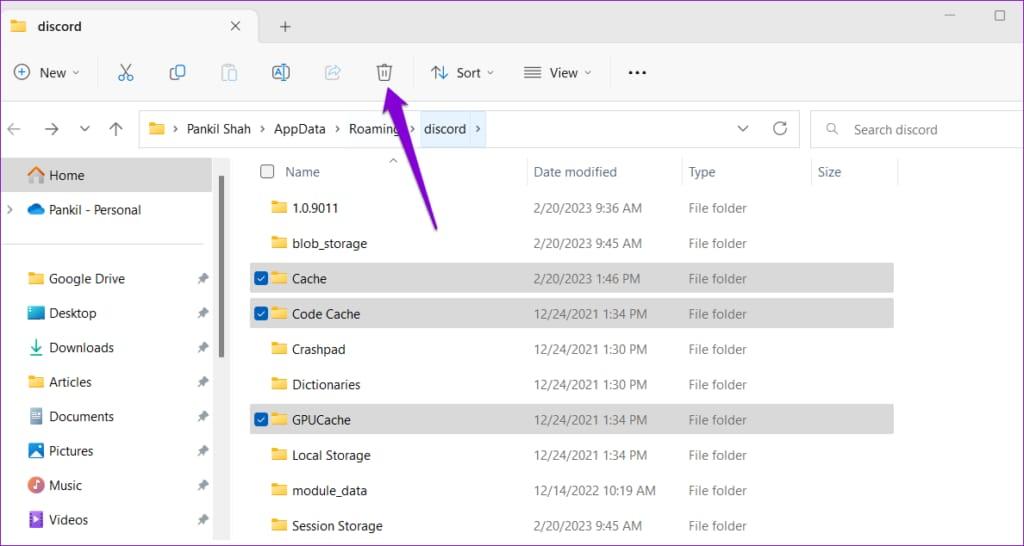
5. Reinstall Discord:
A fresh start might be the way to go when all else fails. If none of the previous fixes work their magic, reinstalling Discord could be your ticket out of the crash loop.
Uninstalling Discord means saying goodbye to all your Discord files and settings, giving you a fresh start. However, before you uninstall, make sure to back up the Discord data you want to keep safe—saving those necessary settings and files is key before taking this step.
Once you’ve secured your Discord essentials, proceed with the uninstallation. Then, head to Discord’s official website and download the fresh Discord setup.
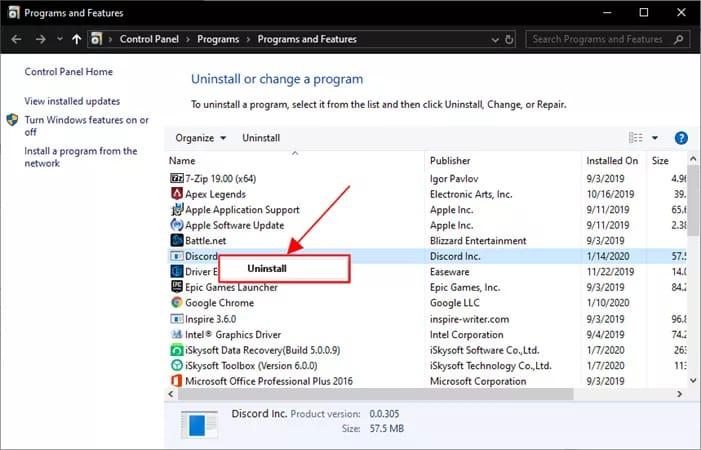
6. Check for system updates:
Before diving into Discord, let’s ensure your operating system is up to speed. Outdated systems sometimes clash with Discord, causing compatibility troubles.
It’s simple: check for system updates! Ensure your operating system is running on the latest version available. This small step can prevent those pesky compatibility issues, ensuring a smoother Discord experience without any unexpected hurdles.
7. Disable overclocking:
Are you tinkering with your CPU or GPU, trying to squeeze out some extra performance through overclocking? Well, hold on a second! While overclocking sounds enticing, it might be the sneaky reason behind those frustrating system crashes.
Turning off overclocking could be the key. Overclocking pushes your system’s limits but can also tip the balance, making your setup unstable and prone to crashes.
Consider giving it a halt if you’ve been pushing your hardware beyond its standard settings. Disable overclocking to bring stability back to your system, preventing those unwelcome crashes from interrupting your gaming or work sessions.
8. Update your camera firmware:
Is your webcam giving Discord a hard time? Sometimes, it’s a firmware issue. Some webcams need a firmware update to play nice with Discord.
This updation rule remains the same even if you are using a dedicated streaming camera like the Hollyland VenusLiv. The brand keeps on providing the latest firmware and sound card updates, which is why there are hardly any complaints from creators who use VenusLiv with Discord. However, regardless of what camera type you integrate with Discord, checking and updating firmware ensures a fine alignment between your device and system.

One-Stop Wireless Live Streaming Camera.
Here’s what to do: Check out the manufacturer’s website for your webcam. They often provide firmware updates to fix bugs and enhance compatibility.
9. Try a different camera:
If you’ve got another webcam lying around, give it a shot! Try using a different camera to see if the problem sticks around. Sometimes, it’s not Discord misbehaving—it could be the camera itself causing the fuss.
10. Opting for Discord’s Browser Version:
If you’ve exhausted all attempts and your Discord app keeps crashing or freezing, switch to Discord’s web version. While the downloadable client is usually the go-to choice, the browser version offers ample functionality and might be the solution to your woes. Give it a try to keep your Discord experience uninterrupted.
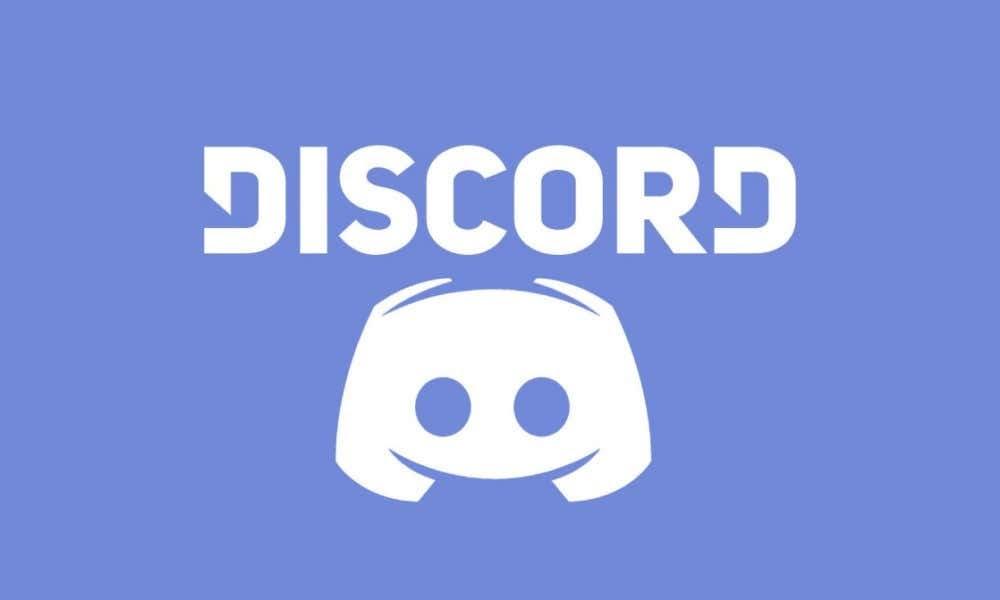
11. Contact Discord support:
Exhausted all troubleshooting tricks, but Discord’s camera crashes persist? It’s time to call in the cavalry—Discord support.
If none of the previous solutions worked their magic and Discord still crashes when activating your camera, it’s time to seek assistance. Reach out to Discord support for that extra helping hand.
They’re the pros and might have specialized solutions or insights to tackle this persistent issue. Providing detailed information about the problem you’re facing will help them assist you better.
Conclusion
Handling Discord crashes tied to your camera can be a real puzzle. But with the fixes in this guide, you can tackle these issues head-on.
These steps aim to address the pesky crashes you’ve been facing. However, if these solutions fall short of solving the problem, Discord support is there to lend a hand. Don’t hesitate to reach out for further assistance.
Persistence and these troubleshooting tips could be the winning combo to bid farewell to those persistent camera-induced crashes on Discord!
FAQs:
Q: How do I update my drivers?
To update your drivers, the best practice is to visit the official website of your hardware manufacturer. You’ll typically find a support or downloads section where you can search for and download the latest drivers for your specific hardware, such as your webcam, graphics card, or chipset.
Q: How do I contact Discord support?
If you’ve exhausted all troubleshooting steps and the issue persists, contacting Discord support is your next step. Discord offers customer support through a ticketing system available on their website. Visit the Discord support page and navigate to the Help Center. You’ll find an option to submit a ticket or request assistance there. Provide detailed information about your issue, including any troubleshooting steps you’ve already taken. Discord’s support team will then assist you further in resolving the problem.
Q: Why does Discord suffer from instability?
Discord’s instability can stem from various sources. An unreliable internet connection, overloaded servers, and sluggish hardware acceleration often lead to Discord lags. But the good news is that resolving Discord lag isn’t rocket science—it’s easily fixable with our simple guide.
Q: Can a faulty webcam cause Discord crashes?
Absolutely. A malfunctioning webcam is the reason behind those troublesome Discord crashes. Consider using an alternate webcam to troubleshoot to determine if the issue persists. Also, inspect your current webcam for any physical damage, such as frayed wires or loose connections, as these issues could contribute to the problem.



























![How to Disconnect Spotify from Discord? [3 Ways Explained]](https://www.hollyland.com/wp-content/uploads/2024/11/how-to-disconnect-spotify-from-discord-3-ways-explained.jpg)

![My Discord Crashes when I Screen Share [These 7 Fixes to Try]](https://www.hollyland.com/wp-content/uploads/2024/09/my-discord-crashes-when-i-screen-share-these-7-fixes-to-try.jpg)

