In the digital age, communication platforms have evolved beyond simple text-based interactions. With the advent of video conferencing and screen sharing, virtual communication has become more dynamic and interactive.
Discord, originally developed for gamers, has gained immense popularity as a versatile communication tool. Among its features, Discord’s screen sharing functionality stands out, allowing users to share their screens with others in real time. However, a common question that arises among users is: does Discord screen share have audio?
In this article, we will delve into this question, providing step-by-step guidance, and addressing common questions about using Discord’s screen-share audio option.
Does Discord Screen Share Have Audio?
Yes, Discord screen sharing does support audio. When you initiate a screen-sharing session on Discord, you have the option to include audio from your computer’s microphone, making it possible to share both visual content and sound simultaneously.
This feature is particularly valuable for presentations, collaborative work, or simply sharing your gaming experiences with friends. Discord ensures that the audio is transmitted along with the visual content in real time. It allows smooth communication across various platforms.
Steps to Screen Share with Audio on Discord
- Open Discord: Ensure you have the Discord application installed on your computer and are logged in to your account.
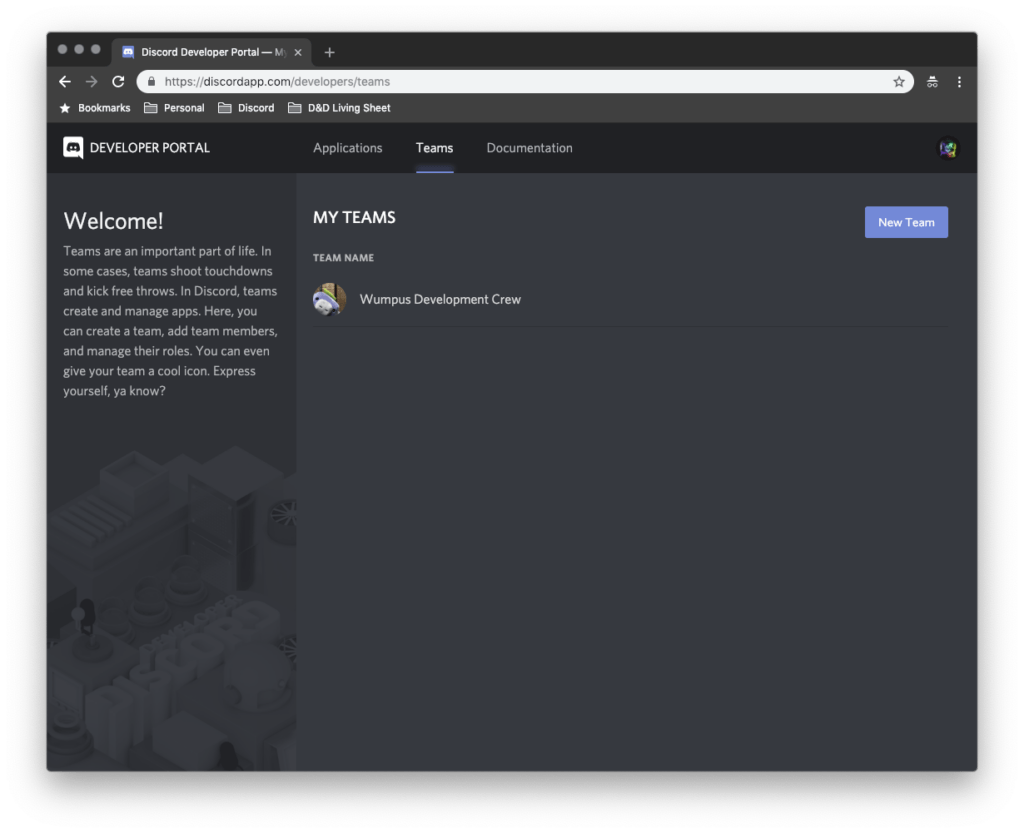
- Join a Voice Channel: To begin a screen sharing session, you need to be connected to a voice channel in a Discord server. If you’re not already in a voice channel, join one by selecting a server and clicking on a voice channel to connect.
- Initiate Screen Share: In the voice channel, locate the “Screen” icon at the bottom of the window, typically located near the user list. Clicking this icon will open the screen sharing options.
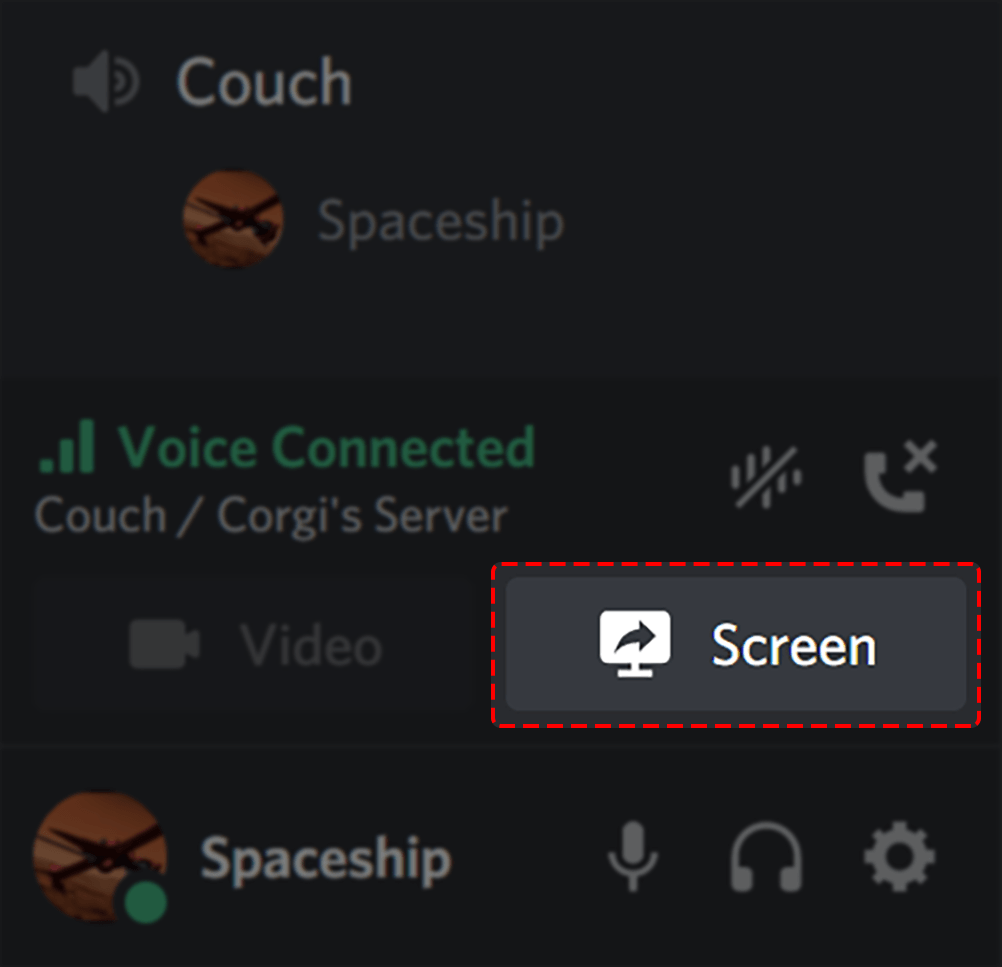
- Choose Your Sharing Settings: After clicking the screen sharing icon, a menu will appear. Here, you can choose whether to share your entire screen or a specific application window. You’ll also find the option to include audio. Toggle the “Include Audio” switch to ON if you want to share audio from your microphone.
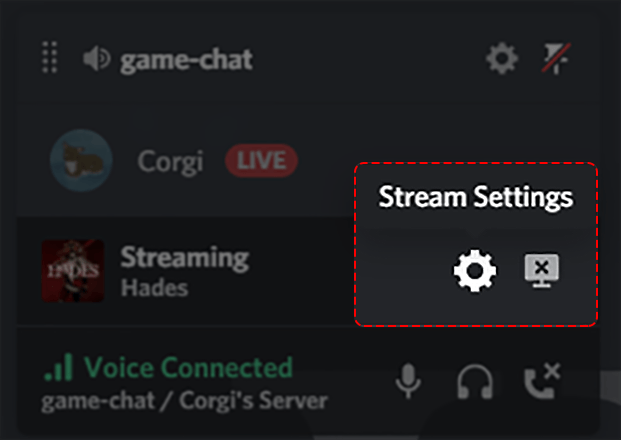
- Start Sharing: Once you’ve configured your settings, click the “Go Live” button. Discord will now start sharing your screen and transmitting audio from your microphone in real-time.
- During the Screen Share: While sharing your screen, participants in the voice channel will see your screen content and hear the audio from your microphone. You can navigate through different applications, tabs, or windows, and the changes will be reflected in real-time for everyone watching.
- Ending the Session: To stop screen sharing, simply click the red “Stop Sharing” button located in the bottom bar of the Discord window. This will end the screen sharing session and the audio transmission.
How to Fix Discord Screen Share Audio Not Working?
If you’re facing problems with audio not working during Discord screen sharing, follow these steps to troubleshoot and resolve the issue.
- Check Your Microphone
Make sure that your microphone is properly connected and functioning. Test your microphone in other applications or use Discord’s built-in microphone testing feature to verify that your microphone is picking up audio correctly.
- Restart Discord
Sometimes, a simple restart of the Discord application can resolve minor glitches. Close Discord completely and relaunch it to see if the audio issue persists.
- Check Voice and Video Settings
Navigate to Discord’s User Settings > Voice & Video. Make sure the correct microphone is selected under “Input Device.” Test the input sensitivity settings to ensure that your microphone isn’t muted or set too low.
- Grant Necessary Permissions
You must check that Discord has the necessary permissions to access your microphone. Make sure that your computer’s privacy settings have access to your microphone.
- Restart the Voice Channel
If you’re in a voice channel while screen sharing, try leaving the channel and rejoining. This can help reset the audio settings and potentially resolve any issues.
- Update Discord
Make sure you’re using the latest version of Discord. Outdated software can sometimes lead to compatibility issues and bugs. Check for updates and install them if available.
- Update Audio Drivers
Outdated or corrupted audio drivers can cause issues with audio. Update your computer’s audio drivers to the latest version from the manufacturer’s website.
- Try Different Browsers
If you’re using Discord in a web browser, you can try a different browser to check if the issue continues. Sometimes, specific issues are browser relates and can affect the functionality of the software.
Challenges and Workarounds: Improving the Discord Screen-Sharing Experience
The Discord screen sharing feature, while versatile and valuable, also comes with certain challenges and limitations. In this section, we will explore some of the common challenges users might encounter when utilizing screen sharing with audio on Discord and discuss potential workarounds to overcome them.
By understanding these challenges and their solutions, you can make the most of this powerful communication tool.
- Quality of Shared Audio and Video
One of the challenges in screen sharing with audio is maintaining optimal audio and video quality, especially in scenarios with varying network conditions.
To enhance the experience, consider using a wired internet connection instead of Wi-Fi if possible. Additionally, closing unnecessary background applications and minimizing other network-intensive activities can help allocate more resources to the screen sharing session.
- Lack of System Sound Sharing
As mentioned earlier, Discord primarily captures audio from your microphone, not system sounds. If sharing system sounds is essential, explore using dedicated audio-sharing tools alongside Discord’s screen sharing.
These tools can help bridge the gap and allow you to share music, videos, or notifications effectively while screen sharing on Discord.
- External Audio Mixing
If you need to share specific audio content from your computer, such as music or video playback, you might need to rely on external audio mixing solutions.
Virtual Audio Cable or VoiceMeeter are examples of software that can route different audio sources and allow you to mix them before sending the combined output to Discord for sharing.
- Educational and Presentation Use Cases
Discord’s screen sharing with audio can be highly useful for educational purposes and presentations. However, managing questions, interactions, and discussions during these sessions can be challenging.
To address this, designate a moderator who can relay questions from participants and ensure a smooth flow of the session.
Conclusion
In conclusion, Discord’s screen sharing feature does support audio, making it a powerful tool for collaborative work, presentations, and interactive discussions. The ability to share both visual content and audio in real time improves the communication experience, allowing users to convey their messages more effectively.
Whether you’re a gamer flaunting your gameplay, a professional conducting a virtual meeting, or a teacher delivering an online lesson, Discord’s screen sharing with audio feature caters to a wide range of professions.
FAQs
Can I choose which audio source to share during screen sharing?
Currently, when utilizing Discord’s screen sharing feature, the audio that can be shared is limited to the input from your microphone. This means that any sounds picked up by your computer’s microphone, whether it’s your voice, ambient noise, or anything else that the microphone can capture, will be transmitted along with the visual content you’re sharing.
However, Discord’s screen sharing does not provide the capability to selectively share specific audio sources from your computer. For example, if you’re playing music on your computer or watching a video, those sounds will not be directly transmitted to the participants during the screen sharing session.
Can I adjust the audio quality during screen sharing?
Discord’s audio quality adaptation is a smart feature designed to provide the best possible communication experience while considering the variable nature of network conditions. This means that when you’re engaged in a screen sharing session with audio on Discord, the platform will automatically adjust the quality of the transmitted audio based on the strength and stability of your internet connection.
On the other hand, if the network conditions start to degrade due to factors like bandwidth congestion or fluctuating signal strength, Discord’s system will make adjustments to the audio quality in real time. This might involve reducing the bitrate or compressing the audio slightly to prevent interruptions, dropouts, or lag in the audio transmission.
Can I share system sounds while screen sharing?
Discord screen sharing primarily captures audio from your microphone. System sounds, such as notifications or background music, might not be effectively transmitted through this feature.
During a screen sharing session on Discord, if you were to play a video with background music or receive notifications from applications, these sounds might not be reliably transmitted to the participants. This is because the screen sharing feature’s core functionality revolves around capturing microphone input and sharing it in real time.
Is screen sharing with audio available on mobile devices?
Discord’s mobile app offers screen sharing functionality, but it does not include the ability to share audio during the screen sharing session. This means that if you initiate a screen sharing session using the Discord mobile app, the participants will be able to see your screen but will not be able to hear any audio from your device, including your voice or other sounds that might be playing.



























![How to Disconnect Spotify from Discord? [3 Ways Explained]](https://www.hollyland.com/wp-content/uploads/2024/11/how-to-disconnect-spotify-from-discord-3-ways-explained.jpg)
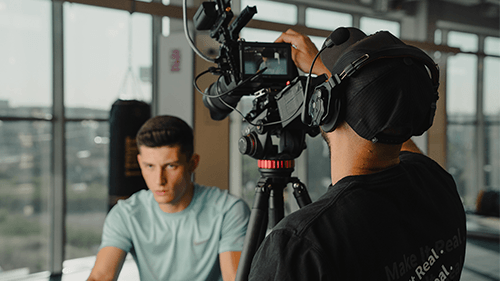
![My Discord Crashes when I Screen Share [These 7 Fixes to Try]](https://www.hollyland.com/wp-content/uploads/2024/09/my-discord-crashes-when-i-screen-share-these-7-fixes-to-try.jpg)

