Pinterest, an image-based social media platform, has transformed how users discover, save, and organize their interests. For this, Pinterest’s boards provide a more customized experience by letting users categorize pins. For businesses, these boards are essential for efficiently organizing the pins and enhancing followers’ engagement.
However, it becomes difficult for users to save and organize their ideas after the Pinterest update. So, this guide provides the simplest way to find your boards on Pinterest, whether you are using a Desktop or Pinterest app.
What are Boards on Pinterest?
The boards provide a more professional way to save and manage pins than other social media platforms. Also, these boards allow users to save specific pins and group similar content. So, each Pinterest board has a particular purpose, enabling users to rank high on Pinterest.
Pinterest is designed on multiple boards that allow users to store, gather, and arrange pins. Unlike standard posts on other social media platforms, the pins are organized on board. It also enables users to add new interests or ideas to existing boards or create a new board for a unique category.
Furthermore, Pinterest enables pinners to follow an entire account or a specific board that aligns with their interests. With this, boards give users complete control over pins to control access and visibility.
What are the different types of Pinterest boards?
Each board has unique designs, themes, and purposes and provides unique features for individuals. Therefore, understanding the different types of boards allows you to handle the pins effectively, such as:
a. Public Boards
Public boards are ideal for showcasing your business interests or ideas and increasing the number of followers. Search engines index these boards and appear in searches, making them perfect for sharing your ideas.
b. Secret Boards
Secret boards are private boards made up of secret pins. Therefore, these boards are handy for personal collections or keeping pins private unless you can share them with the public. The boards offer a safe space on your account to keep your pins private and visible only to you.
However, Pinterest permits you to add collaborators to these boards, allowing them to view and comment on your pins. The content and comments will only be visible outside the board if you change it to public view.
c. Archived Boards
Pinterest allows users to hide specific boards from the public without deleting them. Archiving removes the board from public view but seamlessly retains the stored content for future use. Archived boards will remain inactive, and saving pins on these boards is impossible.
But you should keep in mind that archiving is not permanent, and you can always “Unarchive” a board to get particular recommendations.
d. Unarchived Boards
The unarchived board restores its functionality, making it visible and accessible again to your Pinterest profile page. After you Unarchive a board, it regains its previous status as a public or secret board. So, once restored, it will enable the users to add new pins or edit the existing ones.
How to Find My Pinterest Boards on the Mobile Pinterest App?
The boards keep all related pins in one place, making it easier for users to find and search for pins. Sometimes, it becomes difficult for users to access these boards quickly. So, to locate Pinterest boards on your app, follow the steps.
Step 1: Navigate to your Pinterest app on your smartphone and tap to launch it.
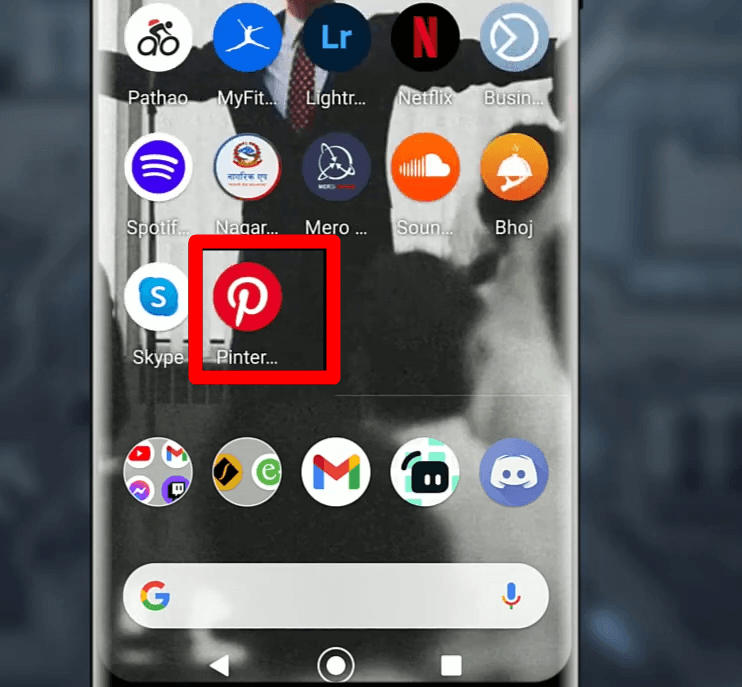
Step 2: Enter the Pinterest registered email address and password, then press login.
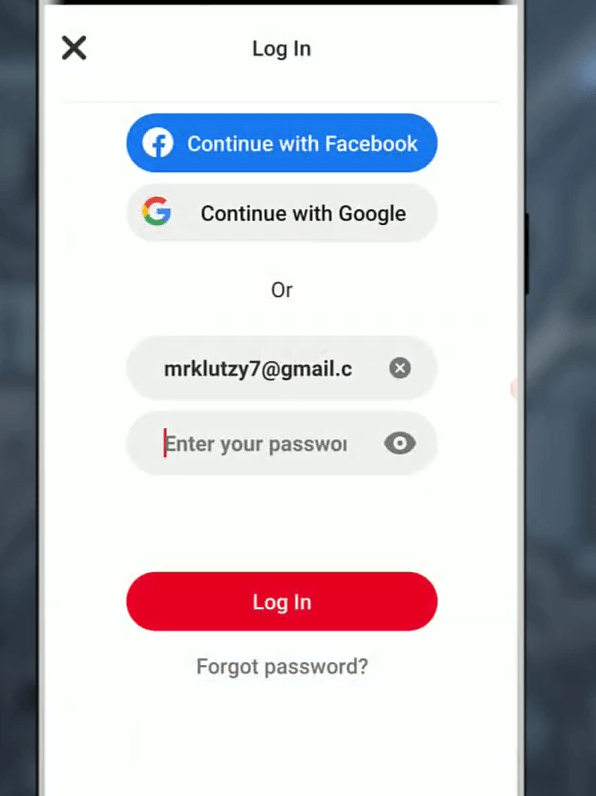
Step 3: Click the “profile picture” at the bottom right corner of the screen to go to the profile page.
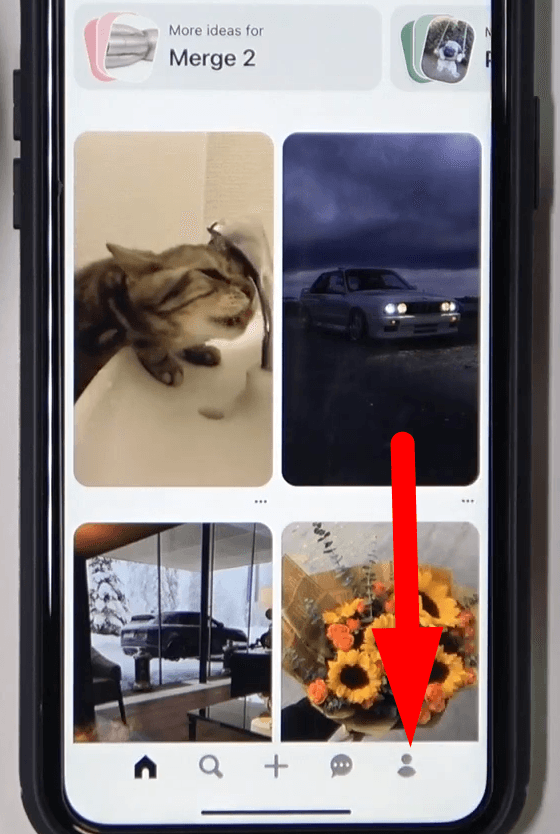
Step 4: To locate your boards, navigate to the “Saved” tab under your profile name. You can use the main search bar or scroll through to find the specific board you want.
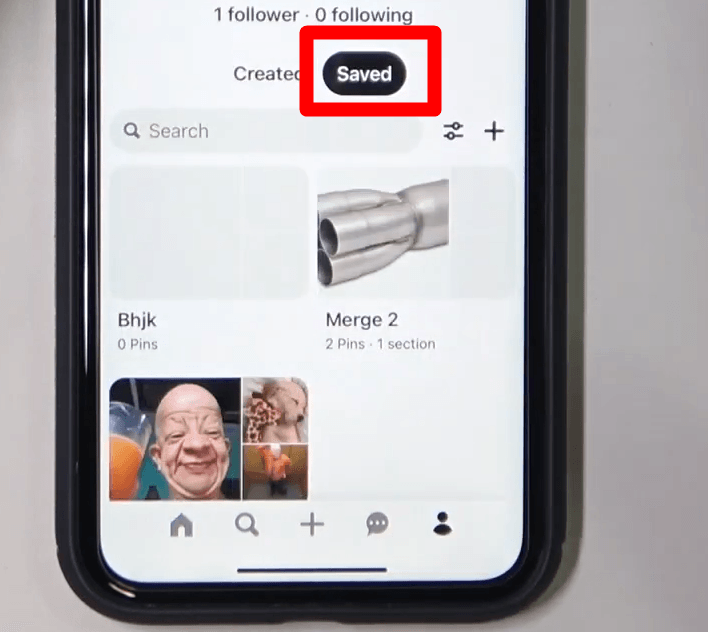
However, if the desired board is absent from the profile page, it might be archived. Therefore, use the following procedure to find and unarchive the board:
Step 1: Select the “saved” tab next to the “created” tab to view your available boards.
Step 2: Find the “Archived boards” section by scrolling down.
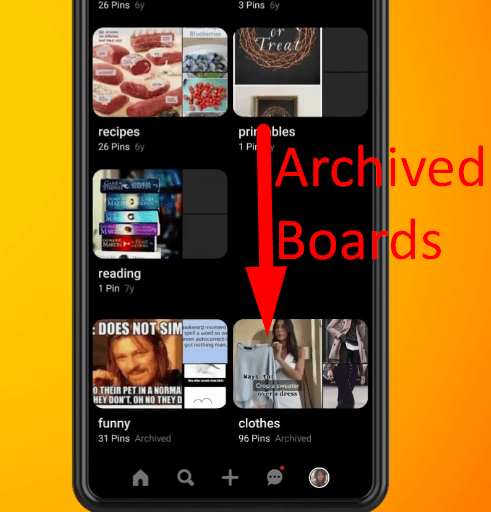
Step 3: Tap the “archived board” to open it and press the “three-dot” button from the top-right of the next page.
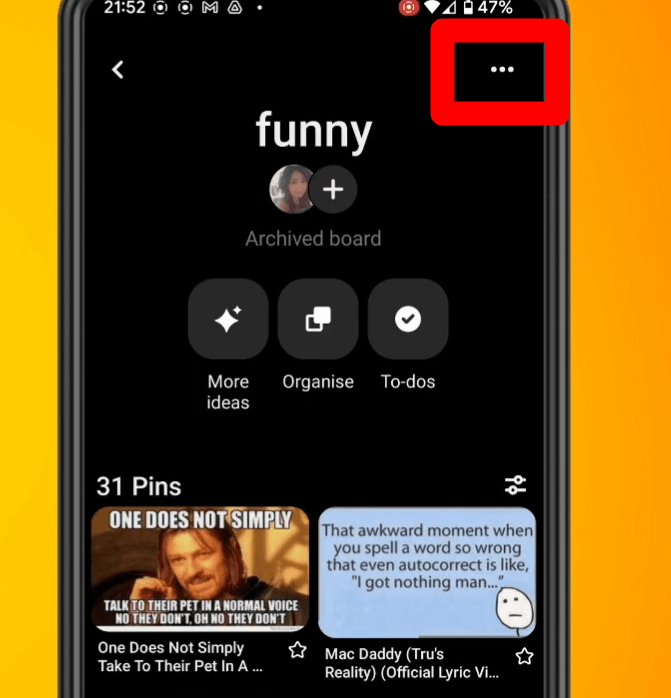
Step 4: From the “edit” window, click “Unarchive Board” and confirm your choice. Once the board is unarchived, you can add or edit pins.
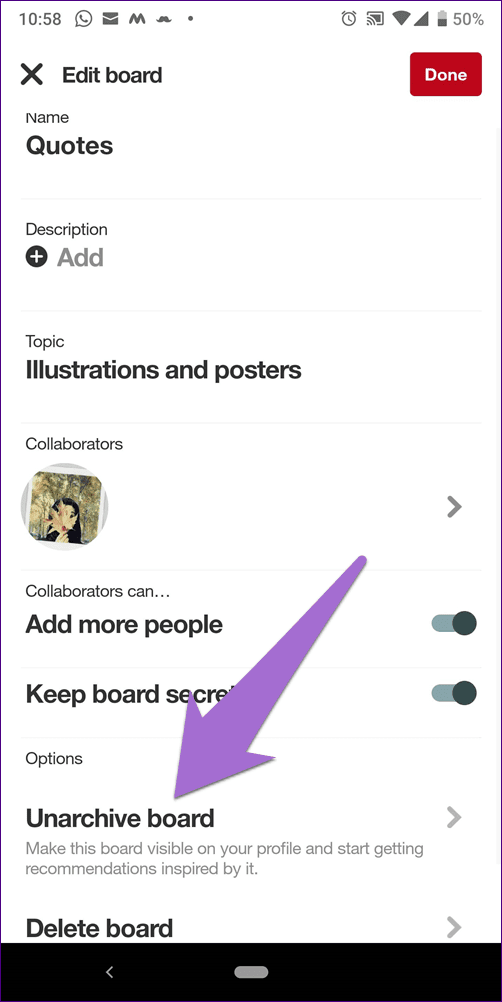
How to Find My Pinterest Boards on Desktop?
Before accessing the Pinterest boards, it’s necessary to ensure you are using an updated version of your browser. Also, accessing your boards on the desktop saves your pins efficiently. So, follow the steps to find your boards through a PC or laptop.
Step 1: Open your web browser and type to search for Pinterest.
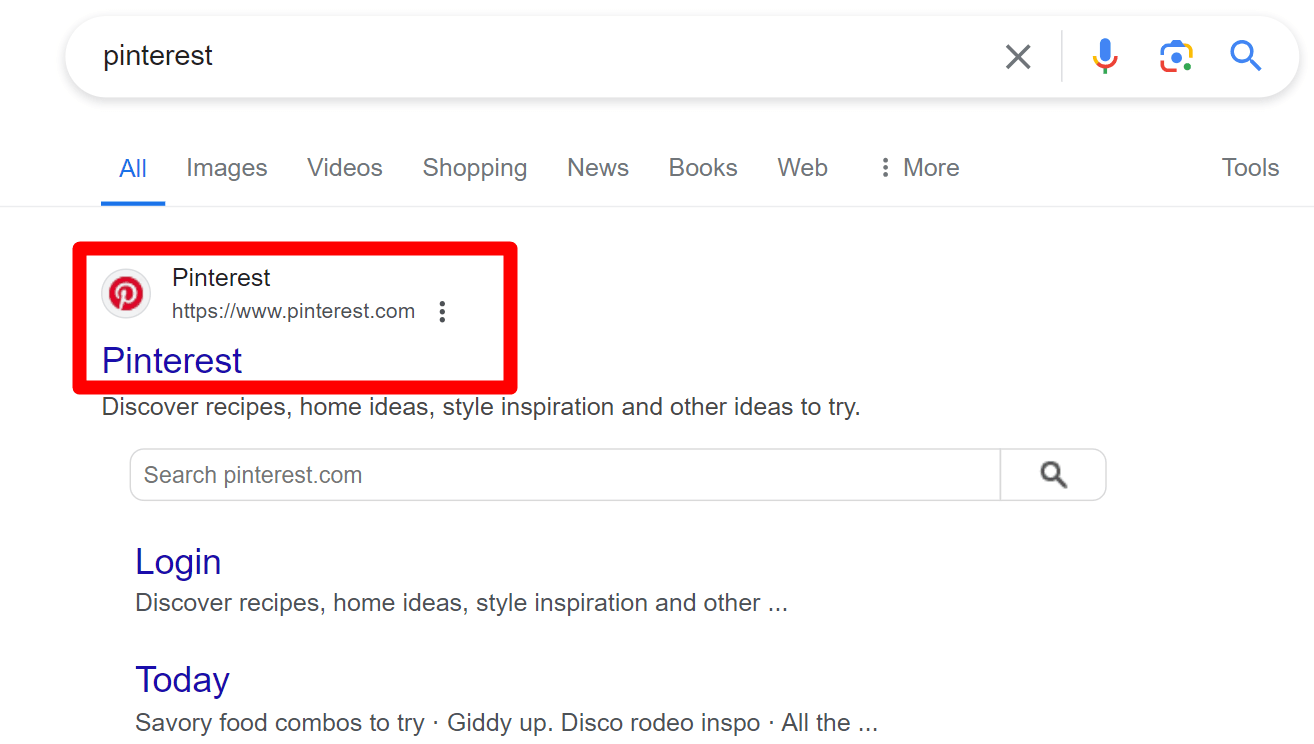
Step 2: Enter the registered email and password, then press “Log in” to open your account.
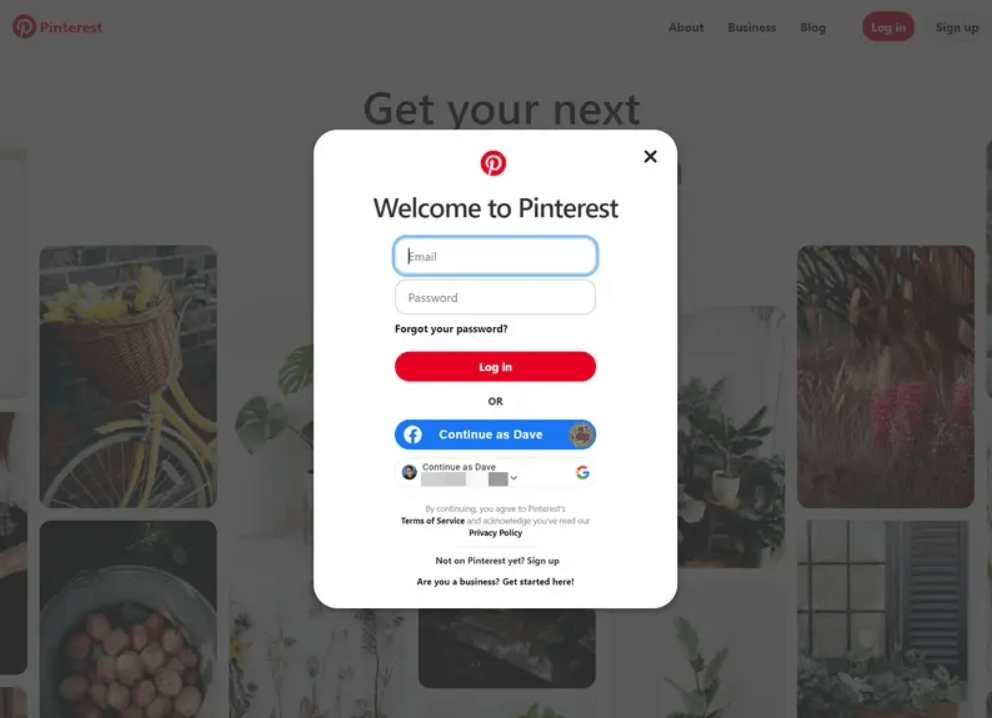
Step 3: Once logged in, click your profile picture in the upper-right corner of your PC. This will direct you to your Pinterest profile page.
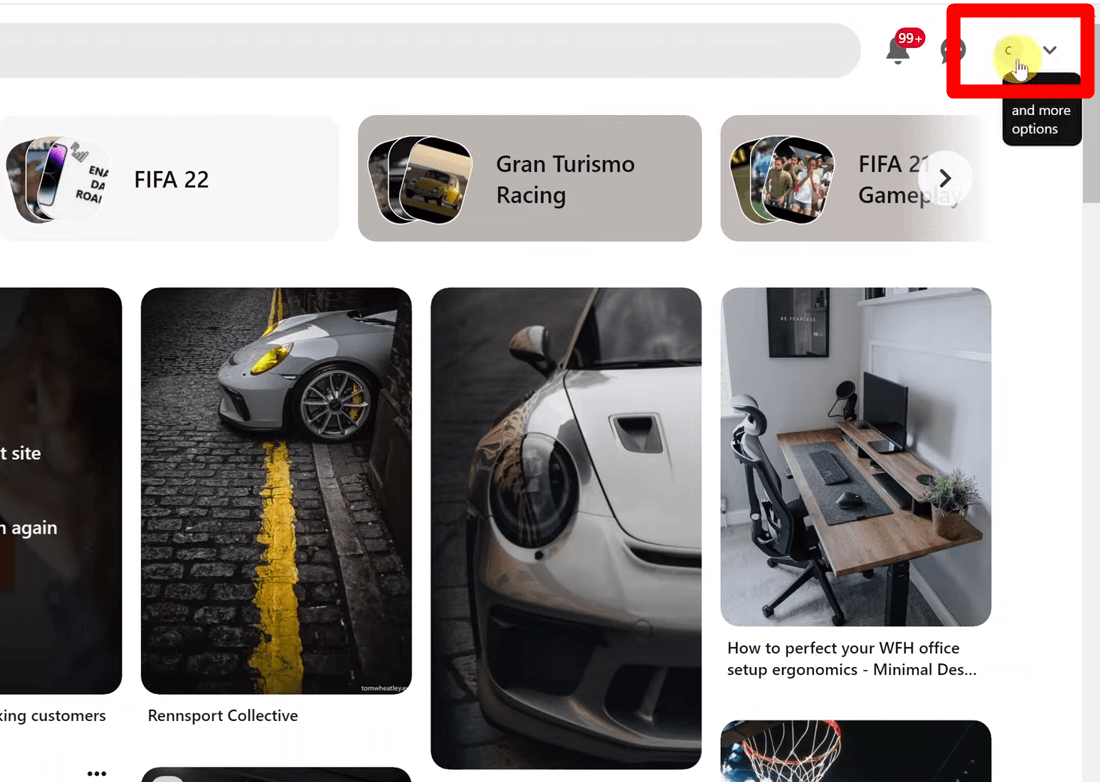
Step 4: On the profile page, choose the “Saved” tab to view a list of available Pinterest boards.
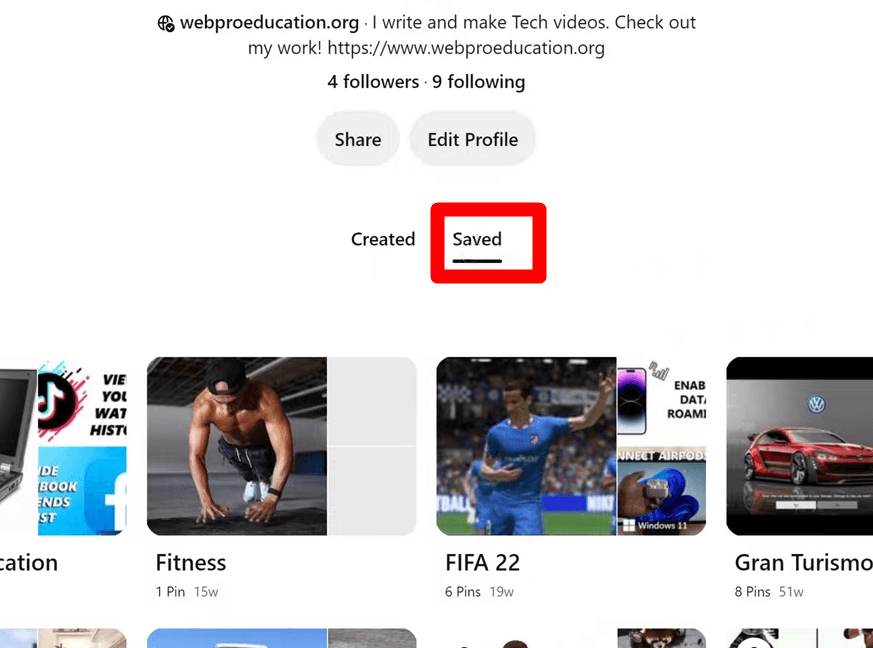
If you cannot access the board you are looking for, it might be in the “archived” section. Therefore, unarchive the board by following the instructions below:
Step 1: Scroll to the bottom to select the “archived boards” area. Click to open the board that you want to “Unarchive.”
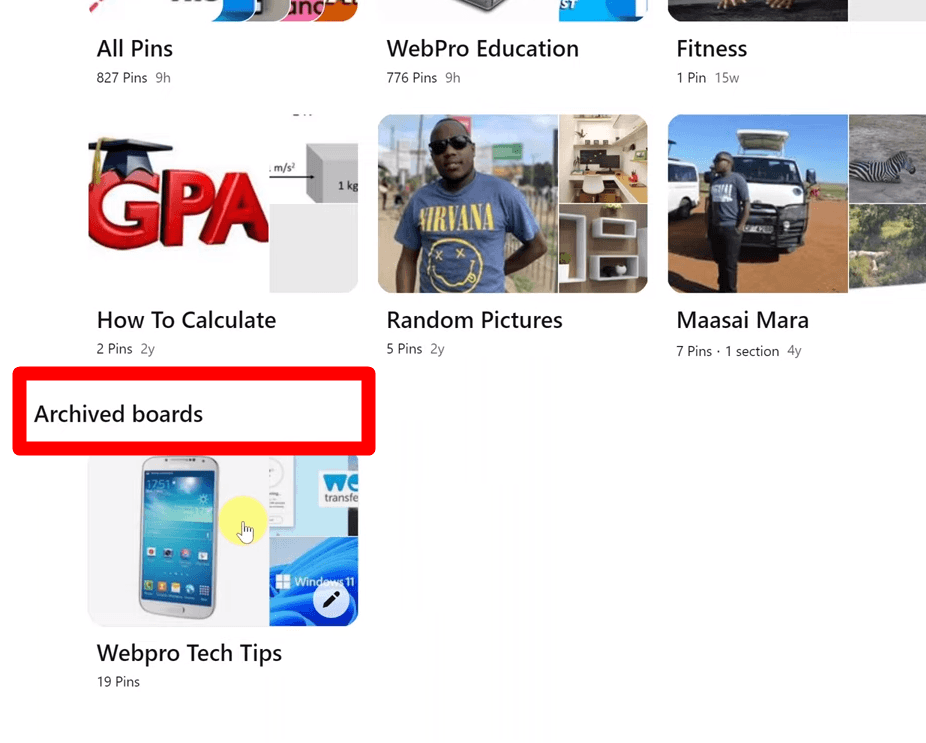
Step 2: Select the “three-dot” icon next to the profile name and select “Unarchive” from the popup menu.

Step 3: Press “Unarchive” to confirm your selection, and it will remove the board from the archived section.

Additionally, you can access the boards directly by changing the URL if you cannot access them through the standard location. First, select the “Profile” icon from the top-right corner of your Pinterest account to access the profile page. Remove the “/_created” from the original URL, then add “/boards” or “/saved” at the end. After adjusting the link, hit the enter button, and all your Pinterest boards will appear.
Conclusion
Pinterest has become the ideal social media platform for sharing, finding, and organizing new ideas for your business. Therefore, Pinterest boards are necessary for structuring and restricting access to ideas that have been saved. But now that Pinterest has updated, users are asking, “How to find boards on Pinterest?” So, this guide provides the most straightforward method for finding your boards on the desktop or smartphone versions of Pinterest.
FAQs
Q1. How do I find my hidden boards on Pinterest?
Hidden or secret boards are made to keep your pins or collections private and are at the bottom of your profile page. Follow the steps to navigate to your hidden boards:
- Launch your Pinterest app and sign in to your account.
- Click the “Profile” icon at the bottom-right corner of your app or the top-right corner of your web browser.
- Scroll down your profile page to the “Secret boards” section. Here, you can find all of your hidden boards.
Q2. Why are all my Pinterest boards only visible to me?
There could be several reasons your Pinterest boards are only visible to you. So, understanding these issues is essential to adjust your Pinterest settings.
- Secret boards are private and will only be visible to others if you give them access.
- Pinterest will remove the board if it goes against community guidelines.
- Sometimes, Pinterest takes time to index new boards, so they will not be visible to others.
- Also, archived boards are hidden from your main profile and are unavailable to the general public.
Q3. Are secret boards really secret?
Secret boards are designed to keep your pins hidden from the public and will only be visible to you. These boards will not appear in your search or home feed. Therefore, these boards are not indexed by search engines and will not appear in search engines. However, you can invite collaborators to view or add pins to your secret boards.
Q4. Can I recover a deleted board on Pinterest?
After you delete a board, Pinterest gives you seven days to recover it. However, Pinterest only restores boards from desktop or Android devices. To do so, scroll down until you find the “recently deleted” section under the “Saved” tab. Tap the “Restore” button and click Restore from the confirmation page.



























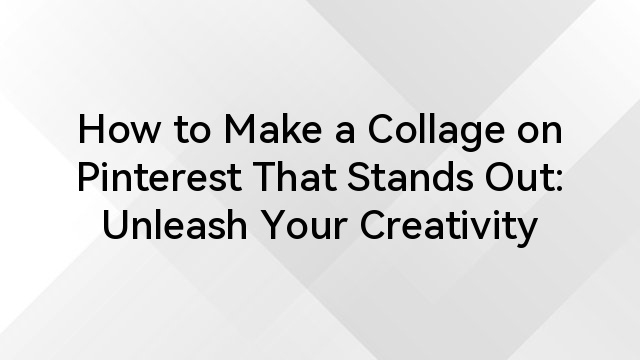
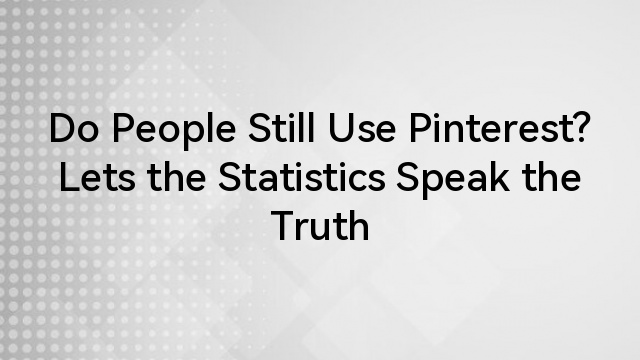
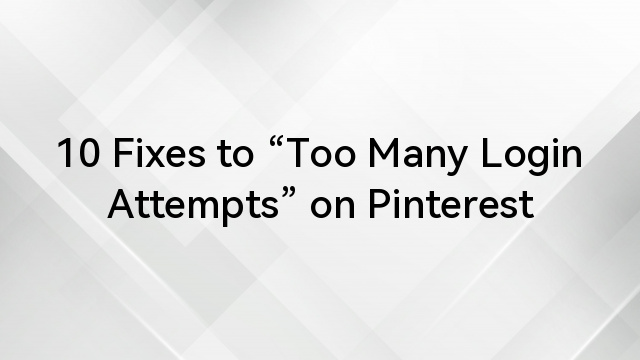
![How to Find Trending Audio [Step by Step]](https://www.hollyland.com/wp-content/uploads/2024/05/how-to-find-trending-audio-step-by-step.jpg)
