Are you trying to create 4K videos or enhance the existing ones to make them stand out and leave a lasting impression? Get started with this guide on how you can use CapCut to create 4K videos with ease through the detailed steps.
Table of Contents
Understanding 4K Resolution
4K can be defined as the resolution that offers approximately 4000 pixels of horizontal display resolution. In technical terms, it is denoted as 3840 x 2160 pixels and is often recognized as one of the best resolutions to capture, record, and view content.
The reason behind considering 4K over the other conventional resolutions is that it produces results with heightened image clarity and details. All thanks to the increased pixel count, delivering sharper and more vibrant visuals.
Regarding advantages, it can be used to produce highly detailed visuals, making it ideal for large screens and professional content creation. The best part about the 4K video is you get enhanced post-production flexibility, where you can achieve seamless cropping and zoom without compromising quality.
While it sounds perfect, it does include downsides, and storage demand due to larger file size is the significant one among them. Also, the need for powerful hardware for smooth editing and playback makes it hard to work on.
Prerequisites for 4K Editing in CapCut
Before getting started with CapCut, ensure that your PC meets the below hardware requirements and has a stable internet connection to process 4K videos and avoid challenges like slow processing, corrupted videos, etc.
Minimum Requirements:
- CPU: Intel Core i3 8th Gen, AMD Ryzen 3000
- RAM: 4 GB
- Video Card: 2 GB GPU VRAM – NVIDIA GT 630 or AMD Radeon HD6570
- Resolution: 1280×720
- Operating System: Windows 11/10/8/7
- Free Disk Space: 10GB HDD or SSD
Recommended Requirements:
- CPU: Intel Core i5, AMD Ryzen 5 5600X or higher
- RAM: 8 GB or higher
- Video Card: 4 GB GPU VRAM – NVIDIA GTX 660 or Radeon R9 270 or higher
- Resolution: 1920×1080 or higher
- Operating System: Windows 10/11
- Free Disk Space: 10GB HDD or SSD
Note: We suggest using the latest version of the CapCut to work on 4K videos. To do this, install it from the official sources or update it within the application. Also, use high-quality source materials (videos and images) for optimal results.
Setting Up Your Project for 4K
With the necessary information to get started, you can get started on the project in CapCut to create, edit, or enhance the video. However, if you’re working on it for the first time, you might find it confusing.
To address it, we have created separate sections with detailed steps for each, which will help you create, set up, and configure your existing/new project on CapCut.
Initiating a New Project or Accessing an Existing One
- Start by launching CapCut on your PC, and to begin a new project, click on the New Project button.
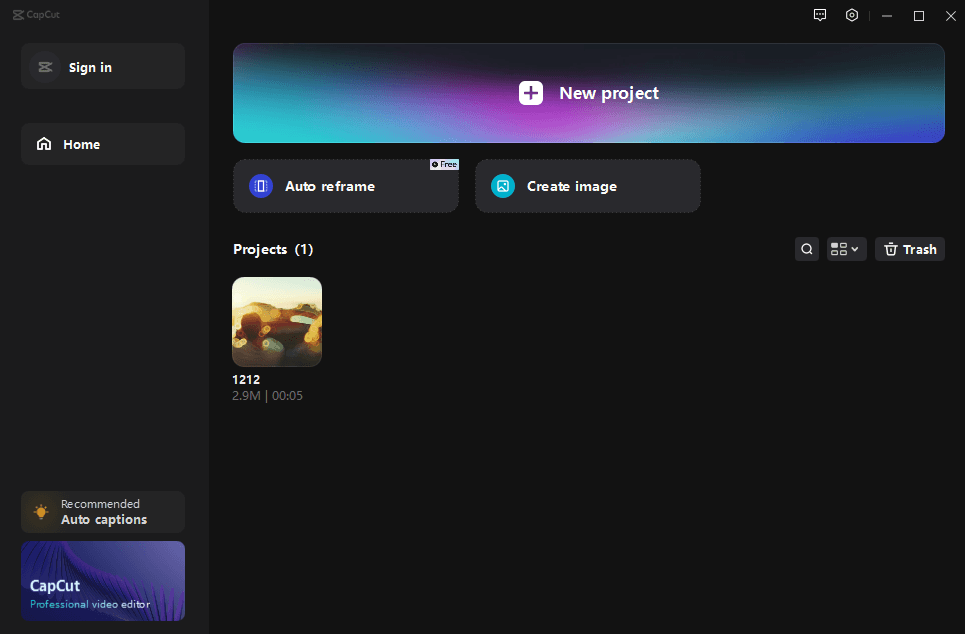
- Alternatively, you can access an existing project by selecting it from the Projects section.
Make Adjustments to the Video:
- Once the project is loaded, navigate to its associated options on the right and click on the Adjustment tab.

- Now, scroll down in the Adjustment tab, and you’re displayed with several sliders. Start by adjusting the sliders by looking at the preview on the left, and once done, click on the Apply to all button.

You can also use the Hollyland VenusLiv camera to escape detailed color adjustments on CapCut and may skip this step to save time. VenusLiv’s built-in ‘Color Correction Magic’ tool lets you adjust hues for backgrounds, objects, and skin tones. This functionality reduces the need for third-party video modification software for color tuning. As a result, you can make most of the color changes while recording the video with this camera and focus on the project resolution settings on CapCut immediately after exporting your content.

One-Stop Wireless Live Streaming Camera.
Setting Project Resolution to 4K:
- With all customizations made to the video, once you’re happy with the result, click on the Export button at the top right corner.

- Doing so, you’re displayed with the Export tab. Now, navigate to the Video exporting section and set the resolution as 4K (3840×2160 pixels) from the dropdown next to Resolution.

- Next, consider adjusting the Frame rate to 60fps, which significantly impacts the visual fluidity of your video.
- Also, we suggest setting the Bitrate to Higher, as it is a crucial element in controlling both the quality and size of your video file.
- Confirm this selection by clicking on the Export button to ensure your project adapts to the new settings.
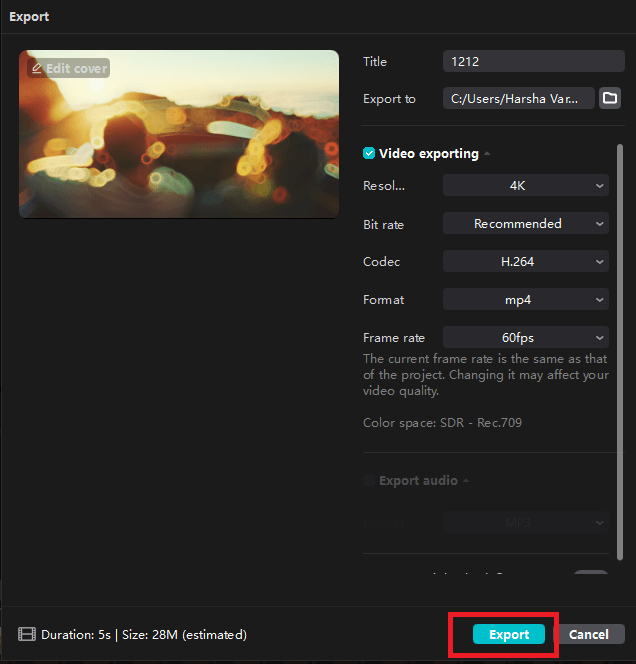
Troubleshoot: 4K Video Quality on CapCut
While working on the video, it is important to understand that you might face issues with the software or your PC if it fails to meet the hardware requirements. Hence, we have come up with a few troubleshooting steps that can fix the issue:
- Lower resolution during editing to improve performance
- Free up system resources by closing unused applications
- Render large projects in smaller segments to avoid lag
- Check for sufficient storage space before exporting 4K videos.
- Restart the app and retry exporting if errors occur
- Export at a lower resolution and upscale later if needed
- Ensure export settings match project settings to avoid quality loss
- Minimize compression to maintain video quality
- Regularly clear cache to enhance app performance
- Upgrade device hardware for better 4K editing capabilities
- Update CapCut and OS for the latest features and bug fixes
- Utilize external drives for additional storage and editing space
Note: If none of the above troubleshooting steps work, the last option left is to upgrade your PC. Doing this is mandatory as your PC will continue to struggle, irrespective of the video editing/enhancer software you use.
Conclusion
With the detailed steps listed in this guide, you will successfully create a 4K video or enhance an existing video to 4K in CapCut.
While there isn’t any alternative way to achieve the same on CapCut, if you aren’t happy with the results, we suggest checking out other video editing tools like Adobe Premiere Pro or DaVinci Resolve.
Also, you can try enhancing the video using online video tools like cutout.pro, but keep in mind that it affects privacy, and you will face multiple restrictions.



























