YouTube Editor stands as a formidable resource empowering creators to fine-tune their videos prior to publication. However, a pressing concern among creators centers around the duration YouTube Editor requires to process their edits. This processing timeframe remains subject to numerous influences, directly affecting when the final video becomes accessible to viewers. This comprehensive guide endeavors to dissect the complexities of YouTube Editor’s processing times, unraveling the pivotal factors at play and providing valuable strategies for creators to adeptly navigate and refine this essential process.
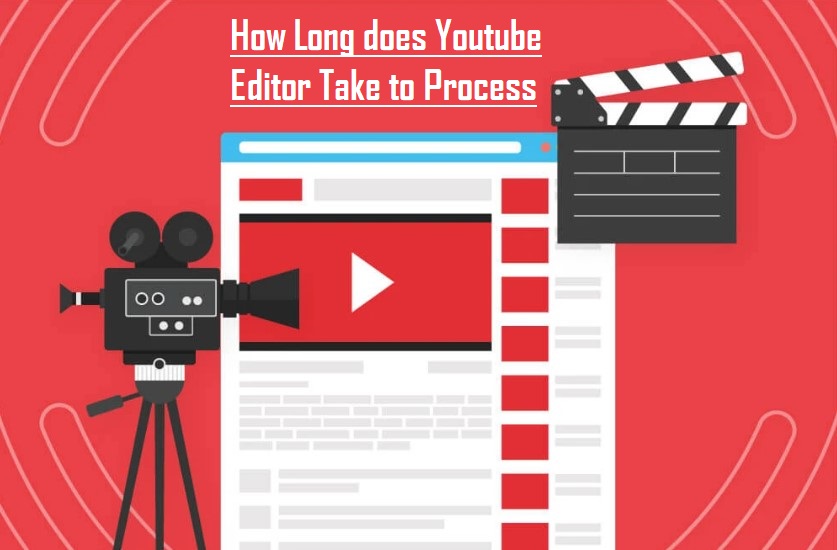
Understanding the time YouTube Editor consumes to process edits is a pivotal query for creators leveraging this platform. The variability of processing durations stems from a multitude of factors, exerting a direct impact on the timeline for viewers’ access to the final video.
Typically, a general guideline suggests a range of 30 to 60 minutes for video editing, yet this time frame varies based on factors like your footage quality, specific needs, and the editing software used. For instance, crafting a 5-minute video may demand an average editing duration of 3 to 5 hours for an editor. Here, we embark on an exhaustive exploration into the intricate workings of YouTube Editor’s processing times, uncovering the diverse elements that contribute to this temporal landscape.
Table of Contents
Comprehending Youtube Video Editor
The YouTube Video Editor enables trimming videos, allowing you to remove unnecessary content from the start or end. Additionally, you can incorporate cards or an end screen to connect to other videos, channels, playlists, and more.
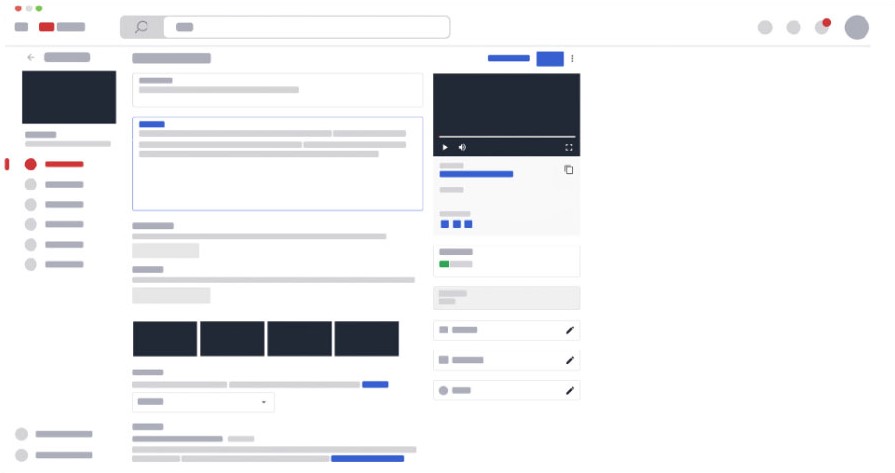
Reverting to the original video is an option if you’re unsatisfied with the changes. However, note that it might take a few hours for your alterations to reflect in the published video. The duration varies based on the nature of your edits and the video’s length. Nonetheless, for straightforward edits, YouTube’s integrated tools offer unparalleled convenience.
Enhance Your Videos with YouTube Built-in Editing Tools
Refining your videos through editing can significantly elevate their quality and professionalism. Fortunately, YouTube provides free built-in editing tools that are user-friendly, making complex editing software unnecessary.
Accessing the editor is simple:
- Head to your YouTube Studio and select the Videos tab.
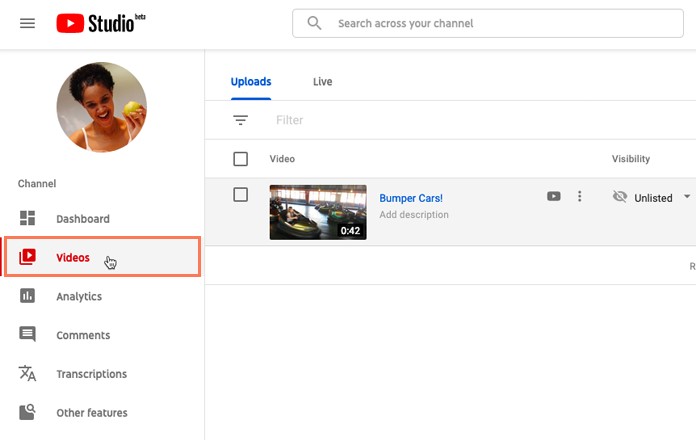
- Choose the video you wish to edit and click on the Editor tab to begin refining your content.
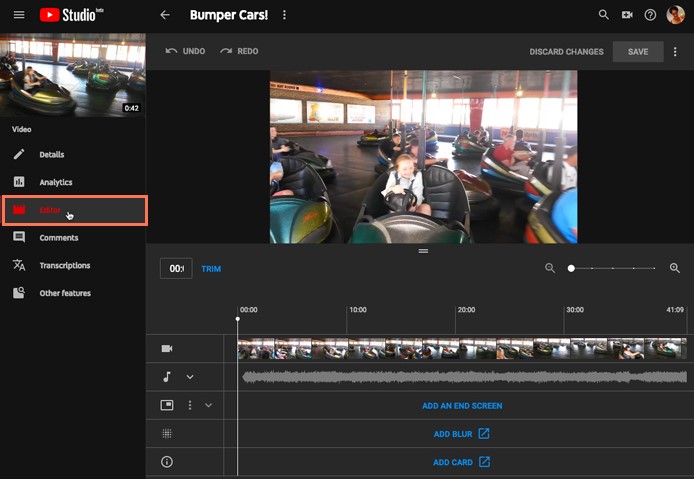
Essential Controls in YouTube’s Video Editor
YouTube’s video editor offers six fundamental controls that prove invaluable during editing:
- Video Timeline: Navigate through the entire video using a timeline equipped with a marker for precise adjustments.
- Zoom Functions: Zoom in and out on the timeline for accurate editing capabilities.
- Video Speed Controls: Alter the video’s speed, either speeding up or slowing down as needed.
- Skip Forward/Backward: Easily leap forward or backward in 10-second intervals for swift navigation.
- Keyboard Shortcuts: Utilize a list of commands to expedite the editing process.
- Undo and Redo Functions: Effortlessly erase or reapply specific changes made to your video.
To locate each control swiftly, refer to the numbered features provided below. These controls significantly enhance the editing experience within YouTube’s platform.
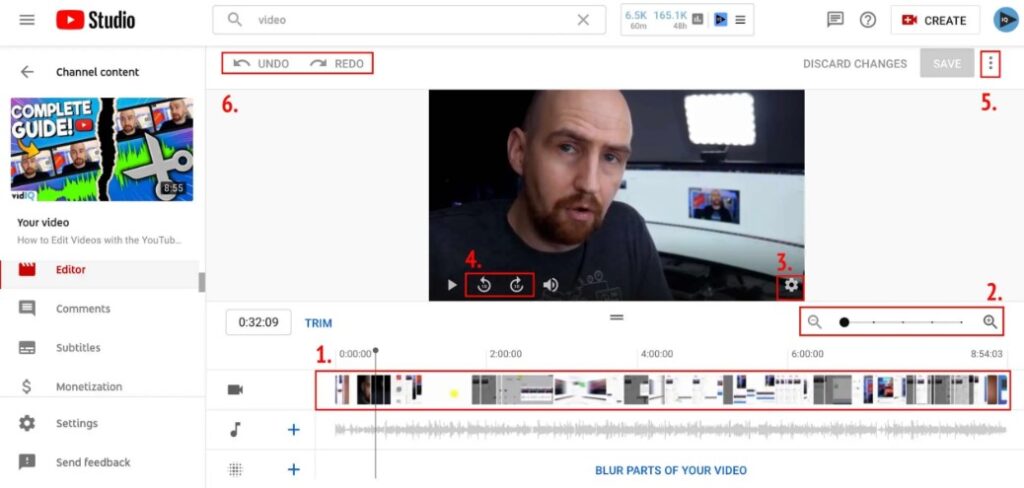
Factors Influencing Processing Time
- Video Length and Complexity: The duration and complexity of the video significantly affect processing times. Longer videos or those with intricate editing, such as numerous cuts, effects, or transitions, may require more processing time.
- File Format and Resolution: The format and resolution of the video file influence processing duration. Higher resolutions like 4K demand more processing resources and time compared to lower resolutions like 1080p or 720p.
- Server Load and Traffic: YouTube’s server load and current traffic can impact processing times. During peak hours or high traffic periods, processing may take longer due to the number of videos being processed simultaneously.
- Video Content Analysis: YouTube runs content analysis during processing to ensure compliance with its policies, including copyright checks and content identification. This analysis adds to the overall processing time.
How Long does it Take Youtube Editor to Process Videos
Understanding the duration YouTube Editor requires to process videos involves considering several crucial factors:
- Internet Speed: A recommended upload speed of 20 Mbps minimizes processing delays. Slower or unstable connections might hinder swift processing, especially for high-resolution videos.
- File Size and Duration: Heavier file formats or longer video durations directly impact processing time. Uploading videos in the MP4 format is advised, and trimming unnecessary segments using editing software or YouTube’s Trim tool can expedite processing.
- FPS and Bitrate: Higher frames per second (fps) intensify processing time. Similarly, the video bitrate affects processing; for 1080p resolution, bitrates between 8 and 12 Mbps are recommended.
Estimating processing times
For a video complying with the recommended bitrate and format, assuming an upload speed of 20 Mbps: A 1080p, 30fps video of 5 minutes might take 2-3 minutes to process, while a 1080p, 60fps video might take 3-4 minutes, following a proportional estimation.
Time Estimation to Process 1-minute video on Youtube
| Resolution | Average size | Upload speed | Time to upload | Time to process |
| 360p | 5.3 MB | 20Mbps | 3 to 5 seconds | Instantly |
| 480p | 9.4 MB | 20Mbps | 5 to 10 seconds | a few seconds |
| 720p (30fps) | 20.6 MB | 20Mbps | 10 to 15 seconds | 15 to 30 seconds |
| 720p (60fps) | 31 MB | 20Mbps | 15 to 20 seconds | 30 seconds |
| 1080p (30fps) | 34.6 MB | 20Mbps | 20 to 25 seconds | 30 seconds |
| 1080p (60fps) | 51.9 MB | 20Mbps | 25 to 30 seconds | 30 to 45 seconds |
| 1440p (30fps) | 73 MB | 20Mbps | 30 to 45 seconds | 30 to 45 seconds |
| 1440p (60fps) | 103.8 MB | 20Mbps | 45 to 60 seconds | 45 to 60 seconds |
| 2160p/4k (30fps) | 180.6 MB | 20Mbps | 1.5 minutes | 1 to 2 minutes |
| 2160p/4k (60fps) | 272.7 MB | 20Mbps | 2 minutes | 2 to 4 minutes |
Time Estimation to Process 5-minute video on Youtube
| Resolution | Average size | Upload speed | Time to upload | Time to process |
| 360p | 26.5 MB | 20Mbps | 15 to 20 seconds | a few seconds |
| 480p | 47 MB | 20Mbps | 25 to 30 seconds | a few seconds |
| 720p (30fps) HD | 103 MB | 20Mbps | 45 to 60 seconds | 2 to 3 minutes |
| 720p (60fps) HD | 155 MB | 20Mbps | 1 to 1.5 minutes | 2 to 4 minutes |
| 1080p (30fps) FHD | 173 MB | 20Mbps | 1.5 minutes | 2 to 4 minutes |
| 1080p (60fps) FHD | 260 MB | 20Mbps | under 2 minutes | 3 to 5 minutes |
| 1440p (30fps) | 365 MB | 20Mbps | 2 to 2.5 minutes | 3 to 5 minutes |
| 1440p (60fps) | 519 MB | 20Mbps | 3.5 to 4 minutes | 4 to 6 minutes |
| 2160p/4k (30fps) | 903 MB | 20Mbps | 6 to 7 minutes | 4 to 8 minutes |
| 2160p/4k (60fps) | 1.33 GB | 20Mbps | 9 to 10 minutes | 10 to 20 minutes |
Time Estimation to Process 10-minute video on Youtube
| Resolution | Average size | Upload speed | Time to upload | Time to process |
| 360p | 53 MB | 20Mbps | 30 to 40 seconds | a few seconds |
| 480p | 94 MB | 20Mbps | 50 to 60 seconds | a few seconds |
| 720p (30fps) HD | 206 MB | 20Mbps | 1.5 to 2 minutes | 3 to 5 minutes |
| 720p (60fps) HD | 310 MB | 20Mbps | 2 to 2.5 minutes | 4 to 8 minutes |
| 1080p (30fps) FHD | 346 MB | 20Mbps | 2.5 to 3 minutes | 4 to 8 minutes |
| 1080p (60fps) FHD | 520 MB | 20Mbps | 3.5 to 4 minutes | 6 to 10 minutes |
| 1440p (30fps) | 730 MB | 20Mbps | 4 to 5 minutes | 6 to 10 minutes |
| 1440p (60fps) | 1 GB | 20Mbps | 7 to 8 minutes | 8 to 12 minutes |
| 2160p/4k (30fps) | 1.76 GB | 20Mbps | 12 to 14 minutes | 8 to 15 minutes |
| 2160p/4k (60fps) | 2.66 GB | 20Mbps | 19 to 20 minutes | 20 to 40 minutes |
Time Estimation to Process 20-minute video on Youtube
| Resolution | Average size | Upload speed | Time to upload | Time to process |
| 360p | 106 MB | 20Mbps | 1 to 2.5 minutes | a few seconds |
| 480p | 188 MB | 20Mbps | 2 minutes | a few seconds |
| 720p (30fps) HD | 412 MB | 20Mbps | 3 to 4 minutes | 6 to 10 minutes |
| 720p (60fps) HD | 620 MB | 20Mbps | 4 to 5 minutes | 8 to 15 minutes |
| 1080p (30fps) FHD | 692 MB | 20Mbps | 5 to 6 minutes | 8 to 15 minutes |
| 1080p (60fps) FHD | 1 GB | 20Mbps | 7 to 8 minutes | 12 to 20 minutes |
| 1440p (30fps) | 1.43 GB | 20Mbps | 9 to 10 minutes | 12 to 20 minutes |
| 1440p (60fps) | 2 GB | 20Mbps | 14 to 16 minutes | 16 to 24 minutes |
| 2160p/4k (30fps) | 3.52 GB | 20Mbps | 24 to 28 minutes | 16 to 30 minutes |
| 2160p/4k (60fps) | 5.32 GB | 20Mbps | 38 to 40 minutes | 40 to 80 minutes |
Time Estimation to Process 1 Hour video on Youtube
| Resolution | Average size | Upload speed | Time to upload | Time to process |
| 360p | 318 MB | 20Mbps | 3 to 7.5 minutes | a few seconds |
| 480p | 564 MB | 20Mbps | 6 minutes | under a minute |
| 720p (30fps) HD | 1.2 GB | 20Mbps | 9 to 12 minutes | 20 to 30 minutes |
| 720p (60fps) HD | 1.8 GB | 20Mbps | 12 to 15 minutes | 25 to 45 minutes |
| 1080p (30fps) FHD | 2 GB | 20Mbps | 15 to 18 minutes | 25 to 45 minutes |
| 1080p (60fps) FHD | 3 GB | 20Mbps | 21 to 24 minutes | 40 to 60 minutes |
| 1440p (30fps) | 2.1 GB | 20Mbps | 27 to 30 minutes | 40 to 60 minutes |
| 1440p (60fps) | 4.3 GB | 20Mbps | 42 to 48 minutes | 45 to 72 minutes |
| 2160p/4k (30fps) | 10.5 GB | 20Mbps | 72 to 84 minutes | 45 to 80 minutes |
| 2160p/4k (60fps) | 16 GB | 20Mbps | 2 hours | 2 to 4 hours |
Note: Deviations from recommended settings or slower internet speeds will extend processing times beyond these estimates.
Video Types: Ease of Editing vs. Complexity
The ease or difficulty of editing videos often hinges on their nature:
| Easy | Difficult |
| Challenge Videos | Travel Vlogs |
| Talking head videos | Cinematic Videos |
| Recipe Videos | Educational Videos |
| Unboxing videos | Travel Vlogs |
| Review videos | Product videos |
| Ask me anything | Culture videos |
| Testimonial videos | Whiteboard videos |
Easy-to-edit video types often encompass casual content, allowing room for errors. However, numerous other video types exist beyond these examples. The key lies in the relaxed nature of these videos.
Conversely, videos designed for business purposes demand a higher level of professionalism. Here, “professional” implies flawless execution in aspects like ambiance, color grading, transitions, and sound effects. When aiming to persuade viewers to take action post-viewing, impeccable presentation becomes imperative for maximum impact.
Differentiating Editing Time from Turnaround Time
When engaging a video editing service or freelance editor for your YouTube content, distinguishing between two vital terms is crucial:
- Editing Time: This signifies the duration necessary for video processing, influenced by factors like the editor’s experience, video complexity, and software used.
- Turnaround Time: This refers to the period required for file delivery. Factors impacting this timeframe include editor availability, business hours, transfer durations, and your accessibility. Notably, neither of these periods includes revision time.
Before outsourcing to a video editing company for your youtube content, understanding these facets is vital. Some companies offer seemingly attractive deals, promising unlimited monthly youtube video edits at low rates. However, the reality often unveils a different story: despite a quick initial editing phase, the overall process elongates due to extended revision or turnaround times, resulting in only a fraction of the promised edited videos within the month.
Maximizing YouTube Editor’s Features: Pro Tips
YouTube Editor offers an array of features to elevate your video content. Learn to master end screens for effective engagement, leverage the blur tool creatively, enhance your videos with carefully chosen music, strategically place ad breaks for revenue, and delve into advanced controls for fine-tuning your content’s professional appeal.
Editing End Screens in Youtube Editor
Editing End Screens in YouTube Video Editor involves incorporating clickable links that appear in the final 20 seconds of your video. These links can direct viewers to other videos, playlists, your channel, a subscription link, or even a verified link outside of YouTube.
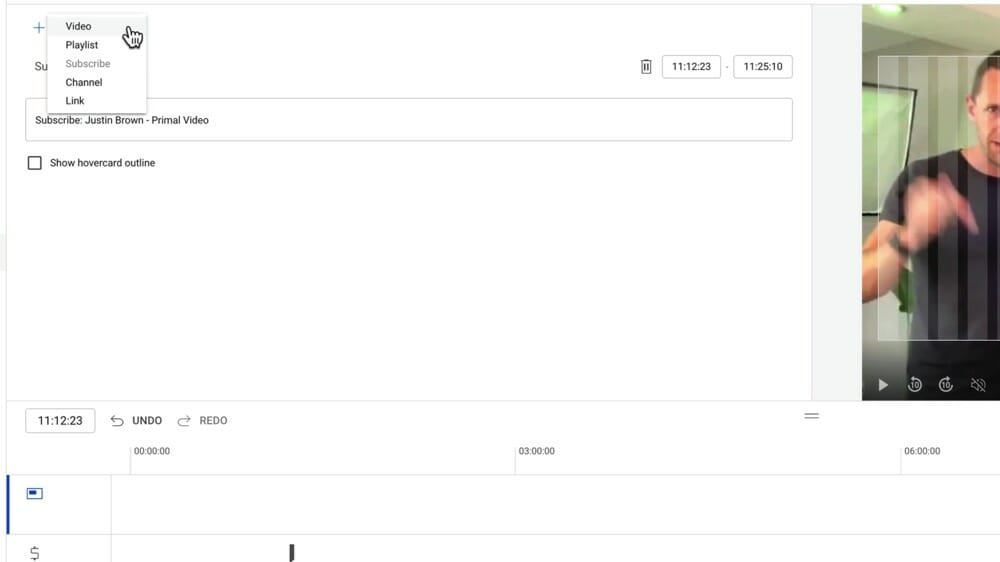
Access the ‘End Screens’ section in the top left window and select ‘Add Element.’ Once added, resize and reposition the element as desired. Customize the duration of its appearance on the screen within the video editing timeline. Tailor the end screen’s timing to suit your video; it doesn’t need to occupy the entire 20-second period. Adjusting its appearance time allows for personalized engagement with your audience.

Blurring in YouTube Video Editor
A remarkable feature in the YouTube Editor is its blurring functionality, offering solutions to address copyright concerns or conceal specific elements within your video. Upon selecting ‘Blur’ in the top left window, two options become available: ‘Blur Face’ and ‘Custom Blur.’
Custom Blur
This feature empowers you to select a rectangular or oval blur shape that overlays your video. Adjust the size, shape, and position of the blur effect on the screen as desired.
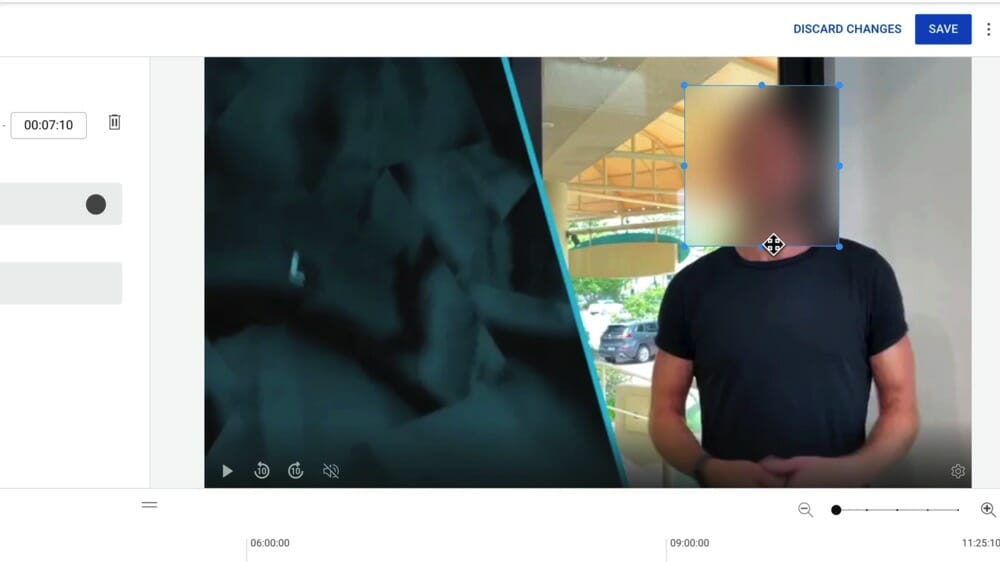
You have the flexibility to customize the ‘blur behavior,’ fixing the blur in a specific position or enabling it to track the targeted object’s movement. Duration settings for the blur’s appearance on screen can be tailored by entering timecodes or adjusting it within the video editing timeline. Feel free to add multiple blur effects if needed; there are no limitations on the quantity.
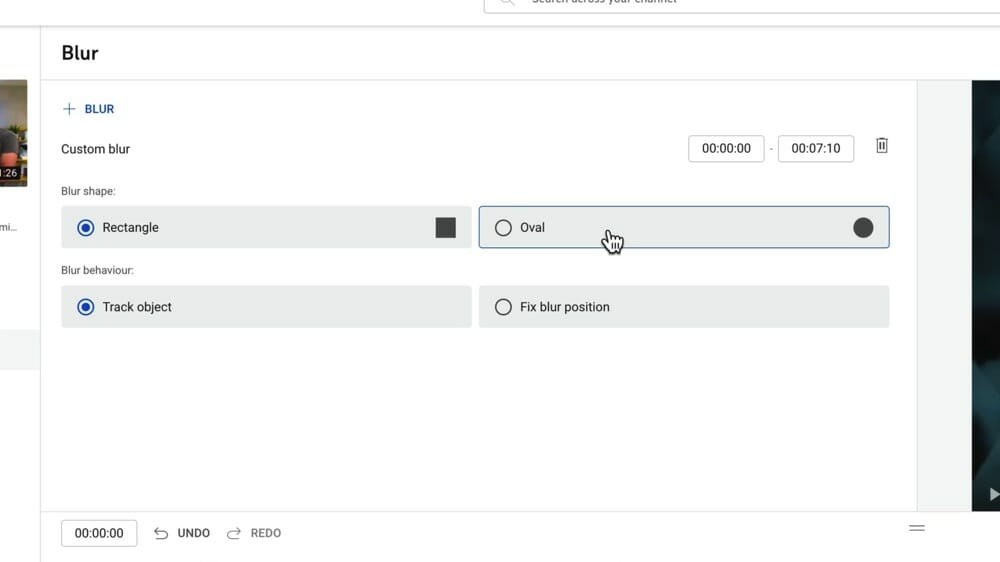
Blur Face
YouTube offers automatic face tracking within this tool, although it’s worth noting that the process may take some time. Once loaded, the tool enables the selection of faces in the video for automatic blurring.

Adding Music in Youtube Editor
To include music, access the YouTube Music Library and select an audio track of your choice. Click ‘Add,’ and it’ll integrate into your video editing timeline seamlessly.
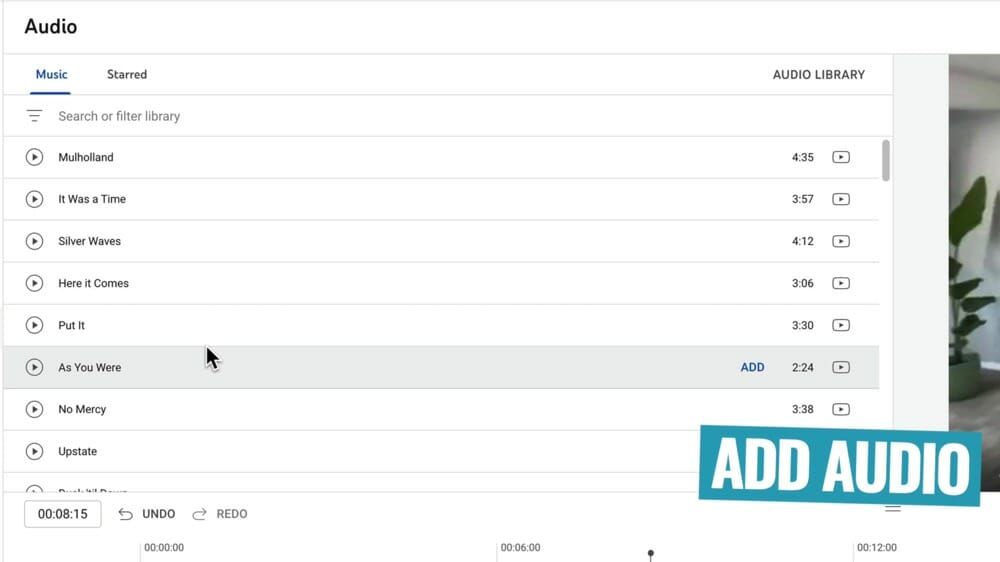
The YouTube Music Library offers a vast array of audio options. You can incorporate multiple tracks and rearrange them across various sections of your video. Additionally, you possess the capability to trim the audio’s beginnings and endings to suit your video’s flow.
When adding a track, it automatically plays at 100% volume, potentially overshadowing any existing audio. Use the ‘Adjust Mix Level’ button to fine-tune the audio levels, especially if it’s background music.
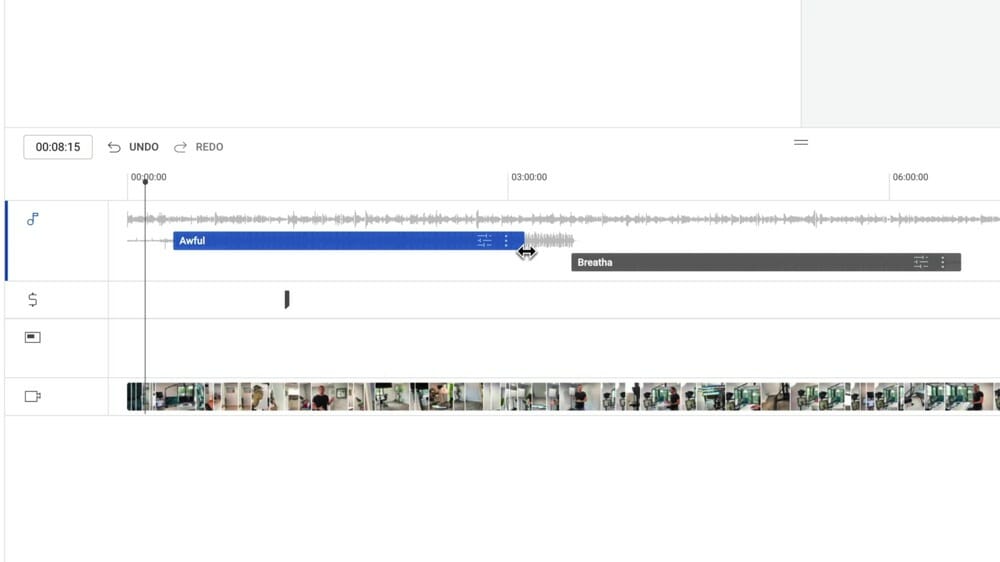
Understanding licensing for tracks from the YouTube Music Library is essential. Access the ‘License Info’ via the Three Dots icon on the track to determine necessary credits or attributions.
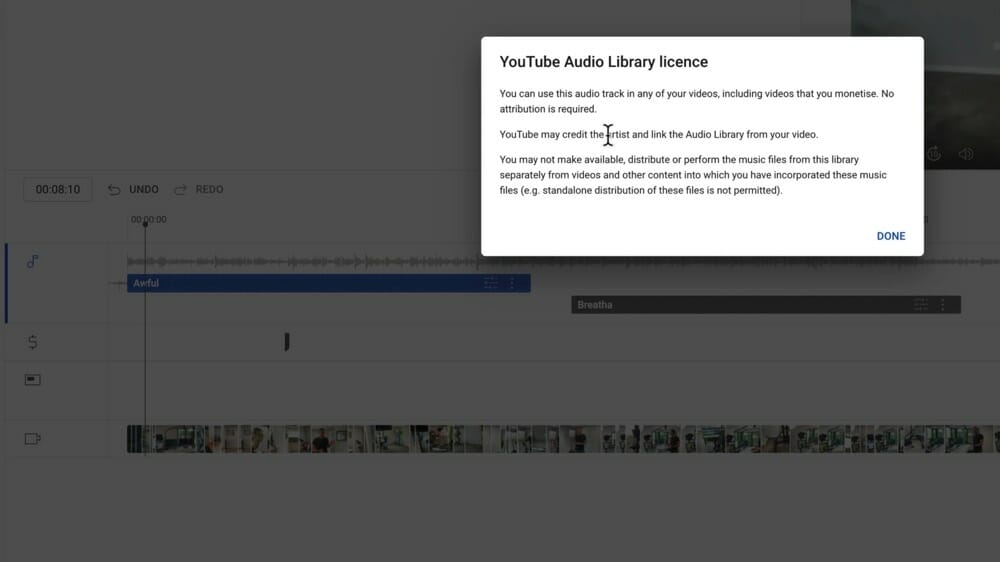
Adding Ad Breaks in YouTube Video Editor
For those enrolled in the YouTube Partner Program, customizing ad breaks within your videos is feasible using this editor. Note that specifying ad break locations doesn’t guarantee ad placement; it depends on individual viewers’ sessions.
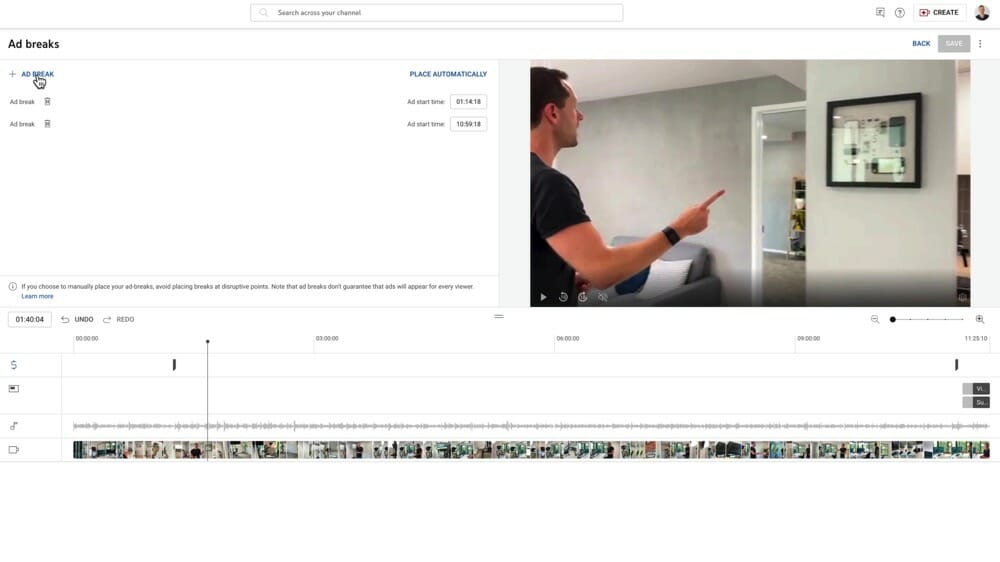
To manage ad breaks, access the ‘Edit’ button next to ‘Ad Breaks’ in the top left window or the ‘$’ icon on the video editing timeline. Adding ad breaks involves placing the playback indicator where desired and clicking ‘+ Ad Break.’
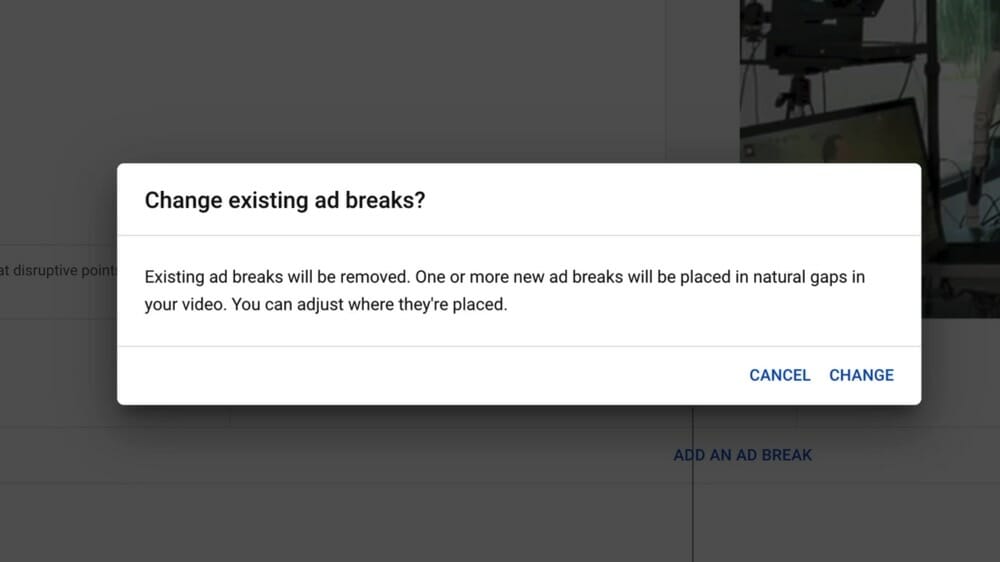
Opt for YouTube’s ‘Place Automatically’ feature to automatically position ad breaks in natural video gaps. However, manual adjustments for ad placement remain viable. Simply click and drag ad breaks within the video editing timeline to relocate them.
Addressing Common YouTube Video Issues
Encountering problems with the YouTube video player? Here are troubleshooting tips for various issues and their solutions:
Video Playback Issues
Problem: Video won’t play, playback is slow, or an error message appears.
- Solution 1: Wait 30 minutes; high traffic might cause loading issues.
- Solution 2: Update your web browser to the latest version.
- Solution 3: Ensure Adobe Flash Player is updated.
- Solution 4: Verify network access; public networks might restrict YouTube.
- Solution 5: Opt for lower quality settings if your internet is slow.
- Solution 6: Disable hardware acceleration through video settings.
No Sound Issues
Problem: Lack of audio from the video.
- Solution 1: Check video player controls for audio settings.
- Solution 2: Confirm device volume is turned up.
- Solution 3: Check external speaker connections on desktops.
- Solution 4: Test audio with headphones.
These troubleshooting techniques address common issues like blank screens, audio problems, or playback errors, ensuring a smoother viewing experience on YouTube.
Tips to Manage Processing Times
- Optimize Video Format and Resolution: Consider using formats and resolutions that strike a balance between quality and processing time. Lower resolutions can reduce processing duration without significantly compromising visual quality.
- Plan Editing Efficiently: Minimize unnecessary edits and alterations. Preview changes before finalizing them to avoid frequent reprocessing of segments.
- Upload During Off-Peak Hours: Uploading during periods of lower traffic can expedite processing. Early mornings or late evenings might experience less server load.
- Patience and Planning: Acknowledge that processing times can vary. Plan ahead and upload well in advance of any scheduled release to allow for processing delays.
Conclusion
Navigating YouTube Editor’s processing duration is a pivotal phase for content creators. By understanding the multifaceted aspects influencing this timeframe, creators can optimize their editing workflow. Whether it’s ensuring suitable internet speeds, trimming videos efficiently, or adhering to recommended formats, mastering these elements contributes to a smoother and more efficient video processing experience on YouTube.
We invite your thoughts! Have these insights into YouTube Editor’s processing duration proven valuable in optimizing your editing process? Did the breakdown of factors resonate with your experience? Share your feedback—it fuels our commitment to supporting creators on their video editing journey. Your input matters!
Frequently Asked Questions
How long does it take for YouTube Editor to process videos?
The processing time varies based on video format, size, and upload traffic. Generally, each minute of video takes approximately a minute to process.
Why does editing YouTube videos take so long?
Editing duration depends on the style and complexity. Highly-edited videos with audio effects or color adjustments take longer—about 1 to 1.5 hours per minute of footage.
Why does YouTube processing take a while?
High upload traffic during peak hours can cause delays. Additionally, higher quality videos, like 4K, take longer to upload due to their size and resolution.
How long does 4K processing take on YouTube?
Processing a 4K video can take up to 4 times longer than standard videos. For instance, a 60-minute 4K video at 30fps might take about 4 hours to process.
Can I exit YouTube while a video is processing?
Yes, but ensure you stay on the uploading page until the process is complete. Navigating away might interrupt the upload.
Why do YouTubers aim for 10-minute videos?
YouTube’s algorithm favors longer watch times, leading creators to aim for 10-minute videos, increasing the likelihood of better rankings.
How do I check my YouTube video’s processing status?
Access the ‘My Packages’ tab under Content Delivery to view status files for completed processing.
Why does my 1080p video only appear in 360p on YouTube?
Initially, videos process at lower resolutions before higher ones. Ensure the video has finished processing and that it was rendered in a higher resolution than 360p.
How long does a 20-minute video take to process on YouTube?
On average, it takes 30 seconds to 1 minute per minute of footage to process. Therefore, a 20-minute video might take around 20 minutes to fully process on YouTube.



























