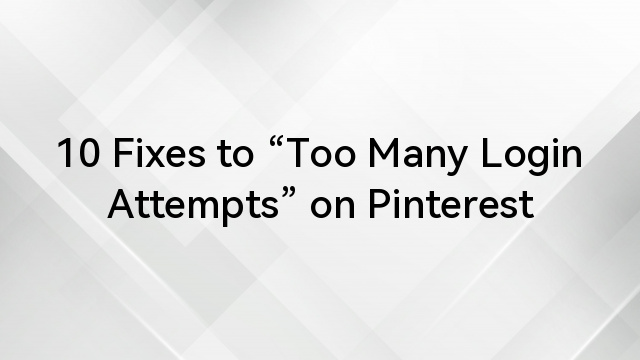Creating a beautiful collage for Pinterest is a great way to showcase your creativity, whether you’re capturing memories or curating inspiration. If you’re an iOS user, Pinterest offers a handy in-app feature for making collages directly.
But don’t worry if you’re using Android or a PC—we’ve got you covered too! In this guide, we’ll walk you through how to use both Pinterest’s built-in collage tool and some excellent third-party apps so you can create and share stunning collages no matter what device you’re on.
What is the Pinterest Collage Feature?
Pinterest’s Collage Feature allows users to create visually appealing collages from their Pins. It’s a fun and easy way to group and arrange multiple images together in a single, cohesive design. While this feature is handy for creating mood boards, project plans, or any visual collection of ideas and inspiration, it’s only available for iOS users.
It’s a great tool for visual organization and presentation, making it easier to see how different elements fit together creatively or practically.
How to Make a Collage on Pinterest within the App (for iOS Users Only)
- Open the Pinterest app and log in to your account.
- Tap the + sign at the bottom of your screen and select the Collage option.


- Tap the + sign again to start a new collage.

- Choose a Pin to add to your collage. You can:
- Search for specific Pins using keywords.
- Browse Pins based on your interests.
- Select a cutout you’ve already made.
- Access all your saved pins by board or your recent saves.
- Explore suggested cutouts.
- Once you’ve selected a Pin, tap on the area you want to turn into a cutout.
- Tap Add or Edit to make any changes to your cutout.

- To add more cutouts, tap the plus sign and follow the same steps above.
- When you’ve added all your cutouts, begin designing your collage by:
- Use the bottom menu to draw, add text, or upload images from your device.
- Holding down on a cutout to duplicate, delete, or edit it.
- Once you’ve finished your collage, you can:
- Turn it into a Pin by tapping the arrow at the top right.
- Download it as an image by tapping the three dots and selecting Download image.
- Save it as a draft by tapping the three dots and choosing Save and exit.


How to Make Collage for Pinterest Using Third-Party Apps
Creating eye-catching collages on Pinterest helps showcase your ideas, whether you’re curating a mood board or sharing a collection of memories. While Pinterest offers a built-in collage feature for iOS users, Android and PC users aren’t left out.
There are plenty of third-party apps available that make designing stunning collages a breeze, no matter what device you’re using. In this section, we’ll show you the steps for creating a collage on Pinterest using some of the best third-party apps.
1. Shuffles by Pinterest
Shuffles allows you to create and share visually appealing photo collages. Since your Shuffles account is connected to your Pinterest account, you can easily design your collages using images from your Pinterest boards, your camera roll, or even stock-like images available in Shuffles.
Shuffles leverages AI technology to automatically identify and cut out the main subject in your chosen photos—similar to the image cutout feature in iOS 16. This makes it simple to layer different elements and build your collage. You can also add dynamic touches, like GIFs, to bring your collage to life.
Available on: Android, iOS
How to Make a Collage for Pinterest with Shuffles on Smartphone
- Log in to Shuffles using your Pinterest account.
- Tap the + icon in the center of the screen to start creating.
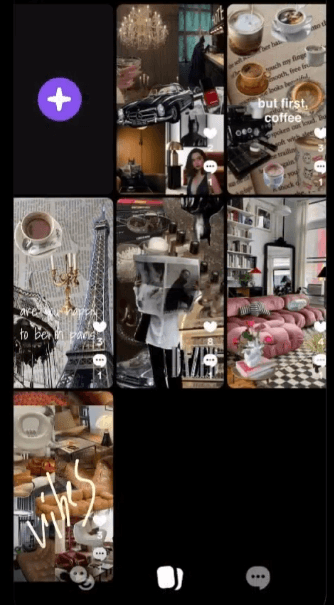
- Navigate to the bottom of the screen and use the menu to add images, cutouts, and other elements to your shuffle.


- Once you’re done, tap the arrow in the top-right corner.

- Choose your sharing preferences.
- Enter a description and relevant hashtags.
- Tap Post Publicly, or switch off the Public option to save it privately.

2. Collage Maker
LiveCollage distinguishes itself from other free collage maker apps with its clean and modern user interface. What sets it apart is the option to connect directly to your Instagram account, simplifying the process of creating collages with your Instagram photos.
Additionally, LiveCollage includes handy selfie editing tools, which are perfect for making quick beauty adjustments. While it offers some impressive features, its range of tools isn’t as extensive as some of the leading apps available.
The app is accessible on both iPhone and Android devices and offers a free trial period. After that, a subscription is needed to continue using its premium features.
Available on: Android, iOS
How to Make a Collage for Pinterest with Collage Maker on Smartphone
- Launch the app and tap on the Classic tab.

- Decide whether you’d like to choose your frame or add your photos first. You can browse the available frames and pick one that suits your style. Alternatively, you can start by adding your photos.

- To add photos, click on the plus sign. You can choose images directly from your gallery or take a new photo. (If you’ve selected your photos before the frame, the app will suggest frames that best fit the number of images you’ve chosen.)

- When you tap a photo, it will be highlighted in blue, indicating it has been selected. If you change your mind, simply tap it again to remove it from the selection. If you want to add multiple copies of the same image, click the plus sign again.

- Once your photos are placed within the frame, explore the various editing options available. You can rearrange the images, adjust their sizes, or apply filters to enhance the overall look of your collage.
3. PicCollage
You can kick off your project with Pic Collage by choosing from a classic collage grid, a blank freestyle scrapbook, or a pre-designed template. Simply browse through your photos from your library or social media, select your favorites, and Pic Collage will automatically present you with a variety of templates and grid layouts tailored to your selection.
The app also features a built-in photo editor, allowing you to make basic adjustments to your images and add stickers, doodles, effects, and frames. These robust features make Pic Collage one of the top photo collage apps available.
While Pic Collage is free to use, upgrading to the premium version lets you remove watermarks and ads, add videos, and access a wider array of templates, stickers, and patterns.
Available on: Android, iOS
How to Make a Collage for Pinterest with PicCollage on Smartphone
- Launch the app, select Get Started or Select Photos, choose the images you want to add to the collage and tap the check mark icon in the upper right corner.


- Scroll through the different templates, pick one that best suits your preferences, and tap Next in the upper right corner.

- Customize the text and photos. You have the flexibility to resize the entire grid as well as the individual cells within it. You can also modify the borders, add stickers, choose a background color or pattern, adjust the focus of each image in its cell, or even swap out the images entirely.
- Tap Done in the top right corner and then select Save to library.

4. MOLDIV
Collages usually group images together in a template, greeting card, or magazine layout to share a story or message. But Moldiv takes a different approach by recognizing that each photo has its own unique tale to tell. That’s why, right from the start, you can fine-tune your images before placing them into Moldiv’s vast selection of frames, magazine covers, and layouts.
The app equips you with a comprehensive set of editing tools, including options for cropping, enhancing clarity, adjusting exposure, tweaking colors, and more. You can work with photos from your camera roll or capture new ones directly in the app.
The dedicated Beauty Camera helps selfie lovers create stunning portraits by slimming the face, softening the skin, and enlarging the eyes. While the free features are impressive, you can unlock even more creative potential with in-app purchases, offering additional packs of filters, stickers, and patterns.
Available on: Android, iOS
How to Make a Collage for Pinterest with MOLDIV on Smartphone
- Launch the app and tap Collage.

- Scroll through the available frames and choose one according to your preferences. You can also choose to make your own grid.

- Select Tap here, choose whether you want to use images from your gallery or take a new photo, and add them to the grid.


- Customize the background, photos, and grid as needed.
5. PiZap
Most photo editing apps aim to balance a user-friendly interface with powerful editing features, but piZap takes a different route by embracing a playful, less-serious vibe. Despite its lighthearted approach, the app still packs plenty of social media-friendly editing options, like filters, effects, and fun stickers.
Upgrading to piZap’s premium plan unlocks additional tools for fine-tuning your images. One standout feature is piZap’s cutout tool, which is perfect for merging photos and crafting collages. Unfortunately, this feature is only available with a premium subscription.
Available on: Android, iOS, PC
How to Make a Collage for Pinterest with PiZap on Smartphone
- Launch the app and tap Collage.

- Choose your preferred collage and template.
- Add photos and customize the collage as needed.

How to Make a Collage for Pinterest with PiZap on PC
- Launch the app and select a Collage template.

- Add photos from your computer or Facebook profile.

- Click on Save and customize the collage by adding text, graphics, filters, or memes as needed.
6. PicPlayPost
PicPlayPost is a versatile app loaded with features for creating eye-catching video and photo collages, slideshows, and even live wallpapers. It lets you design collages with up to 12 frames, effortlessly blending photos, GIFs, videos, and live photos. This makes it ideal for side-by-side comparisons, creating dynamic content, or capturing travel memories.
When you first open the app, it automatically generates a personalized “For You” slideshow from your latest images and videos, complete with zoom effects, smooth transitions, and multi-photo drop-ins. You might be tempted to stop there, but the app offers much more.
You can choose from six different aspect ratios, including Instagram-friendly options, and add music from your own library, videos, or purchase new tracks. With its user-friendly interface and professional editing tools, PicPlayPost makes it easy to create stunning collages, making it a must-have for photographers, social media enthusiasts, and bloggers.
Available on: Android, iOS
How to Make a Collage for Pinterest with PicPlayPost on Smartphone
- Launch the app and select a format.

- Click on the camera or the recorder icon at the top and add your desired images or videos. You can also trim your videos so the collage shows the most important moments.

- Add tracks by tapping the music icon.

- You can also add YouTube videos and gifs by tapping the three vertical icons in the upper right corner.

7. PicsArt
PicsArt stands out from most photo collage apps with its strong social focus. Not only can you dive right into creating a collage from the main screen, but you can also access a vibrant community feed showcasing creations made with the app. This makes it super easy to discover and be inspired by artwork from friends and followers. PicsArt thrives on the art of remixing, allowing you to use your own photos or tap into a vast collection of images uploaded by others to bring your ideas to life.
The app is packed with editing tools, including drawing features, background images, templates, fonts, HDR photo filters, and AI-powered effects. You can make a wide range of adjustments to each image, including changing contrast and saturation, tweaking brightness, cropping, blending modes, adding special effects, and creative shape crops.
PicsArt even lets you experiment with double exposures, create memes, and design your own shareable stickers. Plus, the Remix Chat function lets groups collaborate on projects together, making it a fantastic tool for creative teamwork.
Available on: Android, iOS
How to Make a Collage for Pinterest with PicsArt on Smartphone
- Launch the app and tap the + icon at the bottom of your screen.

- Tap on Collage.

- Select the images you want to use and tap Next in the upper right corner.

- Choose a layout according to your preferences and edit the collage as needed.

8. FotoJet.com
If you’re looking to create eye-catching collages, whether for personal projects or work-related tasks, FotoJet’s collage maker offers an easy and effective way to bring your ideas to life. With a variety of templates like birthdays, weddings, anniversaries, and love collages, you can find inspiration and design something unique with minimal effort.
FotoJet also provides useful editing tools, such as cropping, rotating, and resizing, that simplify the process of fine-tuning your collage. Plus, there’s no need to download software or sign up—just start creating and enjoy the simplicity of the experience.
Available on: PC
How to Make a Collage for Pinterest with Fotojet.com on PC
- Launch Fotojet in your browser and click on the Collage tab.

- Choose a template.

- Click on the + icon, select Add Photo, and add the images you want in your collage.

- Customize the collage and then download or share it. If you’ve purchased the premium version, you can save the collage inside the platform to continue editing later.

9. PhotoDirector
PhotoDirector is a versatile collage app that stands out for its various features. It provides an extensive selection of collages, frames, and effects to help you blend your favorite photos into eye-catching creations.
Creating a collage with PhotoDirector is pretty straightforward. After choosing from over 300 free templates, simply drag and drop your photos into place and fine-tune their size and rotation. To give your collage a unique flair, you can also add text, overlays, and animated stickers—perfect for sharing on social media.
Whether you’re aiming for a simple one-photo design or a more intricate collage with multiple images, PhotoDirector offers a range of layouts to suit your needs.
Available on: Android, iOS
How to Make a Collage for Pinterest with PhotoDirector on Smartphone
- Launch the app and tap Collage.

- Choose a format and then upload your images.


- Edit your grid and photos as needed.
10. Canva
Canva might be best known for its stylish Instagram story templates, but it offers much more. The app provides a range of themed collages and design elements that you can either purchase individually or access through the Canva Pro premium plan.
However, keep in mind that Canva comes with a bit of a learning curve. Unlike more beginner-friendly collage apps like PhotoDirector, Canva doesn’t offer as many in-app tips, guided tutorials, or straightforward editing tools, which might make it a bit challenging for those new to design.
Available on: PC, Android, iOS
How to Make a Collage for Pinterest with Canva on Smartphone
- Launch the Canva app and type photo collage in the search bar.

- Tap on Create blank or choose a premade one.

- Tap the plus icon at the bottom of your screen.

- Navigate to the Elements tab and search for “frame.” Choose as many frames as you want from the Frames tab.


- You can search for photos you want to add and drop them into the frames, or you can upload your own photos and add them to the frames.


How to Make a Collage for Pinterest with Canva on PC
- Open Canva in your browser and click on Presentation.

- Click on Uploads in the left menu bar and add your desired images.
- In the left menu bar, navigate to the Elements option and enter Grid in the search bar.

- Choose a grid and then drag and drop your images into each frame of the grid.

How to Choose the Best Collage Maker for Pinterest
There are several factors that should be kept in mind when choosing the best collage maker for Pinterest. These factors not only allow you to make amazing and fun collages easily but also let you share them with your followers:
Ease of Use
When picking a collage maker for Pinterest, ease of use should be at the top of your list. You want a tool that’s simple and straightforward so you can spend more time being creative and less time figuring out how to use it.
Look for options with drag-and-drop features, ready-made templates, and easy customization. These tools make arranging your photos and graphics a breeze, resizing elements, and aligning everything perfectly.
Simple Sharing
When picking a collage maker, make sure it’s easy to share your creations. The last thing you want is to struggle with uploading your collages after you’ve spent time designing them.
It’s best to opt for tools that let you connect directly to Pinterest or offer simple export options so you can quickly upload your collages to your Pinterest board. Features like one-click sharing or automatic resizing for Pinterest’s format make the process smooth and hassle-free.
Free or Paid
When choosing between a free or paid collage maker for Pinterest, think about what you really need. Free tools are great for casual use and can handle basic collage-making tasks just fine. But if you’re planning to create collages regularly or want access to more advanced features, a paid option might be worth it.
Paid tools often offer higher-quality templates, more design elements, and better customization options. Plus, you might get a smoother experience with fewer ads and better customer support. So, if you’re serious about your Pinterest game and want to make your collages stand out, investing in a paid tool could be a smart move.
Variety of Layouts
Having a bunch of layout options is super helpful. You’ll want a tool that gives you plenty of choices so you can mix and match different styles and find what works best for your posts. Whether you’re aiming for a clean grid to show off several images or a more creative layout to highlight a single photo, having variety can make your collages pop.
Additional Features
Before you make a decision, consider the additional features that can enhance your design experience and outcomes. Extra tools like text overlays, advanced photo editing options, and custom color palettes can take your collages to the next level. Some apps offer built-in graphics, stickers, and filters, which can add a unique touch to your creations.
Additionally, features like background removal, layering options, and integration with stock photo libraries can give you more creative freedom. By choosing a collage maker with these extra features, you can create more polished and professional-looking pins that stand out in your Pinterest feed.
User Reviews
User reviews are also really helpful when picking a collage maker. They give you a peek into how well the tool works in real life. Look for comments on how easy the app is to use, how good the templates are, and whether the features actually do what they promise.
Reviews also often mention customer support and any problems users have encountered. By checking out what other people have to say, you can get a better idea of which collage maker will be the best fit for you and avoid any surprises.
Conclusion
Whether you’re a casual user or a dedicated pinner, the right collage maker will help you create stunning, shareable content that stands out and engages your audience. Take your time to explore different options and choose one that aligns with your creative goals and workflow.
FAQs
Q1. What app do people use to make Pinterest collages?
People often use a variety of apps and tools to create Pinterest collages, including Shuffles, Canva, and PicCollage, which offer robust design features and easy integration.
Q2. Can people see your collages on Pinterest?
When you create and pin a collage, it becomes part of your Pinterest profile and can be viewed by anyone who visits your profile or searches for related content. Your collages will also be visible to users who follow you or come across your pins through Pinterest’s search and recommendation algorithms.
Q3. Is there a totally free collage maker?
Yes, there are several completely free Pinterest collage makers, such as Canva, Adobe Express, and Fotojet.
Q4. Can I make a collage on my iPhone for free?
Yes, you can make a collage on your iPhone for free using a bunch of great apps. Canva, Pic Collage, and Adobe Express all offer free versions with several templates and easy tools to help you create stylish collages.
Layout from Instagram is another solid option for quickly putting together simple and fun collages. These apps let you get creative without spending a dime, so you can easily design and share your collages right from your phone.
Q5. How to make a collage in a gallery without an app?
If you want to make a collage without downloading an app, you can use the photo editor already on your phone. Just open your gallery, select the photos you want, and look for an option to create or combine a collage. Many built-in editors, like those in the iOS Photos app or Google Photos, have simple collage tools. You can drag and drop your images, resize them, and arrange them however you like.





























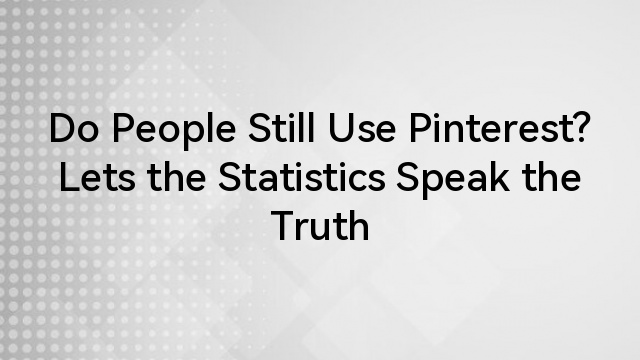
![How to Find My Boards on Pinterest [Step by Step]](https://www.hollyland.com/wp-content/uploads/2024/08/how-to-find-my-boards-on-pinterest-step-by-step.jpg)