Everyone on Facebook uses Messenger. It’s one of the most used instant messaging apps that currently boasts billions of users from around the globe.
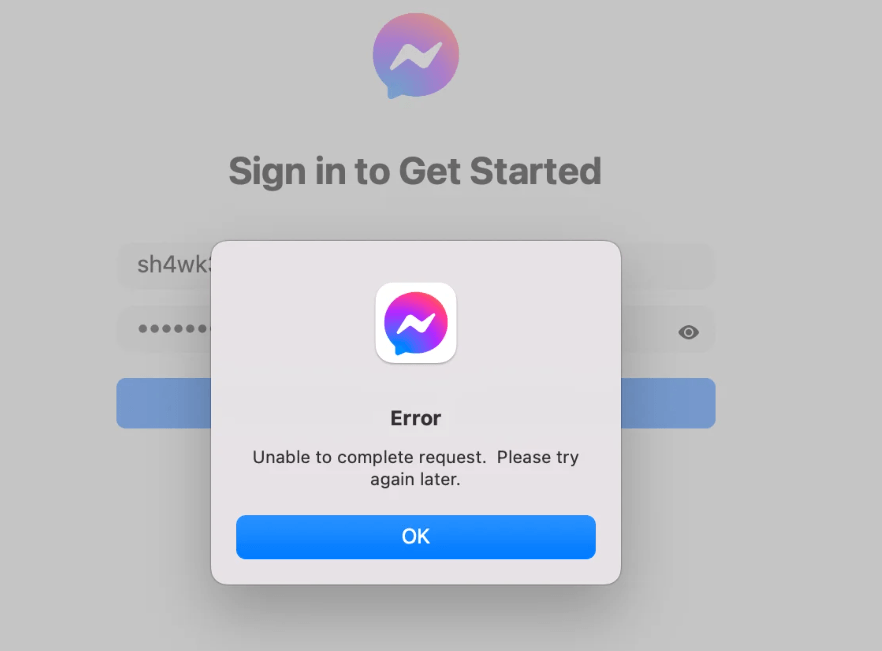
While it’s a fantastic messaging app, many users encounter error messages while using it. One of the error messages you may get is “Messenger unable to complete the request. Something went wrong.”
Different issues can cause this error message, but whatever the issue, it is solvable.
Table of Contents
How to Fix Messenger’s Unable to Complete Request
In this post, we’ll share 10 fixes to resolve the issue. Are you ready to learn all about them? If you are, we are, too! Let’s get started!
Solution #1: Check Your Internet Connection
This is a popular issue that can cause Messenger not to work properly. If your device is not connected to a reliable cellular data or Wi-Fi network, you can see this error message.
We recommend you disconnect and reconnect your device to your Wi-Fi. If this doesn’t work, consider switching to another Wi-Fi or cellular data. To do this, follow the steps below:
- Go to Settings.
- Click on Messenger. Next, tap on “Mobile Data”

- If your device is on Data Saver mode, click on your Messenger profile.
- Tap on Data Saver to disable it. This should resolve the issue if it’s caused by a poor Internet connection.
Solution #2: Try Messenger Again Later
If you receive the message – “Messenger Unable to Complete Request”, don’t fret. Simply click “OK” and refresh the page.

Wait for a few minutes, and try again. In most cases, this should resolve the issue, especially if it’s an internal glitch.
Solution #3: Close the App and Reopen it
Here is another solution that can resolve a temporary glitch in the app. Close the app after receiving the message and restart it again. This should fix the issue immediately.
Also, you can force-stop the app if it’s not closing due to glitches. Wait for a few minutes and open the app again. It should work this time if the error is from a minor glitch.
Solution #4: Disable VPN
Using a VPN can also result in this error message. The obvious solution to this is to turn off your VPN temporarily to see if the Messenger app will function properly.
It may interest you to know that a VPN connection sometimes interferes with an app’s connection and its servers.
If this is the reason you’re getting “Messenger unable to complete request”, temporarily turning off the VPN will resolve the issue.

Solution #5: Restart the Device
Bugs on devices can also cause glitches on Messenger. To smoothly resolve this, turn off your device and restart it.
When it completes the booting process, you can turn on Messenger again and complete the initial request. If the issue is with bugs on your device, this solution should fix it.
Solution #6: Update the Messenger App
An outdated app has the propensity to malfunction, and updating it can restore its normal functions. If you receive an error message on Messenger, you can check to see if the app is out of date.
If it is, follow the steps below to resolve it:
- Go to the Apple Store or Google Play Store and look for the Messenger app.
- Click on Update and wait for the process to complete.

- Go to the Messenger app again to see if the issue is resolved.
Usually, an update can fix in-app glitches and bugs. If this is the issue, you should get your Messenger back to function after updating it.
Solution #7: Delete Messenger Cache
Apps and websites can load your device with cache files, and this can affect the optimal performance of the device.
If you receive the error message – “Messenger unable to complete request”, it may be as a result of cache files.
When you clear them out of your device, it will perform better. Here are the simple steps to do this:
- Navigate to the Settings on your device.
- Click “Apps” and then “Messenger.”
- Next, click “Storage” and then “Clear cache.”

This should fix the issue. Please note that this only works for Android devices. iOS does not have the option to clear caches on the device.
Solution #8: Enable Permissions for Messenger
If some permissions are disabled for the Messenger app, it can make it malfunction. If this happens, you can get an error message.
The solution to this is to enable all necessary permissions for the app. Here’s how to do this:
- Open “Settings” on your device and locate the Messenger app.
- Check the boxes for all permissions. This should resolve the issue if it has something to do with disabled permissions.
Solution #9: Log Out of Facebook
Is the error message from temporary glitches on Facebook? You can resolve it by logging out and logging in again on the app. Follow the steps below to complete this solution:
- Click on your profile photo on the Facebook app.
- Scroll down and click Log Out.
- After logging out, open the app again and click the Login button.
- Fill out your login details and complete the action again. This should resolve the issue.
Solution #10: Delete and Reinstall the Messenger App
If you’ve tried the above solutions and none is working, we recommend that you delete the app and reinstall it.
This may be the ultimate solution, especially if the problem is not from the Messenger servers. It may be some unexplainable malfunction that only a fresh installation can solve.
Follow the steps below to do this:
- Long-press on the Messenger icon from your home page.
- Click “Uninstall” to remove it from your device. Alternatively, you can go to the Apple Store or Google Play Store to uninstall the app.
- From the Play Store, click on “Install” again to reinstall the app.
This will download and install the app again. When this is complete, fill out your login details and check to see if the issue is resolved.
Bonus Solution: Use the Desktop Version of Messenger
You may also want to consider using Messenger on your desktop computer if you’re in a hurry to chat with a friend.
Simply go to messenger.com on your desktop computer and log in with your details. You can complete your chat on your computer and later go back to resolve the issue with the app on your device.




























![Why is my Character AI Voice Not Working? [10 Fixes Revealed]](https://www.hollyland.com/wp-content/uploads/2024/10/why-is-my-character-ai-voice-not-working-10-fixes-revealed.jpg)
![My Discord Crashes when I Screen Share [These 7 Fixes to Try]](https://www.hollyland.com/wp-content/uploads/2024/09/my-discord-crashes-when-i-screen-share-these-7-fixes-to-try.jpg)
