OBS is one of the most cherished platforms among live streamers and has an extensive user base. It is very user-friendly and comes with a ton of features to serve multiple purposes for its users. However, like any software, OBS can sometimes encounter issues that leave users scratching their heads.
One such problem is OBS getting stuck on “Stopping Recording.” This problem might be annoying, especially if you need to immediately end a recording. Below we cover different solutions to this problem as well as understand why it arises in the first place.
Table of Contents
Understanding the Issue
Before diving into solutions, it’s essential to understand why OBS may get stuck on “Stopping Recording.”
Resource Overload
Resource overload is one of the most common reasons OBS gets stuck on “Stopping Recording.” It can take a lot of resources to record, especially at high resolutions and bitrates. OBS may have trouble stopping the recording cleanly if your computer’s CPU or RAM are already being intensively utilised by other programs.
Conflicts in Software
Software issues can also make OBS unresponsive while “Stopping Recording” is in progress. OBS might not be able to finish the recording and end cleanly if other programs or software elements are active at the same time.
Outdated OBS Version
Using an out-of-date OBS version may cause strange behaviour and problems like OBS becoming stuck on “Stopping Recording.” Updates for OBS are often released by the developers to address bugs and enhance functionality.
Plugins and Overlays
Plugins and overlays can improve OBS’s capabilities but they can also cause issues. OBS may hang during recording termination if certain overlays or plugins are incompatible with the version of OBS you are running or other plugins you have installed.
High Disc Usage
When you record, big video files are created that must be stored on your storage device. OBS may struggle to complete writing the recording file if your storage device is sluggish or nearly full, leading to it becoming stuck on “Stopping Recording.”
10 Ways to Troubleshoot the Issue
Waiting a While
OBS can occasionally take a while to stop recording, especially if a huge file is being handled. Allow it a few minutes to finish the procedure, and be patient.
Turning Down Video Settings
When OBS prompts you that the OBS encoding is overloaded, it will advise you to “consider turning down video settings or using a faster encoding preset“.
Let’s now adjust the video settings in accordance with its recommendation.
- Open OBS, then click Settings and select Output.
- Set the Output Mode to Advanced first on the Output tab. Next, go to the Recording section and concentrate on the following choices.
- Standard Recording Format:
Here, flv is the best video format to use because it uses the fewest CPU resources and results in the smallest file size.
You can later convert the FLV clip to the desired format if you long for an mp4 or mkv video.
- Bitrate:
An HD movie is produced at 2,500 bps, which is the default Bitrate value. Set it to 4,000 if you wish to capture a movie at 1080p.
Tip: When the OBS Encoding Overloaded issue arises, some people might wish to produce a 4K video, but this is not advised. Set the Bitrate to 8,000 if you intend to keep to it.

Then click the Video tab to reduce the resolution and frame rate.
- Resolution for Output:
While a video with high quality will be a joy for our eyes, your CPU will suffer as well. You should choose between 1080p and 720p depending on the bitrate value you just chose.
Tip: Sometimes, the mismatch in resolution between the camera and OBS settings also creates a conflict. So, try using a streaming camera like the Hollyland VenusLiv to meet the standard output resolution and achieve desirable results since it supports 1080p. On the contrary, you can use any other video streaming device that offers equal or higher resolution, as mentioned above.

One-Stop Wireless Live Streaming Camera.
- Typical FPS Values
The maximum Common FPS Values value is 60, which is sufficient for a released movie. Use that or a little something below. Remember not to alter the FPS value to an integer and set it higher than 60.

Try Restarting or Updating OBS
If OBS is frozen, try restarting it. OBS’s icon can be found in your system tray. Click it and select “Exit.” Reopen OBS after that to check if that fixes the problem.
Make sure OBS is running at the most recent version. Unexpected bugs might develop in
outdated software. To download and install the most recent version, go to the official OBS website.
Modifying the CPU Usage Default
To resolve the encoding overloaded problem, you can decrease OBS’s CPU utilisation if the recording process uses excessive CPU resources.
- Go to Output Mode by clicking Settings on your OBS. You must select Advanced as the output mode in this case.
- If you pick a higher value under the option, OBS recording will consume fewer CPU resources. Scroll down and find CPU Usage Preset.
- The value is set to very fast by default, but you can change it to ultrafast or superfast.

Checking Disk Space
Make that your storage drive, where OBS saves your recordings, has enough free space. If necessary, think about upgrading to a faster or bigger storage device.
Reduce CPU Usage
OBS can only utilise the remaining CPU resources if other computer programs are active when you are recording with it, which increases the likelihood that the encoding overloaded issue may arise.
In order to free up CPU space, you must close any superfluous programs running on your computer.
Steps to Accomplish It:
- To launch Task Manager, press Ctrl + Shift + Esc. All of your computer’s active processes, including those that are hidden, are displayed in the window.
- To end all unnecessary programs, find them all and click End Task.

Use Hardware Encoder
The OBS encoder property is set to Software (x264) by default. You can switch to a more potent Hardware Encoder to help the CPU encoding function better when it is overwhelmed.
- Open OBS and select Settings > Output from the bottom right menu.
- Then, Find Encoder to see all the encoders on your computer that are accessible.
- Select NVENC, Hardware, Quicksync, AMF, etc.
- If your computer doesn’t have a hardware encoder, you can select the Software option.
- To utilise the new encoder, click Apply.

DisablingOverlays and Plugins
Some plugins or overlays may conflict with OBS. Disable these for a while to test whether OBS can stop recording properly.
Check for Software Conflicts
Close any open programs on your computer, especially those that are resource-hungry like video editors or games. These may prevent OBS from seamlessly stopping recording.
Examine the OBS Settings
Check all of your OBS settings again, paying close attention to the ones that affect the output format, encoder, and recording path. Verify that they are set up properly for your system and preferences.
How to Avoid This Issue in Future
Keep Up with OBS Updates
Updating the programme is one of the most important things you can do to make sure OBS operates well. Updates for OBS are frequently released and contain bug fixes, stability enhancements, and new features. To take advantage of the most recent updates and improvements, download and install the most recent version.
Maintaining a Neat Setup
Workspaces that are messy and unkempt might affect performance. Shut off any superfluous programs and always close background programs that need CPU and RAM resources before running OBS.
Additionally, you can logically group your scenes and sources in OBS. To lessen system load, disable or remove any unnecessary sources. Also, To maintain your scene layout well-organized and simple to traverse, organise sources into folders.
Verify GPU and CPU Usage
While OBS is operating, check the CPU and GPU use using Task Manager (Windows) or Activity Monitor (macOS). Make sure they stay within legal bounds.
Maintain Proper Cooling
Maintain enough cooling because overheating might impair performance. Check if your computer has sufficient cooling capabilities, clear the dust from the fans and heat sinks, and think about utilising a laptop cooling pad.
Regularly Update GPU Drivers
GPU drivers should be routinely updated. Make sure your graphics card’s (GPU) drivers are current. Manufacturers publish driver upgrades that can enhance OBS performance and compatibility.
Test Your Internet Connection
A dependable and quick internet connection is essential for streaming. Make sure your upload speed satisfies the demands of the streaming platform you’ve chosen by using a speed test tool.
Save Recordings to a Different Disc
When recording, think about saving your files to a disc other than the one OBS is installed on, such as an SSD or a dedicated HDD. As a result, recording efficiency is increased and read/write contention is decreased.
FAQs
- How can I find software incompatibilities with OBS?
To see whether any of the other programs OBS is running in conjunction with are the problem, try closing each one one at a time. Pay close attention to programmes that are known to consume a lot of resources.
- Are there any particular OBS settings that might be the problem?
On occasion, incorrect settings for the output format, encoder, and recording path can cause OBS to become stuck on “Stopping Recording.”
- How can I improve OBS settings to fix this problem?
Review and modify OBS’s video, encoder, and audio settings to match the capabilities of your equipment and your recording needs.
- What should I do if none of the troubleshooting steps work?
If the problem persists despite troubleshooting, consider seeking help from the OBS community, or forums, or contacting OBS support for more specific assistance with your unique issue.
Conclusion
Although the OBS “Stopping Recording” issue can be frustrating, you can frequently fix it with perseverance and the proper debugging techniques. OBS is a strong tool, and with some knowledge, you can use it to your advantage for your live streaming and recording requirements.
























.png)
.png) Français
Français .png) Deutsch
Deutsch .png) Italiano
Italiano .png) 日本語
日本語 .png) Português
Português 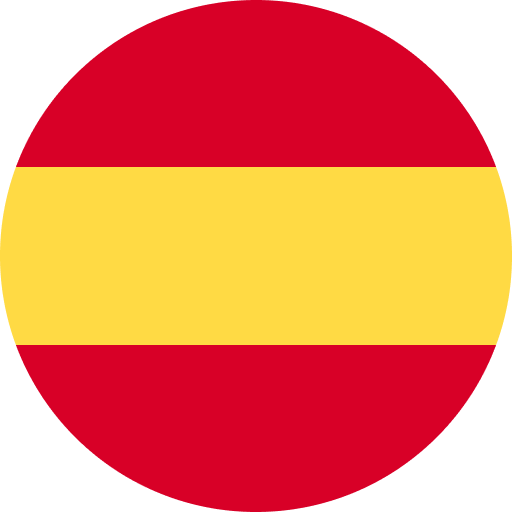 Español
Español 



![My Discord Crashes when I Screen Share [These 7 Fixes to Try]](https://cdn.hollyland.com/wp-content/uploads/2024/09/14181925/my-discord-crashes-when-i-screen-share-these-7-fixes-to-try.jpg)


