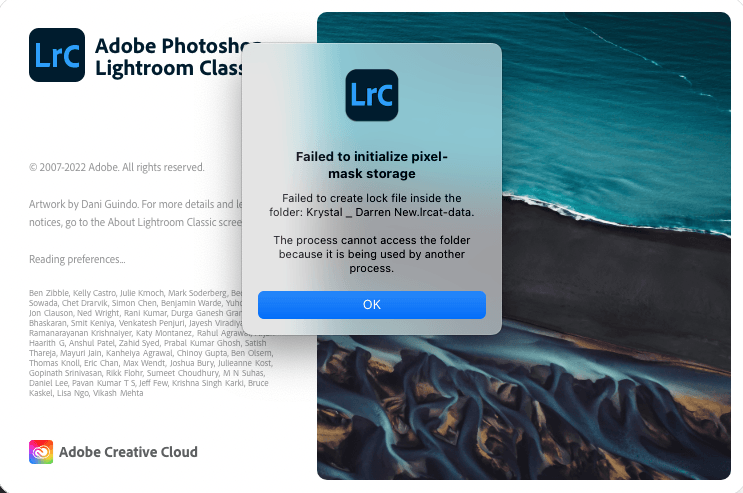Open Video Downloader is a popular application that allows you to download videos from the YouTube-dl command line. It simplifies the process of saving YouTube videos for offline viewing, providing a convenient solution for you to enjoy your favorite content without relying on an internet connection.
Despite its widespread use, Open Video Downloader isn’t immune to technical issues. One of the common challenges users encounter is the binaries missing/corrupted error. This error can disrupt the normal functioning of the application and prevent you from efficiently downloading videos.
Binaries are essential components of the application, and when they are missing or corrupted, they can lead to performance issues and hinder the user experience. Therefore, resolving the binary missing/corrupted error is crucial for ensuring the seamless operation of the Open Video Downloader.
In this troubleshooting guide, we will explore the causes of this error and provide step-by-step solutions to address it effectively.
Table of Contents
What Does Binaries Missing/Corrupted Mean?
The binaries missing or corrupted error is a message that indicates a critical issue within the Open Video Downloader application.
Binaries refer to the compiled, executable files that constitute the core components of the software. When these binaries are either missing or corrupted, the application cannot function properly.
Binaries typically include essential files responsible for tasks such as video extraction, format conversion, and user interface interaction. Their absence or corruption can result in the malfunctioning of key features, rendering the application unable to perform its intended functions.
What are the Possible Causes of the Error?
Understanding the root causes of the binaries’ missing or corrupted errors is essential for effective troubleshooting. Several factors could contribute to this issue, including:
- Incomplete Installation: If the application was not installed correctly or the installation process was interrupted, it might lead to missing binaries.
- Corrupted Files: Over time, files crucial to the Open Video Downloader may become corrupted due to various reasons, such as system crashes or malware.
- Antivirus or Firewall Interference: Security software may sometimes flag Open Video Downloader binaries as potentially harmful, leading to their removal or quarantine.
- Outdated Software: Using an outdated version of Open Video Downloader may result in compatibility issues, potentially causing binary-related errors.
How Does Binary Error Impact on Open Video Downloader’s Performance?
The consequences of the missing or corrupted binary errors are significant and can severely impact the application’s performance. You may experience:
- Inability to Download Videos: The primary function of the Open Video Downloader, downloading videos, becomes impossible when essential binaries are missing or corrupted.
- Crashes and Freezes: The application may exhibit frequent crashes or freezes, disrupting the user experience and making it frustrating to use.
- Loss of Features: Certain features within the application may become inaccessible or dysfunctional, limiting the user’s ability to customize their downloading experience.
How to Identify Missing or Corrupted Binaries?
You can locate the binaries in an open video downloader by following ways.
- Navigate to Installation Directory: Open the file explorer and locate the installation directory of Open Video Downloader.
- Look for “Bin” or “Binaries” Folder: Typically, binaries are stored in a folder named “Bin” or “Binaries.”
- Check Error Messages: Pay attention to any error messages that explicitly mention missing or corrupted binaries.
- Non-Responsive Features: If specific features within the Open Video Downloader are unresponsive or fail to function, it may indicate issues with related binaries.
- Frequent Crashes: Regular application crashes may point to problems with critical binaries.
Solutions to Binaries Missing or Corrupted Error
Binaries missing or corrupted error in Open Video Downloader can be a frustrating roadblock, but fear not! In this section, we’ll walk through a comprehensive set of solutions to tackle this issue head-on.
Follow these steps diligently to restore the missing or corrupted binaries, ensuring a seamless and efficient experience with Open Video Downloader. Let’s dive in and get your video-downloading journey back on track.
1. Verify Internet Connection
Before diving into troubleshooting, it’s crucial to ensure a stable internet connection. The absence of a reliable connection can hinder Open Video Downloader’s ability to retrieve necessary updates or components. Follow these steps:
- Check Network Connectivity: Ensure that your internet connection is stable and active.
- Restart Router/Modem: If issues persist, consider restarting your router or modem to establish a fresh connection.
- Try a Different Network: If possible, connect to a different network to rule out network-specific issues.
2. Ensure the Latest Version of Open Video Downloader is Installed
Keeping Open Video Downloader up-to-date is vital for resolving compatibility issues and ensuring optimal performance. Follow these steps to verify and update the application:
- Check Current Version: Open the application and locate the version information in the “properties” following the “details”.
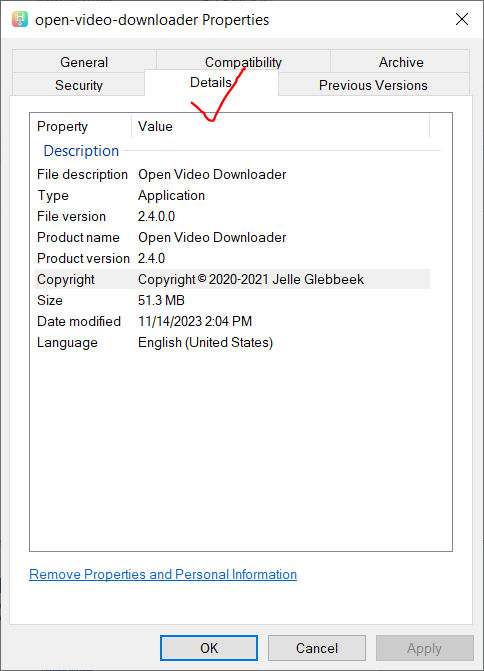
- Visit Official Website: Visit the official Open Video Downloader website to check for the latest version.
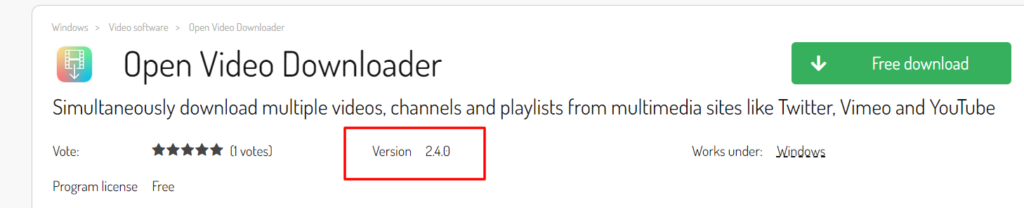
- Download and Install Updates: If a newer version is available, download and install it according to the provided instructions.
Step 1: Check System Requirements
Incompatibility with your system’s specifications can contribute to the “Binaries Missing/Corrupted” error. Verify that your system meets the necessary requirements:
- Review System Requirements: Check Open Video Downloader’s official documentation for minimum and recommended system requirements.
- Compare with Your System: Ensure that your computer meets or exceeds the specified requirements.
- Update Operating System: If needed, update your operating system to the latest version.
Step 2: Uninstall the Current Version
If binaries are missing or corrupted, a fresh installation might be necessary. Follow these steps to uninstall Open Video Downloader:
- On Windows:
- Go to “Control Panel” > “Programs” > “Programs and Features.”
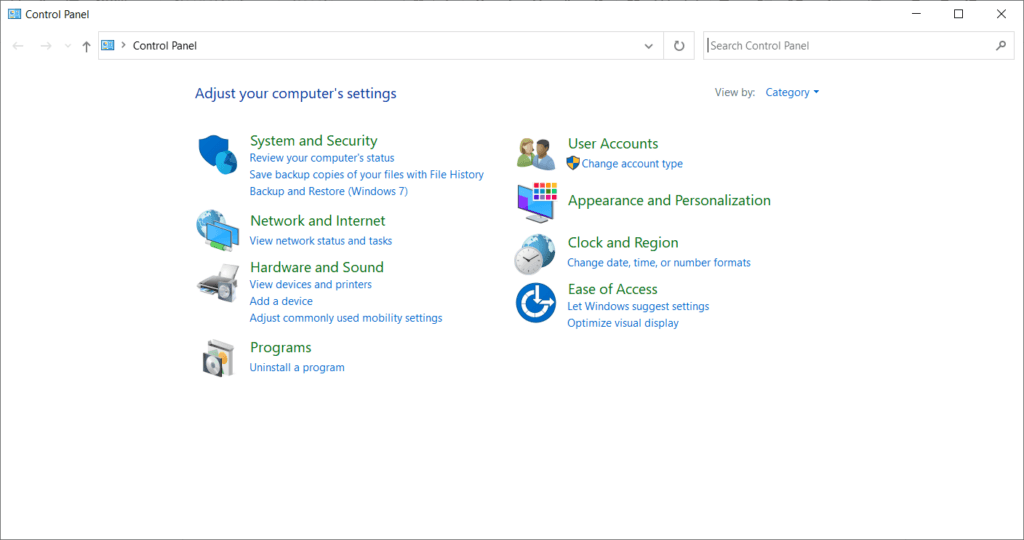
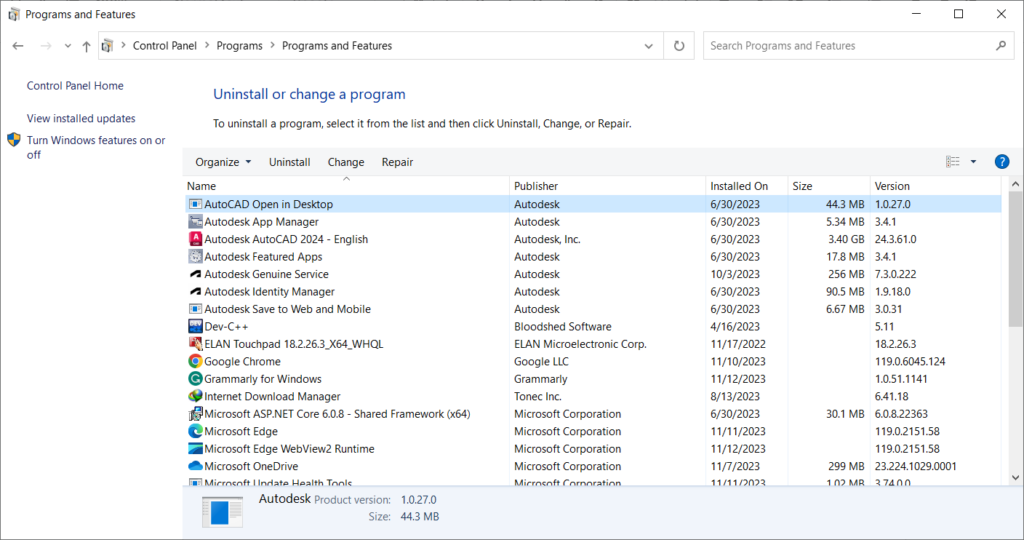
- Locate Open Video Downloader, right-click, and select “Uninstall.”
- On macOS:
- Open “Finder” and navigate to the “Applications” folder.
- Drag Open Video Downloader to the Trash, and empty the Trash.
- On Linux:
- Use the package manager (e.g., apt or yum) to uninstall Open Video Downloader.
Step 3: Download the Latest Version from a Trusted Source
To ensure a clean installation, always download Open Video Downloader from a reliable source. Follow these steps:
- Visit the official Open Video Downloader website or a reputable software distribution platform.
- Locate the latest version and download the installation file.
Installation Guide:
Follow these general steps for installing Open Video Downloader:
- Run the downloaded installation file.
- Follow on-screen instructions to complete the installation.
- Pay attention to any prompts related to installation options or additional software.
3. Verify Antivirus and Firewall Settings
When confronted with the corrupted or missing binaries error, the a second line of investigation involves checking if your antivirus or firewall is impeding Open Video Downloader’s functionality. Here’s a step-by-step guide to uncover and resolve potential blocks:
Step 1: Access Your Antivirus Software
- Navigate to your antivirus software interface. This is often accessible from the system tray on Windows or the menu bar on macOS.
- Look for options related to application blocking or security settings.
Step 2: Review the List of Blocked Applications
- Within your antivirus settings, locate the section that lists blocked applications or programs.
- Scan through the list to identify if Open Video Downloader is listed among the blocked applications.
Step 3: Unblock Open Video Downloader
- If Open Video Downloader is found in the list, select it.
- Look for an option to unblock or allow the application. Confirm the changes.
Step 4: Whitelist the Application in Antivirus Software
To prevent future interference and ensure Open Video Downloader operates smoothly, consider whitelisting the application in your antivirus software:
- Return to the antivirus settings interface.
- Explore options related to trusted applications or whitelisting.
- Add Open Video Downloader to the list of trusted applications to exempt it from future security checks.
Step 5: Adjust Firewall Settings
Firewall settings can also play a role in restricting Open Video Downloader’s access to the internet. Follow these steps to make sure your firewall isn’t hindering the application:
- On Windows, search for “Firewall” in the Start menu and select “Windows Defender Firewall.”
- On macOS, go to “System Preferences” > “Security & Privacy” > “Firewall.”
- On Linux, the process may vary depending on the distribution. Refer to your system documentation.
- Look for options related to allowing or blocking specific applications.
- Add Open Video Downloader to the list of allowed applications to grant it internet access.
4. Checking for Operating System Updates
Ensuring that your Windows operating system is up-to-date is crucial for maintaining compatibility and resolving potential issues. Follow these steps to check for and install updates on Windows, macOS, and Linux respectively:
Windows Update:
- Go to “Settings”: Click on the Start menu and select the gear icon for Settings.
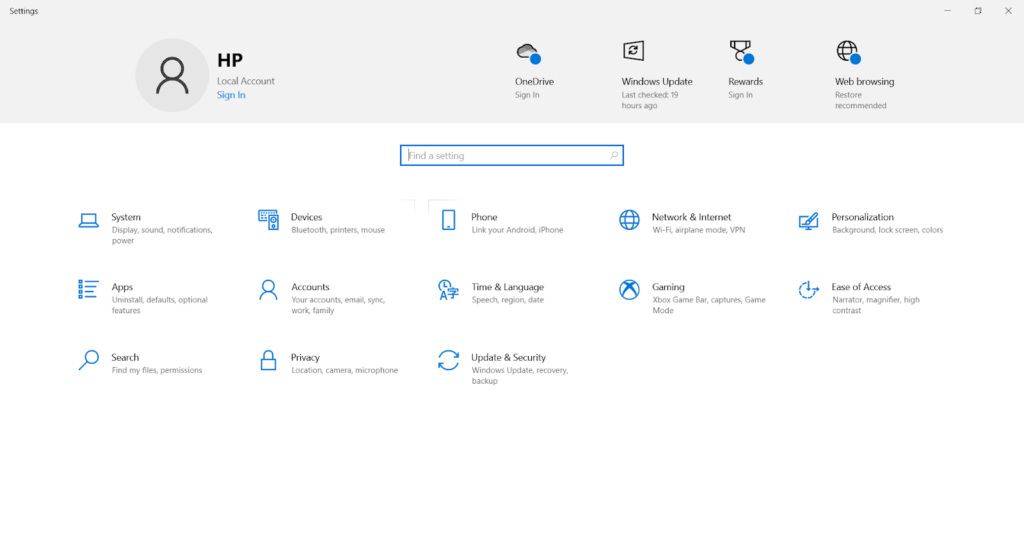
- Navigate to “Update & Security”: In the Settings menu, find and select “Update & Security.”
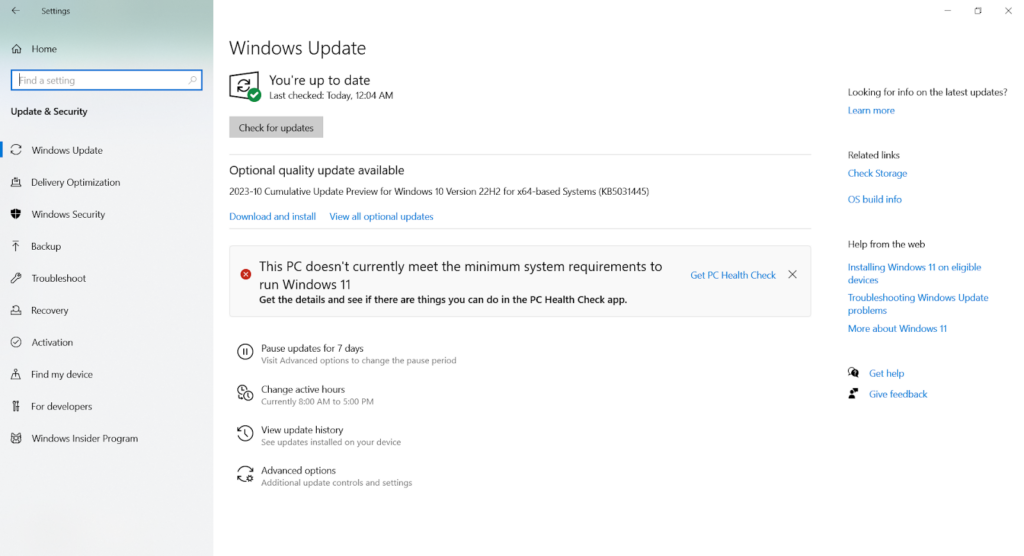
- Access “Windows Update”: Within the Update & Security section, click on “Windows Update” in the left-hand menu.
- Check for Updates: Click on the “Check for updates” button. Windows will then scan for available updates.
- Install Available Updates: If updates are found, click on the “Install now” button. Ensure that your computer is connected to the internet, as Windows will download and install the updates.
macOS Software Update:
For macOS users, keeping the operating system updated is essential for optimal performance. Follow these steps to check for and install updates:
- Open “System Preferences”: Click on the Apple logo in the top-left corner of the screen and select “System Preferences.”
- Access “Software Update”: Within System Preferences, click on “Software Update.”
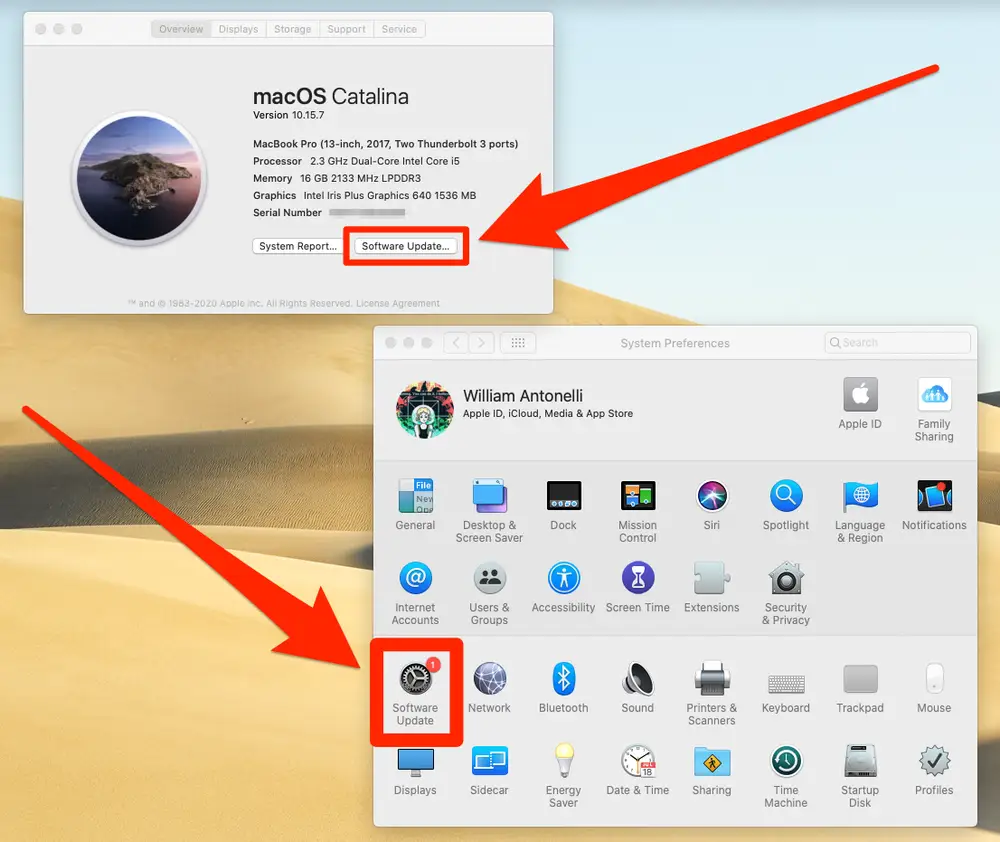
- Check for Updates: The system will check for available updates. If any are found, you’ll see a list.
- Install Available Updates: Click on the “Update Now” button to install the updates. You may need to enter your system password.
Linux Package Manager Updates:
Linux users can rely on their distribution’s package manager to update the system. Here’s a generic guide, but the specific commands may vary based on your distribution:
- Open the Terminal: Access the terminal on your Linux system.
- Update Package Lists: Run the command to update the package lists. For Debian-based systems like Ubuntu, it might be: sudo apt update
- Upgrade Packages: After updating the package lists, upgrade the installed packages: sudo apt upgrade
These commands might differ for other Linux distributions, so refer to your specific distribution’s documentation for accurate instructions.
5. Manual Restoration of Binaries
Locating the installation directory is the first step in manually addressing missing or corrupted binaries. Depending on your operating system, follow these guidelines:
Windows:
- Open File Explorer and navigate to “C:\Program Files” or “C:\Program Files (x86)” if you are on a 64-bit system.
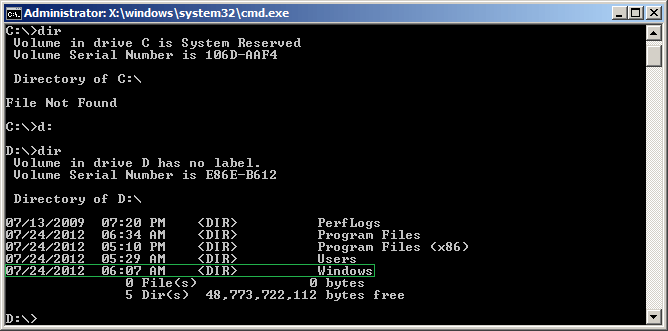
- Look for the folder named “Open Video Downloader.”
macOS:
- Open the “Applications” folder. You can usually find this by clicking on the Finder icon in the Dock.
- Search for the “Open Video Downloader” application.
Linux:
- The installation path can vary based on your distribution and installation method.
- If installed using a package manager, locate the application by typing its name in the terminal.
Replacing or Repairing Missing/Corrupted Binaries:
Once in the installation directory, follow these detailed steps:
- Scan the directory for binaries that are either missing or corrupted. These are typically executable files with extensions like .exe, .dll (on Windows), or with no extensions on Linux and macOS.
- If you have a backup or can obtain clean copies from a reliable source, replace the identified missing or corrupted binaries.
- Some applications provide repair options. If available, follow the application’s documentation to initiate the repair process.
6. Preventative Measures
Check for updates within Open Video Downloader regularly. Visit the official website or follow the application’s update prompts.
- Explore settings within Open Video Downloader to enable automatic updates.
- Adjust update preferences in your operating system if available.
- Regularly run antivirus scans to detect and address potential threats.
- Ensure your operating system is up-to-date with security patches.
Conclusion
Maintaining a smooth experience with Open Video Downloader requires a proactive approach to software management. Stay informed about updates, implement preventative measures, and engage with the community for support. By following the above mentioned best practices and sharing knowledge, you can contribute to the ongoing improvement and reliability of Open Video Downloader for everyone.