Launched not more than 30 days ago at the time of this writing, Threads is highly inspired by Twitter (now X). The younger sibling of Instagram and owned by a parent company called Meta, Threads allows you to publish new posts, technically called ‘threads’ on your profile’s wall, and even write comments on others’.
While the word ‘post’ may sound simple, it is an umbrella term that covers many aspects, i.e., various types of posts (threads).
With that said, this guide will help you understand different post types and how to publish them with the least effort.
Table of Contents
Step by Step to Post on Threads
As hinted earlier, Threads accepts many types of posts, and the following sections cover each of them in detail:
Text-Only Posts
As a non-verified X (formerly Twitter) user, while your character limit is set to 280, Threads allows up to 500 characters per post, which is almost double. This helps you make your threads more informative, especially when using the platform for brand promotions, explaining your services, or the details of your product(s).
Because the interface of Threads is almost identical to that of X, posting a text-only thread on your wall is similar too. You can learn the process by following the steps given below:
How to Publish Text-Only Posts
Step 1: Go to the New thread Page
Launch Threads on your iOS or Android device (iPhone 13 Pro Max is used here for illustrations) and tap the New thread icon from the bottom.
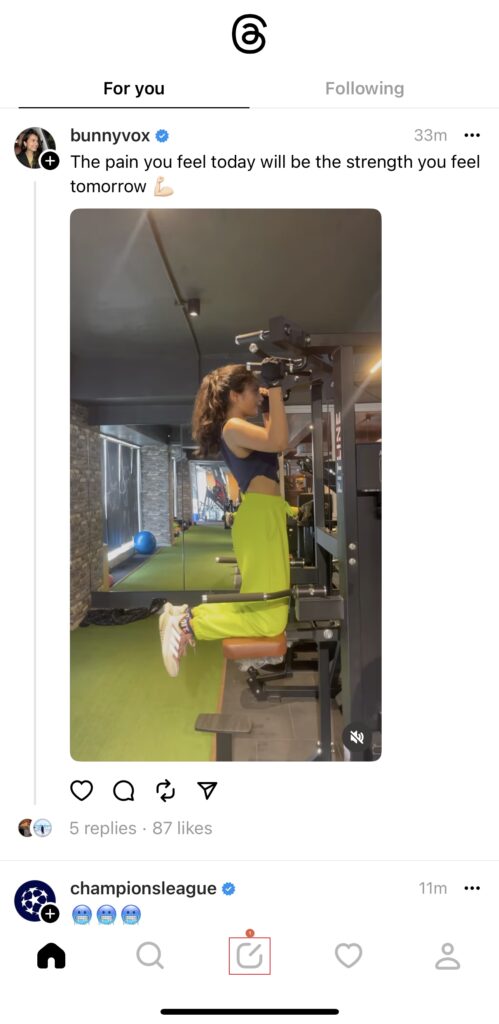
Step 2: Enter Your Text
On the New thread screen, enter the text you want to post.
Note: Ensure that the character count doesn’t exceed 500, as that is the maximum limit Threads allows you to enter.
Step 3: Publish the Post (Thread)
Once you are done typing, review the content for accuracy and tap Post from the lower-right area to post a new thread.
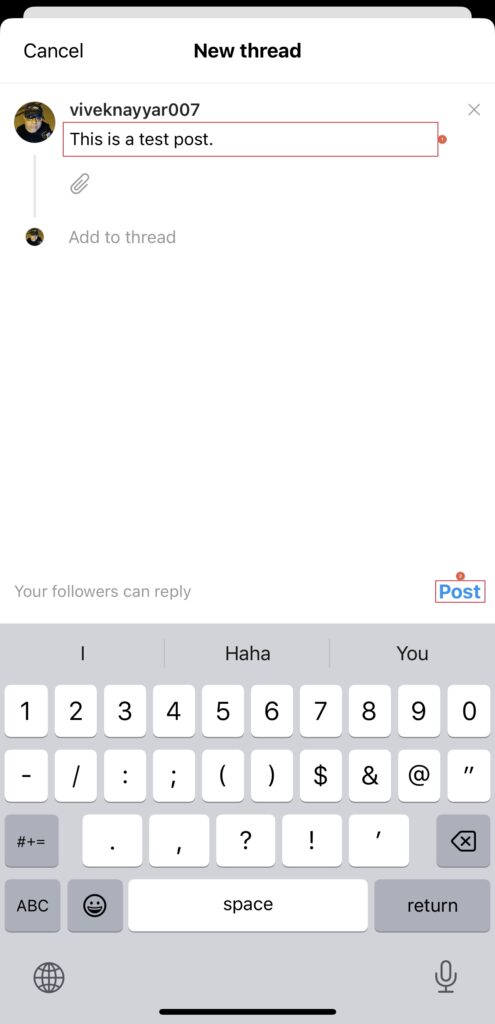
Text with Media Posts
At the time of this writing, Threads allows you to add up to 10 media files with your text posts. These elements could be images, animated GIFs, videos of up to 5 minutes long each, or a combination of all three. As for the text, you still have the 500-character limit that you can use to add captions, descriptions, or any other information that you find relevant.
You can create a new thread with both text and media files by following the step-by-step process given below:
How to Publish Text Posts with Media Files
Step 1: Get to the New thread Window
Launch Threads and tap the New thread icon from the bottom to go to the New thread screen.
Step 2: Add Media Files
On the New thread window, tap the Attachment (Paperclip) icon from under the text input field. When the next window opens, locate and tap to select up to 10 images, animated GIFs, and/or videos you want to attach. Tap Add from the top-right area to attach the media files to the thread.
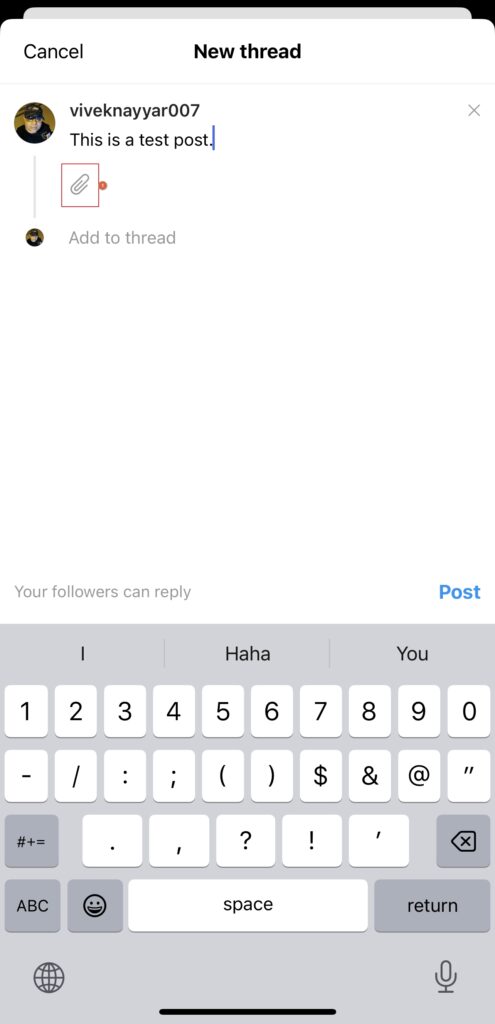
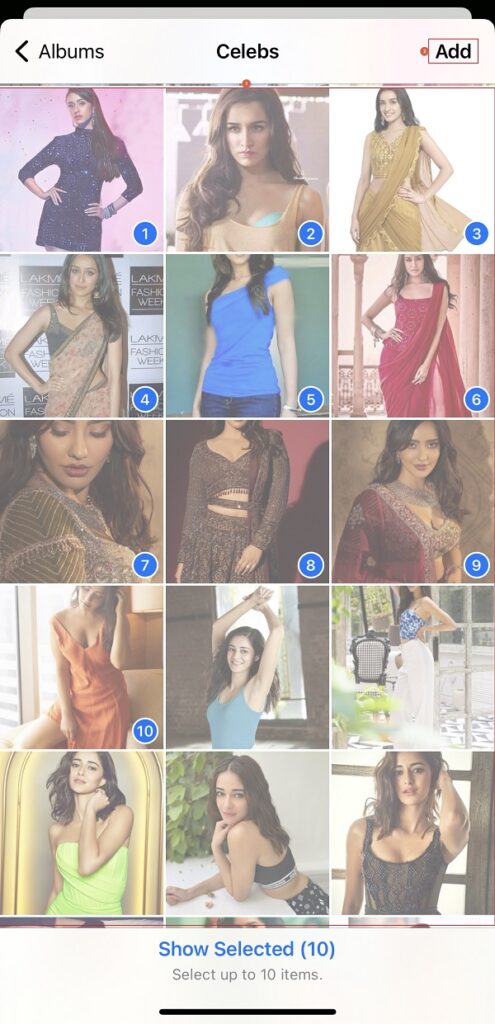
Step 3: Enter the Text (Optional)
Optionally enter the text of up to 500 characters in the input field once you are back on the New thread window.
Step 4: Post the Thread
Once everything is done, review your text and media files for accuracy and consistency, and tap Post from the lower-right area of the window to publish the thread.
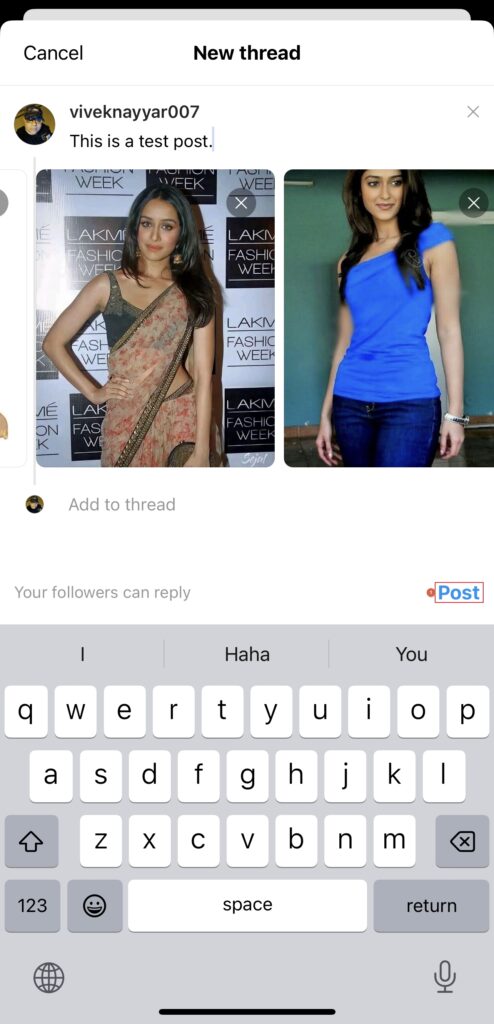
Reposts
Repost is another term for Share commonly used in the Facebook world. Simply put, reposting a thread on Threads means you are sharing somebody else’s post on your wall so your followers can see it while scrolling their feed.
As with X and Facebook, reposting is merely a matter of two taps, and you can follow the instructions given below to learn the process:
How to Repost a Post
- Go to the post (thread) you want to repost
- Tap the Repost icon (with two curved arrows following each other)
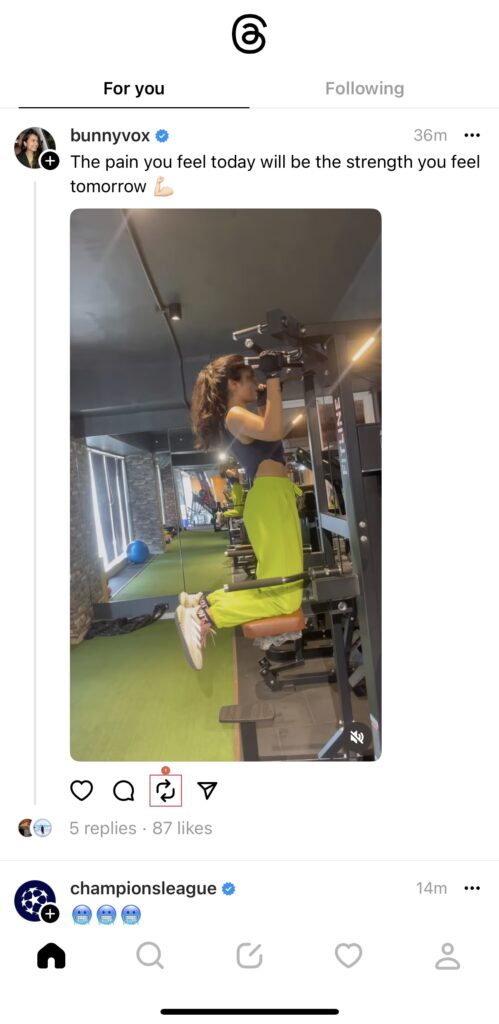
- Tap Repost on the box that pops up from the bottom
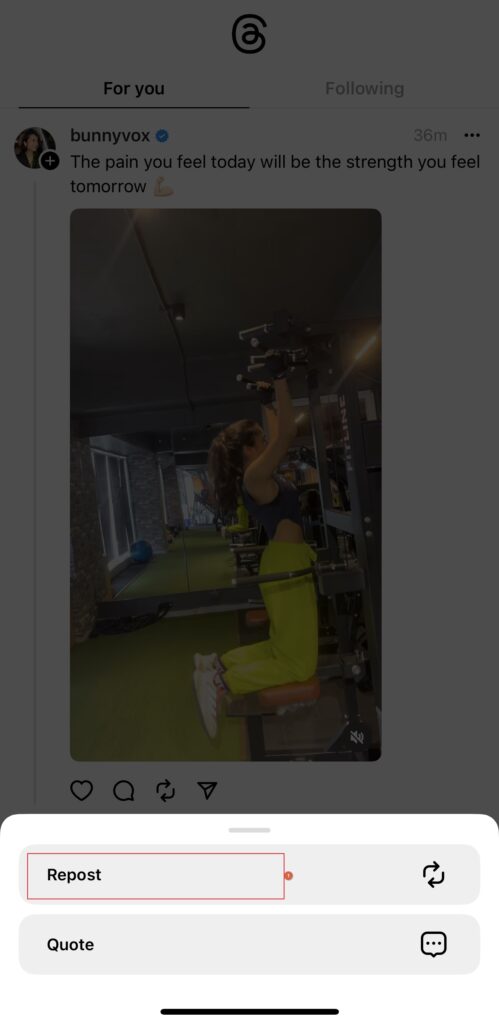
- Go to your profile page and check if the reposting was successful
Reposts with Quote (Thoughts)
Reposting with a Quote is similar to sharing somebody else’s post on your Facebook wall with your captions. While X calls this ‘Quote Tweet’, on Threads it is termed as ‘Quote’. When reposting a thread with your thoughts on Threads, you can also add relevant media files to support/complement the content.
How to Repost a Post with Your Opinions
You can follow the process given below to repost a thread with your thoughts (and media files) on your Threads wall:
- Go to the thread that you want to repost
- Tap the Repost icon as explained above
- Tap the Quote option on the box that pops up
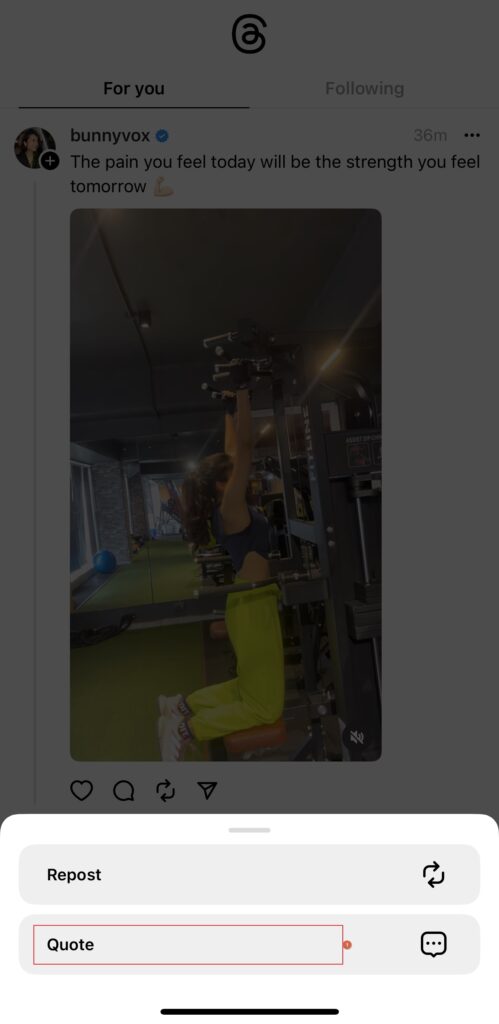
- On the New thread screen, enter your thought in the text input field
- Ensure that the original post is there as an attachment
- Optionally tap the Attachment (Paperclip) icon and attach relevant media files from your device’s storage as explained earlier
- Once you are back on the New thread window, tap Post from the lower-right area to post the thread with your thoughts and media files
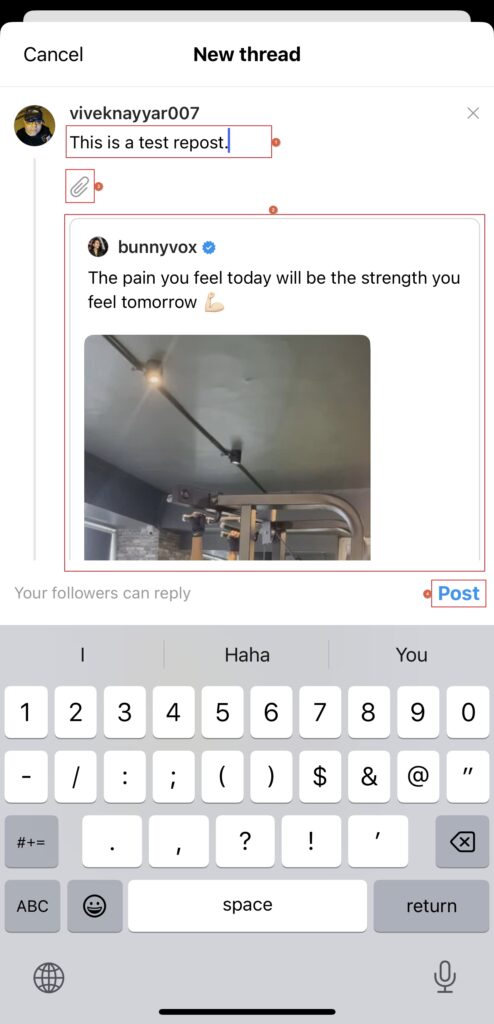
Note: Threads treats reposting with Quote as an independent, new post on your wall.
Bonus Tip
Before continuing, you must learn how to go to your profile page on Threads. The process is given below:
- Launch Threads on your Android or iOS device
- Tap the Profile icon (with the User symbol) from the bottom-right corner of the interface to go to your profile screen
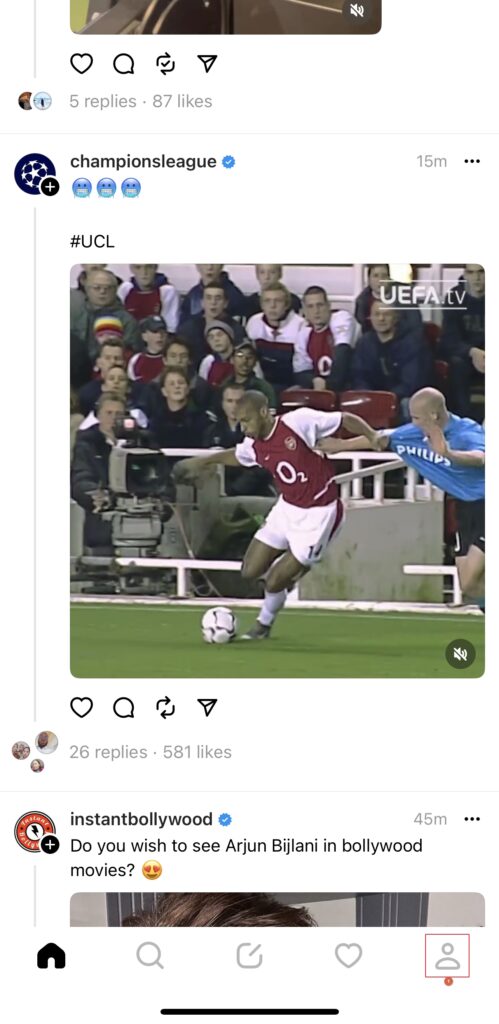
How to Delete a Post
If you published a post erroneously and now want to remove it from your wall, the following steps will help you with the process:
- Launch Threads
- Go to your profile screen
- Locate the thread you want to remove
- Tap the More options icon from the right of the thread
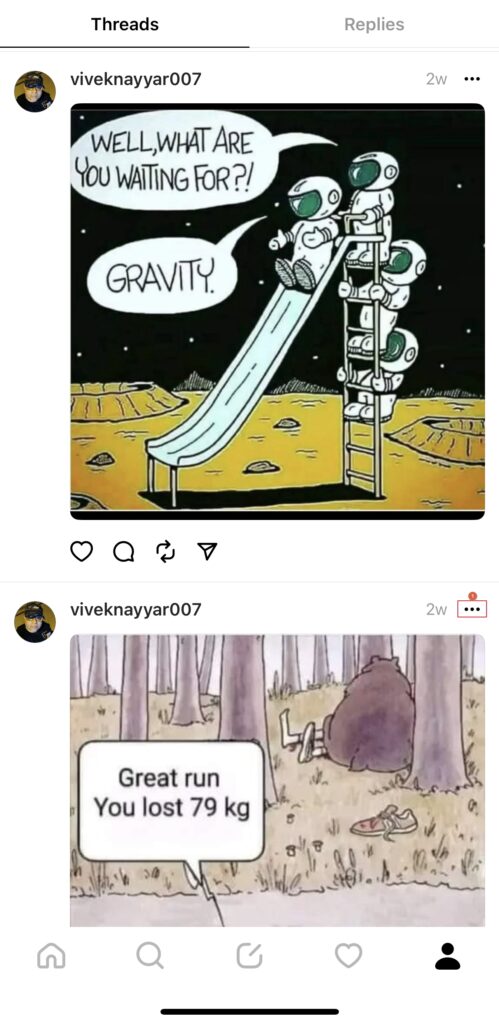
- Tap Delete on the box that pops up

- Tap Delete on the confirmation box to delete the post from your profile
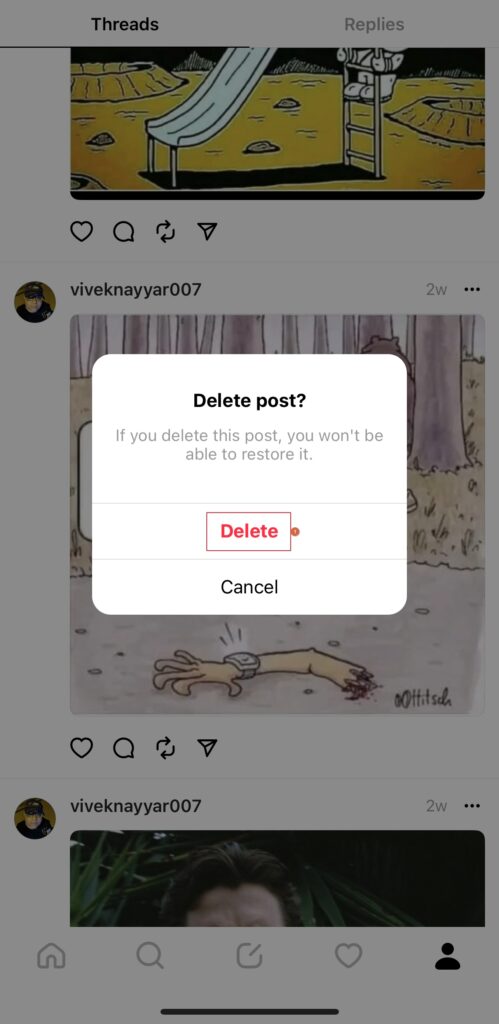
How to Delete a Repost
You can remove a repost from the original post if it is visible on your feed, from the original poster’s profile, or from your profile screen. In any case, the method is identical and is given below:
Note: Because it is easier to locate an unwanted repost on your profile, the step-by-step process given below uses this route for explanation.
- Launch Threads
- Use the method explained above to go to your profile window
- Scroll down the page and locate the repost you want to remove
- Tap the Repost icon (with a small tick mark inside it)
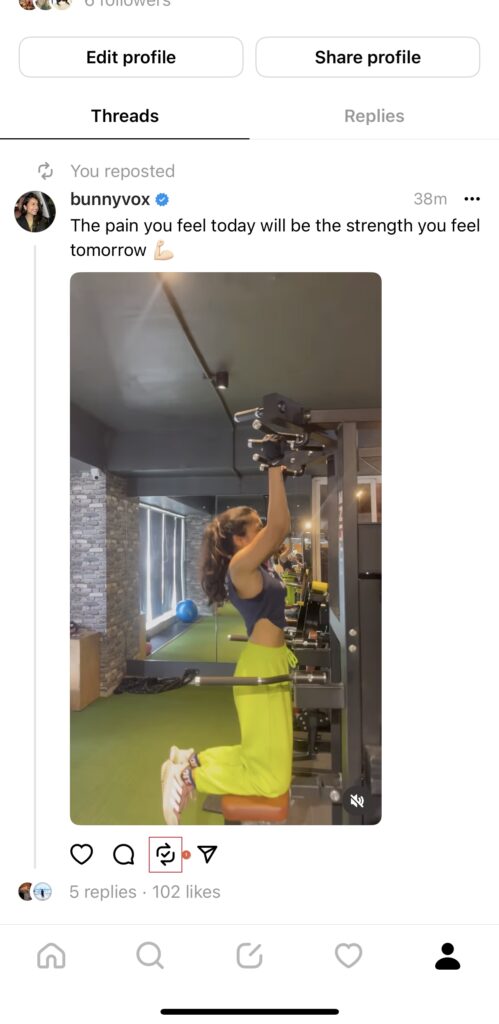
- Tap Remove on the box that pops up
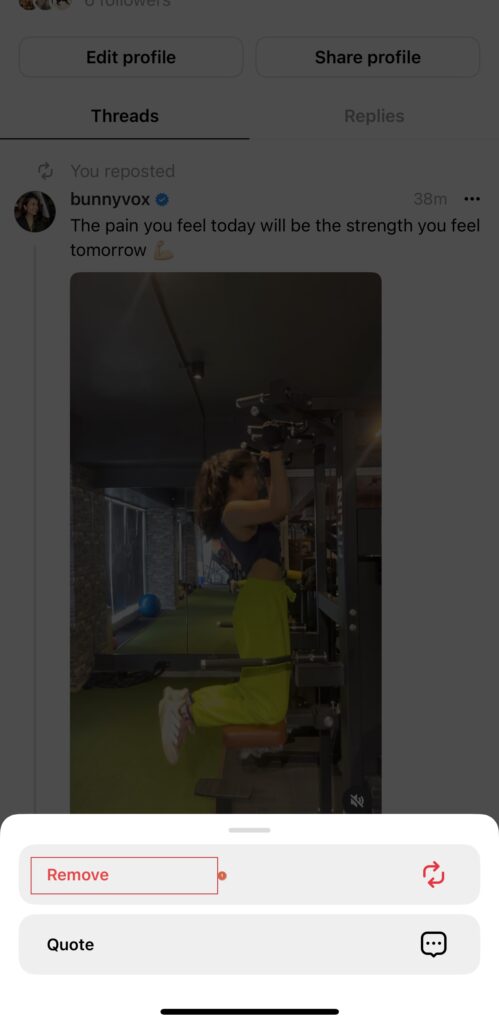
Note: When you repost a thread with Quote (your caption), you don’t see the tick mark inside the Repost icon. This means that Threads treats such posts as new, and you must follow the previous method to delete them from your profile.
Conclusion
Posting on Threads is simple and the method is identical to what you do on X. The only difference between the former and the latter is in the terminology and logo. For instance, while X calls something ‘Quote Tweet’, on Threads you see it by the name of ‘Quote’. Similarly, the ‘Retweet’ option on X is ‘Repost’ on Threads. A few other advantages of using Threads over X are that you get an increased character limit, longer videos, and a larger number of media file attachments.
FAQs
- Can I choose who can reply to my posts on Threads?
Yes, you can. Before tapping the Post icon from the lower-right, tap Your followers can reply from the lower-left and tap to select the option representing the audience you want to grant permission to reply to your post.
- As X, can I create a trail of threads on Thread?
Yes. When creating a new post, tap Add to thread from under the Attachment (Paperclip) icon to create a new thread trail.
- What video length does Thread allow?
You can add a video of up to 5 minutes on Threads.
- Can I track my comments on others’ posts on Threads?
Yes. To track your comments, go to your profile screen and tap the Replies tab from the upper section. The next window that appears shows all the posts you commented on.
- Can I publish only media files without any text?
Yes. To post only media files, use the method explained in the Text with Media Posts and skip the optional part that suggests typing a caption.



























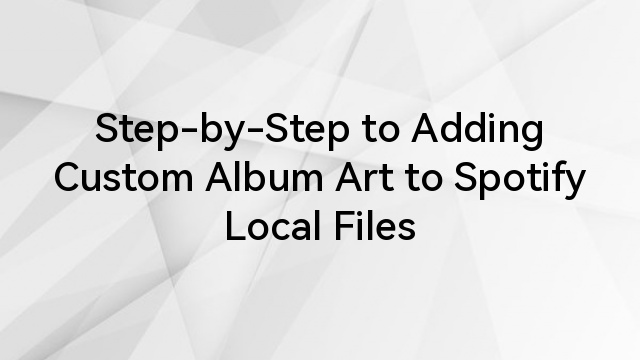
![How to Reinstall Audio Drivers? [Step by Step]](https://www.hollyland.com/wp-content/uploads/2024/05/how-to-reinstall-audio-drivers-step-by-step.jpg)
![How to Cut Audio in Audacity? [Step by Step]](https://www.hollyland.com/wp-content/uploads/2024/05/how-to-cut-audio-in-audacity-step-by-step.jpg)
