Are you a musician who is looking to create tunes on your iPad, iPhone, or Mac using GarageBand? Do you feel like you have no idea how you can do it? Well, if you want to take your musical creations to the next level, then you have come to the right place!
In this article, we will help you to know how to quantize in garageband for iOS (iPad/iPhone) and Mac. Whether you’re a seasoned musician or just getting started, quantization will help you achieve that polished and professional sound by keeping notes perfectly to the musical grid in consideration. So, without any further delay, let’s explore all of these in detail!

Table of Contents
What is Quantize in Garageband?
Quantize in garageband for iOS is a feature that helps musicians and producers to make up the musical notes and beats according to a specified grid and timing. It is helpful in improving the overall timing and rhythm of the performance. The major reason to consider quantization in GarageBand is to correct all the timing errors and tighten up the performance. It is helpful in creating a more polished and professional sound.
When musicians are considering recording with the help of, Garageband, there are chances of errors, including timing discrepancies and some recording errors. With the help of quantization, musicians will be able to fix it properly.
In simple words, one can consider that quantization is a method through which musicians will be able to fix all the errors that may have happened while recording the music. They will be able to set up the various level of precision and also focus on small changes that are important to make the recorded music better.
How to Quantize in Garageband for iOS (iPad/iPhone)
Doing quantization in Garageband for iOS is a fairly simple process. After doing quantization, the musicians will be able to get the desired output as needed.
First of all, it is essential to know that the touch instrument you are using has a set of track controls. These controls allow you to adjust its volume position and effect level. A user will be able to here to the instrument solely and quantize it accordingly. There are some instances where a user will be able to save the track control settings, and they will be able to apply them on some other project. These track controls are available when a user is playing the instrument or when the track is selected in the track view. But do not forget about the steps that are important to follow.
The steps that one needs to follow are:
Step 1: Select the track for which you want to do the quantization. Now click on the track control button in the control bar.
Note: If you have iPhone SE or iPhone 8, then you need to click on the settings button in the control bar, and then the track control option will appear.
Step 2: Now, you need to click on the mute button to mute the track. You can also click on the solo button to do the same.
Step 3: Here, you need to adjust the track volume and pan position. Drag the track volume slider left or right as per your requirement. The same is applicable to track pan sliders. (automating track volume changes option is also available, and users can utilize volume automation for it).

Step 4: Now adjust the track compression. Drag the compressor slider left or right as suitable. This is helpful for you to choose between the loudest and softest part of the track and allow you to make the sound punchier.
Step 5: In the same way as you have done in Steps 3 and 4, adjust to the treble and bass level of the track.

Step 6: After making all the adjustments, it is time for you to quantize the regions in the track. Tap on the track settings and click on quantization. The quantization values appear in three categories, including straight, triplet, and swing. Tap on each category one by one and choose one note value you want to quantize the regions to. Save the settings, and you will get the track as needed.

How to Quantize in Garageband for Mac?
Quantize in garageband for Mac, is a powerful feature helpful for all musicians and allows them to automatically align and correct the timing of musical notes in MIDI regions. MIDI (Musical Instrument Digital Interface) is a protocol that allows electronic musical instruments, computers, and other devices to communicate and produce sound. But there are some steps that are a must to follow for it.
When you are looking forward to how to quantize in garageband for Mac, the steps that you need to follow are very simple. These are:
Step 1: First of all, you need to double-click the midi region, and the score editor button will appear after it. Click on it.

Step 2: The score editor inspector will open, and under this section, click on the Notes button to select the notes you are looking forward to quantizing.

Step 3: The quantize pop-up menu appears, and you need to choose the note value that is in need to adjust the timing of the selected notes.
Step 4: Choose the value of the note accordingly, and when you are done with choosing the note value, click on the apply button, and the timing adjustments that you have made will get saved.
Bonus Tip: More Settings for Quantize in Garageband
Along with quantize in GarageBand, there are some other options as well that a user can consider for the best music output. These are as follows:
Transpose regions in the track:
This option will allow you to change the pitch of the recordings on loops. A user will be able to track up or down the semitones and octaves accordingly. When a user turns on transposition for a track, they will also be able to add on the track that is already transposed.
Note: this feature is not applicable to the regions that are recorded with the help of guitar, bass, or strings.
The steps for it are:
Step 1: Click on track settings and hit on transposition.
Step 2: For transposing by octave, click on the octaves up or down arrow or swipe it vertically to transpose by multiple octaves.
Step 3: For transposing by semitones, click on semitones up or down arrow or swipe vertically for transposing by multiple semitones
The transposition settings that you apply will get applied to all the regions of the track. But if you need to choose different transposition values for the same track or for a different song, you can also do it.
Merge recordings in the track:
There is an option available for all the users around to merge the recordings that they have created with the help of such instruments. A user will be able to do it by turning on the merging option. A user can merge a recorded part, and when they play, it starts again from the beginning of the section; they can record another part. All the parts that have been created will merge into a single one.
But do understand the merge recording switch is available when the track that you have recorded support merging is selected. By default, the merging option is available for drums and other touch instruments.
A user will be able to Turn merging on or off by Tap Track Settings, tap Recording, then tap the Merge Recordings switch.
Final words:
In conclusion, using quantization in GarageBand for both iOS (iPad/iPhone) and Mac is a simple process helpful in greatly enhancing the timing and overall feel of your music. Whether you’re a beginner or an experienced musician, this feature allows you to align and correct the recorded musical notes easily. A user just needs to understand the steps that they need to follow to use it. By keeping the same in mind, a user will be able to get the output as needed! We do hope the article must have helped you to understand how to Quantize in Garageband for iOS and Mac to full extent.
FAQs
Can you quantize in GarageBand?
Absolutely! you can quantize in GarageBand. Quantization is a feature that automatically aligns the timing of recorded MIDI or audio regions to the nearest grid division, helping to improve the overall timing and precision of your musical performance.
Is GarageBand better on iOS or Mac?
It is essential to know that for both versions of GarageBand, iOS and Mac, there are several strengths and advantages available. The iOS version offers portability and touch-based controls, making it great for on-the-go music creation and quick ideas.
But while exploring the Mac version, it provides more features that are best for advanced editing, Recording, and mixing. Ultimately, the choice depends on your specific needs and preferences.
Are GarageBand for iOS and Mac project compatible?
Yes, GarageBand projects created on iOS devices are compatible with GarageBand on Mac and vice versa. It offers seamless integration between its iOS and Mac versions. As a result, it allows users to transfer and work on their projects across different platforms without any compatibility issues. This cross-platform compatibility makes it easy for users to start a project on one device and continue editing and refining it on another.
How do I convert GarageBand to iOS on Mac?
For converting GarageBand project to iOS on a Mac, you can use the “Share” feature in GarageBand. For it, you need to simply open your project in GarageBand. Locate the share menu and click “Share” and select “Project to GarageBand for iOS.” This will create a compatible version of your project that can be transferred to your iOS device for further editing and playback.
























.png)
.png) Français
Français .png) Deutsch
Deutsch .png) Italiano
Italiano .png) 日本語
日本語 .png) Português
Português 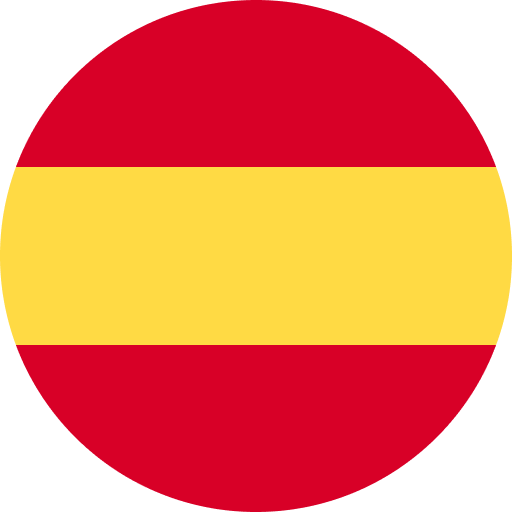 Español
Español 







