Zmodo makes great and affordable security cameras that make them popular for home and office users. If you own one, you may at some point feel the need to reset it.

Now, you may have one of the models without a reset button, or you simply do not feel up to reaching for it. If that’s you, this is the article for you.
Table of Contents
How to reset your zmodo camera without a button
Resetting your Zmodo camera system may involve resetting individual cameras or the NVR/DVR itself, depending on what you need. The reset button is the orthodox way to do this. However, it may be inaccessible or malfunctioning. Or you may own an outdoor camera which may not have a reset button. Below are alternative steps for resetting Zmodo cameras and their DVRs/NVRs:
Through User Interface:
Resetting the camera
If your model is the type that provides access to the camera’s settings, you should be able to access them through a designated mobile app or web interface. You should find an option to reset the camera within those settings.
- Login to User Interface:
Log onto your user interface either via the Zmodo app or a supported web browser. Fill in the login details and log in to the interface. If you haven’t changed it, the default password should be 11111 (or 88888 for older models). If you have, but do not remember the password, you can contact Support for assistance.
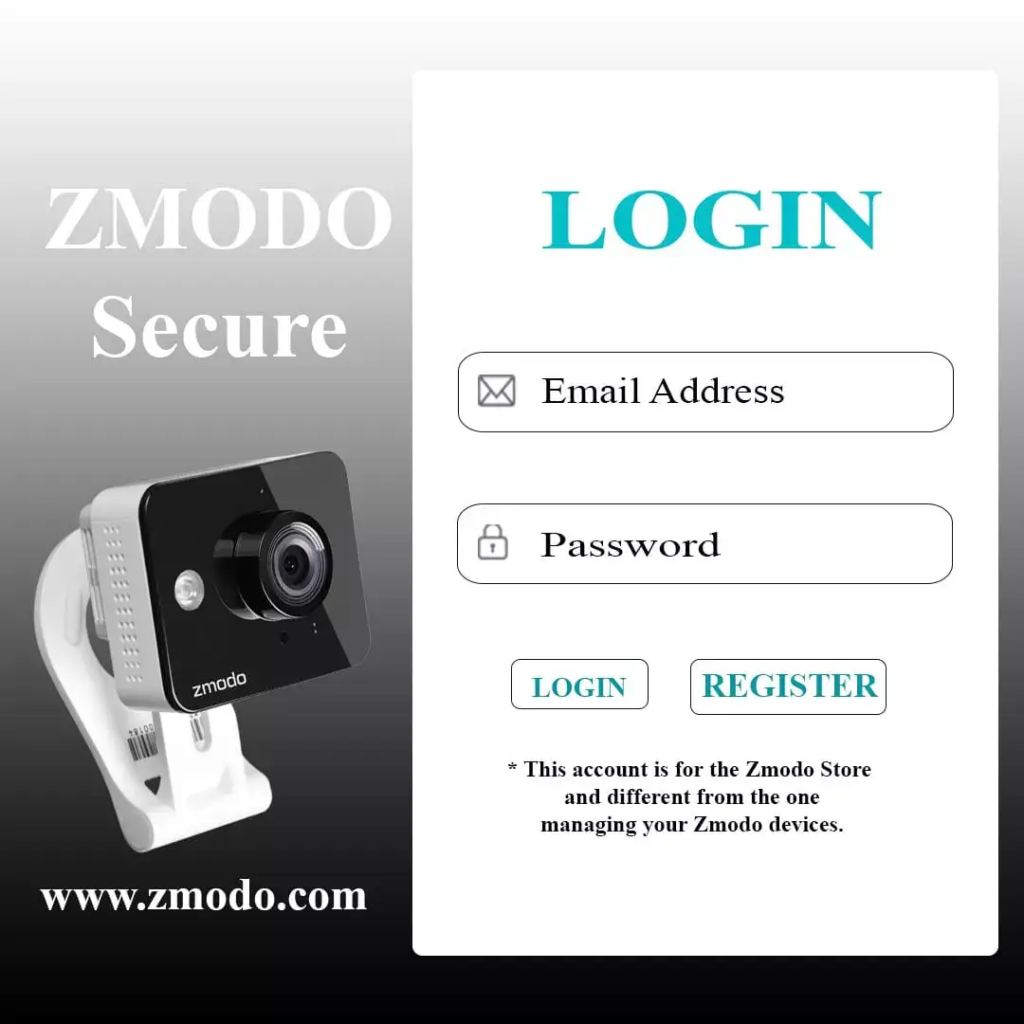
- Select Camera Device:
A list of connected devices will show up upon login. Choose the Zmodo camera device that you intend to reset from the list provided.

- Navigate to System Settings:

From the top left corner, find the tab “Device Settings” and from the side menu, navigate to “System Settings”.
5. Access Backup Restore Settings:

Once in ‘System Settings’, find the ‘Backup Restore Settings’ option.
This opens another tab from which you will click “System Maintaining”.
6. Initiate Factory Reset:

Under “System Maintaining”,choose “Restore Factory Settings”.
This should initiate the reset process for your selected Zmodo camera.
7. Complete the Reset:
Follow the prompts offered (this varies by model) to complete the reset. Your Zmodo camera should be reverted to its factory settings.
For most Zmodo DVRs/NVRs, there’s no physical reset button. Instead, you’ll need to access the device’s user interface.
Resetting NVR/DVR
- Hardware Setup:
Connect a monitor and mouse to the NVR/DVR for interaction with the system, then power on the NVR/DVR to initiate the setup.
- Access Main Menu:
Right-click anywhere on the screen to bring up the main menu. This is your gateway to system configurations.
- Navigate to Factory Defaults:
Within the main menu, go to “Main Menu” > “Advanced” > “Factory Defaults” or a similar option. This is where you’ll find the settings for resetting.
- Password Entry:
At this point you might encounter a password prompt. The default Zmodo DVR password is usually “111111” or “888888” for older models. If you have changed the password in the past, you may need to contact Zmodo support for assistance.
- Choose Reset Options:
Once in the “Factory Defaults” section, you can now select what settings you want to reset. If you’re there for a full reset, select all settings. Click on the “Restore” or “Reset” (depending on the model) button to initiate the reset process. This action confirms your selection and begins the reset.
- System Reboot:
Patiently wait for the system to reboot. This process might take a while to complete as the NVR/DVR resets all selected settings to their factory defaults. Do not attempt to cancel the process or switch off the system while this is being done.
Remember: Resetting your camera system or any of its components will erase any custom settings and return the device(s) to their original factory settings.
Power Cycle:
Some zmodo cameras are known to reset after being cut off from power for a while. This setting serves to protect data and prevent tampering but can also be used as an alternative to a simple reset.
To do this:
- Turn off the camera by disconnecting its power source.
- Wait for a few minutes.
- Reconnect the power source and check if the camera resets.
Contact Support:
If you’re unsure about the make/model of your camera or you’re not comfortable tinkering with settings, you can reach out to customer support for assistance.
- They are better equipped to guide you with specific up-to-date instructions or solutions for your particular camera.
- They can initiate a remote factory reset, saving you the effort of doing it yourself.
Hard Reset:
NOTE: Only do this if you have the technical know-how or are familiar with hardware architecture.
- You may explore opening up the camera casing and looking for internal switches or connections that could be used for a hard reset. This would of course void any claim to a warranty and should be done with caution and an understanding of the risks.
- In the absence of a reset button, some Zmodo cameras have a reset pinhole that can be used for a hard reset with a pin or paperclip. It is usually located on the base or behind the camera.

If none of these tips work, or do not correspond to the Zmodo model you’re working with, it is probably best to consult the user manual or contact Zmodo support for model-specific guidance.
It is important for users to remember that when they will reset their zmodo camera, they may lose their previous settings. They may have to re input all of those settings after reset.
Why reset my Zmodo camera?
1. Troubleshooting: Resetting a camera is the easiest way to get rid of nagging problems you may encounter while using a camera. It’s a cool way to get rid of both momentary glitches and system errors.
2. Optimization: Resetting the camera tends to speed it up. It can be used to synchronise cameras, correct lags, and ensure a clean and smooth operational process.
3. Security: Resetting your camera can help improve security by deleting tampered settings or in the unlikely event of an external hack.
4. Easy setup: For new users, resetting your Zmodo Camera will make the setup process smoother, and is an easy way to reconfigure after errors in setting up. For old users who wish to customize, it is a reliable way to get a fresh slate .
Conclusion
Zmodo cameras are usually convenient to use and manage. However, everyone could use a little help. In the article above, we discussed a common challenge Zmodo camera users may encounter during use and how to successfully navigate through that.
FAQs
1. How do I set up my Zmodo camera for the first time?
Due to the variety of camera models made available by zmodo, setup instructions may vary. All cameras come with a user manual that should be able to guide you step-by-step towards full setup.
2. What should I do if I encounter connectivity issues with my Zmodo camera?
You should start by checking your wifi and its settings, as most of the time that’s where the problem is. Ensuring proper camera setup and configuration can also help. If none of these work you can reset the cameras any way you think suitable.
3. What are the recommended troubleshooting steps for technical issues?
The most convenient troubleshooting step you can take is to reboot the camera. Most problems slink away after this. Other options include updating firmware to recent updates, and contacting support if issues persist.
4. How can I reset my Zmodo camera?
To reset your zmodo camera, the easiest way is to use the reset button or pinhole. Other ways include any of the methods described above. The user’s manual is always a good reference for model-specific instruction.
5. How do I configure motion detection on my Zmodo camera?
Motion detection is a cool feature that comes with some Zmodo models. You can configure this by accessing the zmodo app or web interface, choosing the camera you want to configure, going to the camera’s settings and tweaking the motion detection option.
6. How do I update the firmware on my Zmodo camera?
Firmware updates for zmodo cameras can be done in-app or via the zmodo website. Just access the “device update” option in either and begin the update. Note that this requires a stable internet connection to progress, and that your camera may restart multiple times in the process.
7. Are there specific installation requirements for outdoor Zmodo cameras?
There are no hard and fast rules for installation of outdoor cameras. However, it is advised to install cameras in weather-resistant locations with a clear view of the observed field.





























