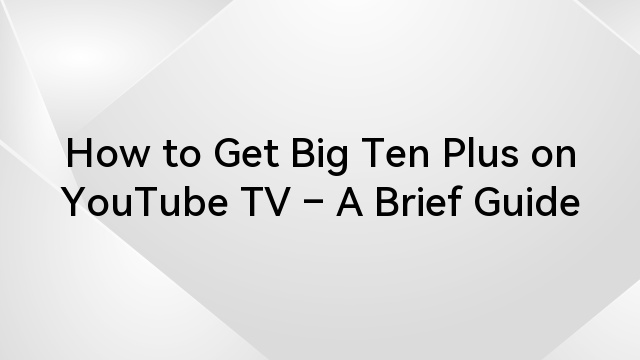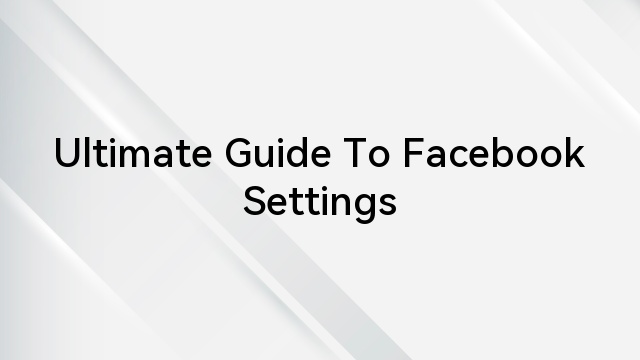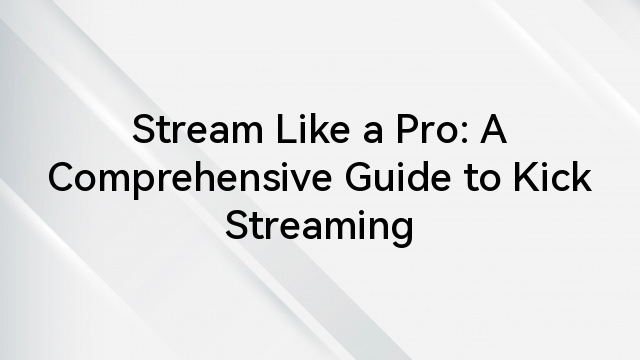Over the years, Discord has appealed to more than a 100 million people worldwide. Initially intended as a voice chat for gamers, the current Discord houses a plethora of features dedicated to both gamers and regular users alike. Despite its ever growing feature list, there are indeed a few things that Discord still sucks to this day – for instance, calling your friends so that their device rings and they join you on a voice call.
But hey, hear me out first! There is, in fact, the ability to make calls. However, it doesn’t function the same way as other similar apps do, like WhatsApp and Signal. That is why, this article will go through the solutions to make your Discord calls become more normal.
Discord incoming calls not ringing
When you make a call in Discord, sometimes the device used by the person you’re calling does not ring as usual. In such cases, the other person is only able to answer your call if he/she is actively inside the Discord app. This is especially true if the person you’re calling is using Discord from a Browser.
For Discord Mobile, it is possible that the notifications on your friend’s device is disabled. Discord calls appear in the form of a notification instead of full-screen blockbusters that typically appear for other social apps. That’s why, if your friend tells you that they didn’t receive any calls from you on Discord, simply ask them to enable their notifications, or grant Discord notification permissions on their phones.
How to ring people on Discord
The methods will vary depending on which medium Discord is being run on, and in what part of the app the ringing feature is being used.
How to ring friends on Discord
Before you can begin, you need some friends to call!
Okay, jokes aside. If you’re trying to call a person from your friend list, then all you have to do is start a chat with them and from inside the chat, you can call them. Keep note that calling and ringing the person is slightly different. By default, you cannot ring the device of the other person if you’re not inside an active voice/video call.
Calling them should produce a ring on their devices if everything goes right and there are no external issues. Now, if the person does not receive your call, what you can do is ring their device again, without needing to actually leave the call. If you haven’t started a call yet, there will be no Ring option available on your screen.
On Discord Desktop
To call a friend in the Discord Desktop app, first click on the Discord icon found on the top left corner of the screen, to enter the Direct Messages section (If you’ve just started the app, this should be the default part of the app that you land on):
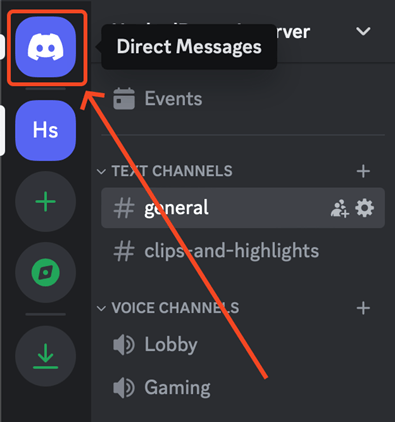
There will be a side menu on the left now, with the heading Direct Messages, under which you’ll find the list of friends who are added to your account:
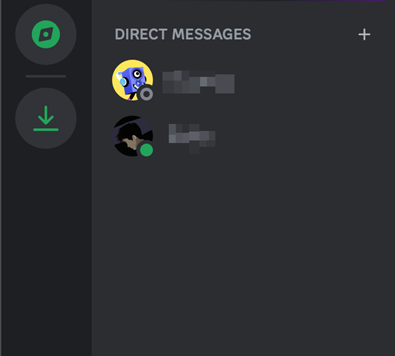
There is also a comprehensive menu for sorting and managing your friends which can be accessed by pressing on the button Friends found above this section. However, we don’t need to go that far just to make a call!
So now, click on the name/picture of the person you want to call from this list. You will now be presented with a chat screen. Here, there are primarily two ways to make a call.
The first is to look out for buttons found on the top right of the chat screen:
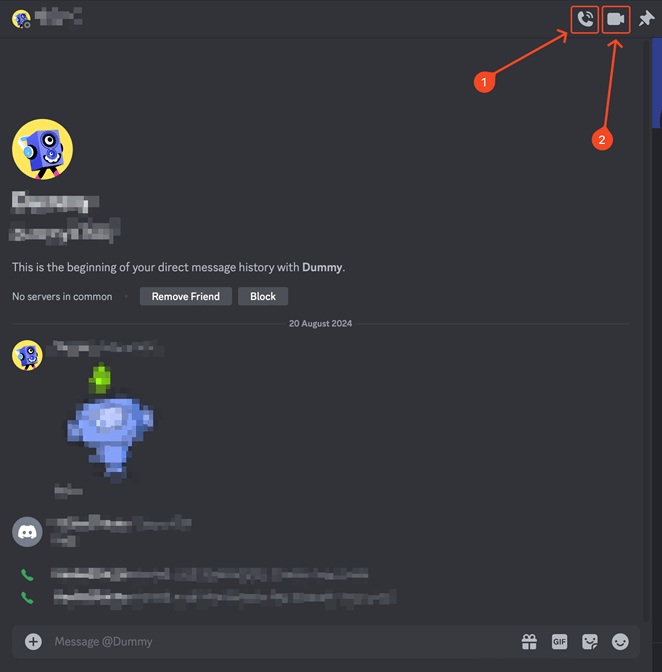
Clicking on the first button will start a voice call with your friend, while the second button will start a video call directly with the other person.
The second option is to right-click on the profile picture of your friend from the chat, and then pressing on Call from the context menu:
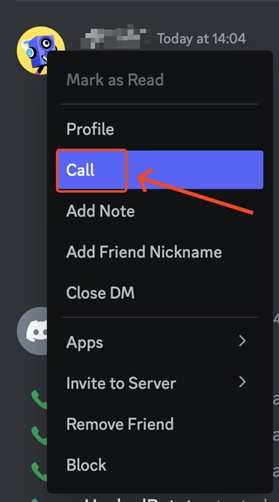
Note that calling via this method will start a voice call by, and not a video call. If your friend is in the Desktop app or in the browser, then he/she can choose to either join by voice call or video call, and for this they are presented with two distinctive buttons on their screen.
However, if your friend is using the Discord Mobile app, then they can only enter via voice call. Despite that, you may enable video later on from the call menu once your friend joins.
If your friend does not receive the call, and the ringing expires, you can then ring their device again, by right-clicking on their profile picture inside the chat and pressing Ring:
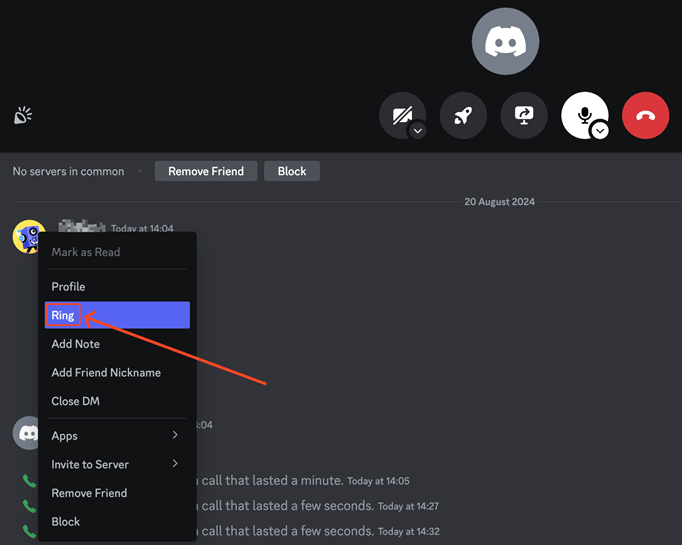
There are, nonetheless, a few crucial things to remember and keep note of when calling someone in Discord, which we’ll discuss further down this article.
On Discord Browser
There aren’t any major differences between the steps followed in the Browser version of Discord and the Desktop App, since the UI for both mediums is pretty much the same. So, if you haven’t read the previous part and skipped directly to this section, go back and read it!
The only thing you need to make sure in the Browser version is that the Discord site is not muted, and you have enabled Microphone and Camera permissions, which should be prompted by the browser itself before you can receive the call.
On Discord Mobile
Calling on Discord Mobile is pretty easy. You just have to enter the chat with your friend and call him/her from there. However, the option to ring their device if they don’t receive the call is slightly sneakier to find. A few months ago the ringing feature on Mobile was totally sent to oblivion. Now, it’s finally back in the recent versions, but most people may have a difficult time finding out where it is located.
But before we get into that, let’s make a call first, for those of you who are still struggling to do so.
Inside the app, enter the Direct Messages section by clicking on the icon found on the top left of the screen:
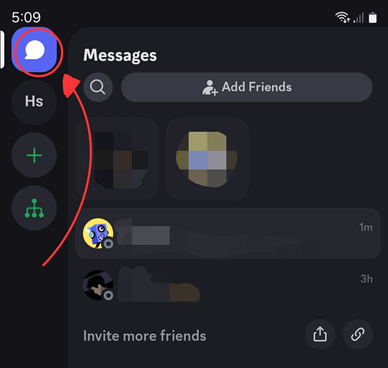
From here, click on the name/profile picture of the friend you wanna call. Once you’re presented the chat screen, there will be two buttons found on the top right of the screen, one for voice call and the other for video call:
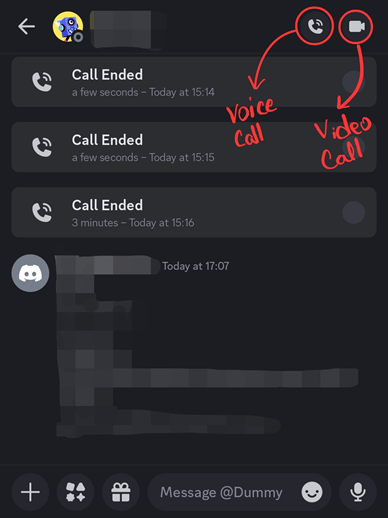
You may now call the other person by clicking on either one of the two. This will ring the device of your friend. While there’s no right-click context menu for the Mobile app, there’s still another way to call. Simply tap on the profile picture of the person in the chat:
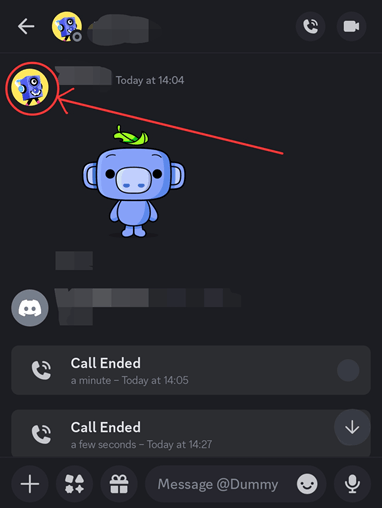
And then from the follow menu, you can either voice call or video call the person:
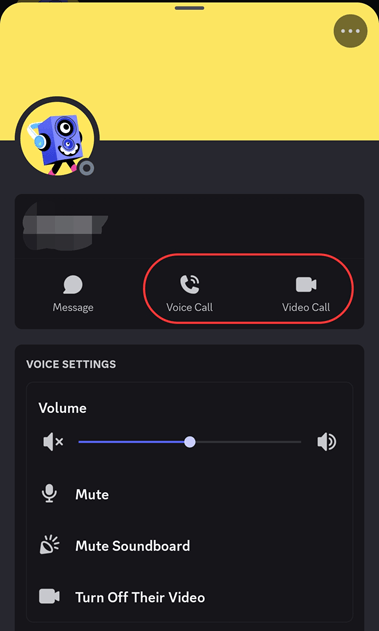
This covers the calling part. Now what if your friend doesn’t receive your call, or has left an already continuing session just before you could tell him that it is John’s birthday tomorrow? What you need to do now, is to tap on the name of your friend from within the call menu, found at the top left of the screen:
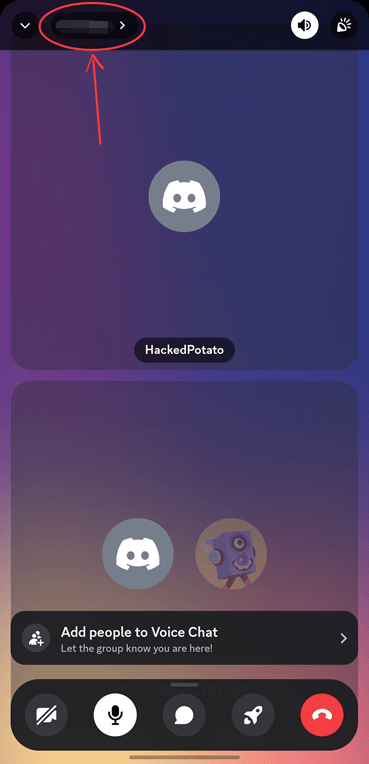
You will be presented with another popup menu, from where, you can tap on Ring, in order to ring your friend’s device again:
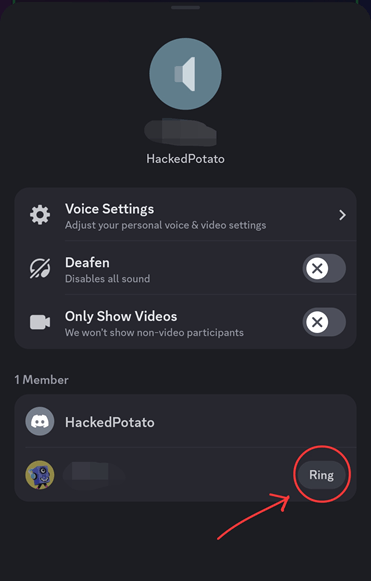
Pretty cool, right?
For the Mobile app, this is the only way to ring your friend, at least according to my own finding. For many, it might actually be easier to just close the session, and then call again.
The next section covers the steps for calling members in a discord server.
How to ring members in a Discord server
You can also call someone directly from within a Discord server. Simply right-click on the profile picture of the person you want to call from inside a server (it should be a text channel), and then press Call from the context menu:
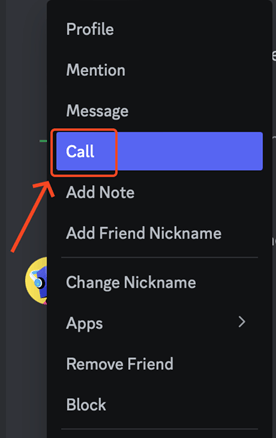
This applies to the Desktop App as well as the Browser version of Discord. For Discord Mobile, just tap on the profile picture of your friend in the server, and then press the button for Voice Call or Video Call from the popup menu:
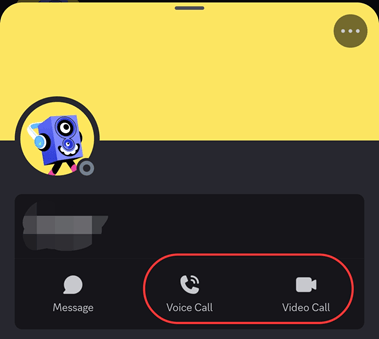
It is to be noted that, you can only choose to call people from the server. If they don’t receive your call, you can navigate to the direct message section, from where you may right-click on their profile picture and press Ring from the context menu, to ring their device once again. However, the Ring option will not appear on the context menu found by right-clicking inside the server itself.
How to ring members in a Discord group
It is also possible to make group/conference calls with many friends at once using Discord groups. If you don’t have a group yet, these are the steps you need to follow to create one:
First enter the Direct Message with one of the friends you would like to have in your group. From the Chat screen, click on the “Add Friends to DM” button found on the top right:
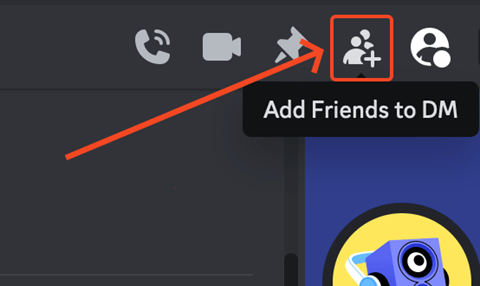
Now, add the other people you want in your group by ticking the checkbox beside their usernames, then finally press Create DM to create a group with all the selected people:
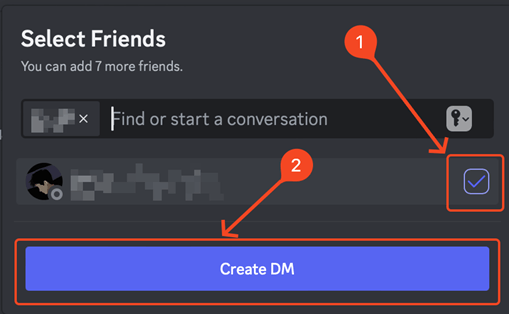
You can add up to 8 more people in a single Discord group besides yourself and the friend from who’s chat menu you’ve prompted to create the group.
After that, click on the Group you just created from the Direct Messages section found on the right:

Inside this group, you can choose to either start a voice call or a video call by pressing on either of the buttons found at the top right of the screen:
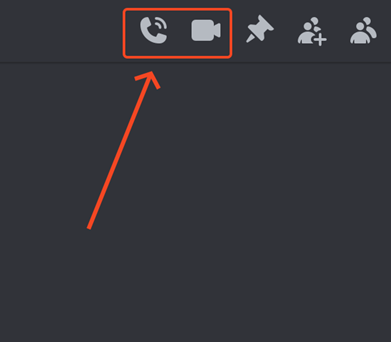
When you start a call inside a group, the devices of all the members present in the group will ring at once.
This part is pretty interesting. Let’s say that out of the 2 other people present in your group only one of them has joined, while the other hasn’t. What you can do is right click on this person’s profile picture from inside the group, and choose the Ring option from the context menu:
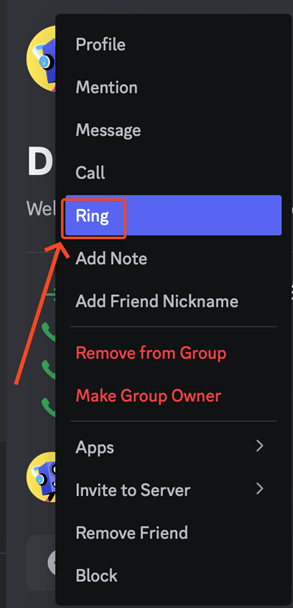
Now his/her device will produce a ring once again, while the others present in the call can continue to gossip.
Let’s say that none of your friends received the call. In that case, you can either choose to close the call and start a new one, or you can also ring their devices individually in the same fashion as mentioned above.
For those of you lazy enough to feel like it’s a lot of work to start a call by clicking on the buttons using your mouse, there’s also a keyboard shortcut dedicated to this purpose. The shortcut is to press Ctrl + ‘ (inverted comma) on your keyboard, which works in both regular calls as well as in groups.
Integrate Discord calls to system UI
For iOS users, there is an option to integrate Discord Calls to the Phone app so that the calls can be received more conveniently. A helpful youtube channel named AppleTricks has a video demonstrating how to activate this feature. Check it out by clicking on the following link:
Common issues with ringing on Discord
You might probably face various kinds of issues when trying to ring your friend’s device.
The first thing to note, is that ringing is only produced in the Desktop App or the browser if they are actively using the app, or have Discord logged into their browser. Things get even weirder and more complicated once Discord Mobile enters the scene.
Let’s say that a friend of yours has the Discord app started on their computer, or is logged into the Browser version of Discord. Assume that this person also has the Discord Mobile app on their phone, and it has an active internet connection.
Now, when you call them or ring them, only their computer will produce the ringing sound, while their phone remains silent. This is especially problematic if the person is away from their desktop. In such circumstances, you’d have no hope of your friend receiving the call!
The ringing will reach the phone only if the person is not using the Desktop app or Browser, and only has Discord Mobile present in the phone. There aren’t any real fixes to go about this issue, since the developers at Discord don’t seem much concerned with this. You may try contacting their support team, if you hope for a change on this matter!
Conclusion
This marks the end of this article. If you’ve reached this far, congratulations! Try sharing this article with your friends if they’re facing the same issue as yours. It would be tedious to explain all these steps to them yourself, right?
If you’ve liked this article and would like to read some more stuff about Discord, check out the links below:
How to Delete Audit Log on Discord: Everything You Need to Know
Detailed Steps to Stream Peacock on Discord
Frequently asked questions
- My friend’s phone shows the notification for the call, but does not hear any sound. Why is that?
It is possible that in your friend’s device, the notification is set to “silent mode”, or the phone has “Do Not Disturb” enabled. In such circumstances, the call will not produce any ringing, since Discord relies on the notification to make your calls, unlike typical social apps where you’re presented with a full-screen call UI.
- I can’t seem to find the Ring option in Discord Mobile?
Update your app, mate.
- Can I join a conference call with multiple members in a Discord Server?
Nope. If you’ve called someone from a server by right clicking on their profile picture, and then choosing Call from the context menu, then you two are the only people who can be present in the call.
- Can I add more than one person outside a group call?
Nope. You can only call multiple people at once from within a group.



























![How to Disconnect Spotify from Discord? [3 Ways Explained]](https://www.hollyland.com/wp-content/uploads/2024/11/how-to-disconnect-spotify-from-discord-3-ways-explained.jpg)