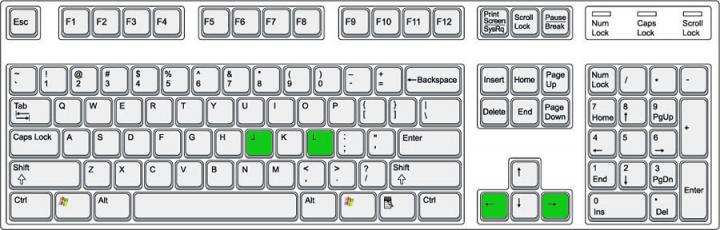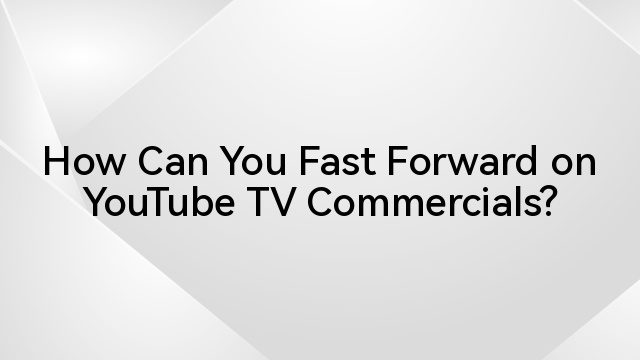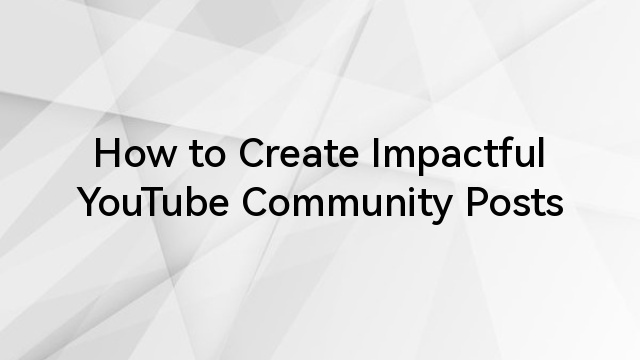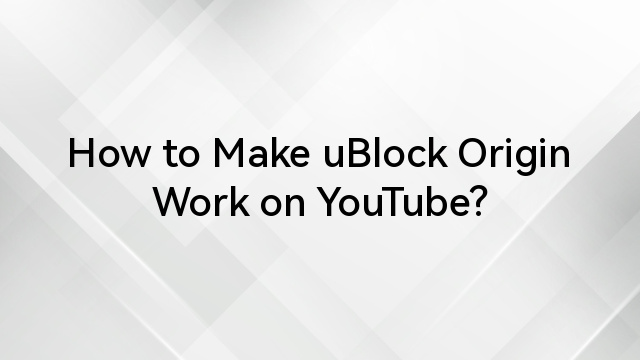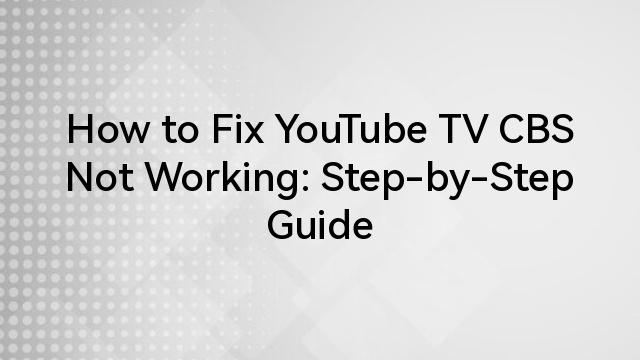We all have been in this situation while watching a YouTube video, and we want to skip a particular section and get to the interesting part. Whether the urge to fast forward a long intro or get to that particular scene, skipping through the videos improves the experience. But when you are watching YouTube on a computer, it’s not as easy as a double tap on a mobile.
If you are wondering how to skip 10 seconds on YouTube on the computer, all you need to do is to know some keyboard shortcuts. These shortcuts are a game changer for watching videos efficiently. Read ahead to learn to rewind or fast-forward YouTube on a computer.
Using Keyboard Shortcuts to Skip 10 Seconds on YouTube on a Computer
YouTube also provides basic keyboard controls, including the skip forward 10 seconds or the skip backwards 10 seconds on your computer. These shortcuts make it easy to jump through videos without needing to use your mouse:
- Press “L” to skip forward by 10 seconds.
- Press “J” to skip backwards by 10 seconds.
These two shortcuts make it easy to quickly jump to the desired part of the video or rewind your favorite scene. Here is how you can make the most of these shortcuts:
Skipping Forward with “L”: You already know that when we tap ‘L’, it fast-forwards the video by 10 seconds each time. This shortcut is useful if you don’t want to watch intros, recaps or any other part of the video that you would wish to fast-forward through. You can simply press ‘L’ a couple of times to come directly to the main content of the video.
Rewinding with “J”: The key “J” rewinds the video to the previous 10 seconds. The rewind feature is best for catching a moment that just passed or for replaying a part without disturbing the flow.
Customizing Skip Time (10 Seconds vs. Other Intervals)
For the desktop versions, YouTube offers a default 10-second skip option: L for the forward and the J button for going backwards. While you can use this shortcut on all computer devices, you cannot customize the skip time.
On the contrary, users have more flexibility on mobile devices than desktops. In the YouTube mobile app on your phone, you can go to Settings > General > Double-tap to seek to adjust the skip interval, choosing options like 5, 10, 15, or 20 seconds. This allows mobile viewers to adjust the time to move content faster for shorter, precise or longer skips according to their preferences.
On desktops, however, YouTube has retained the set 10-second skip time to maintain cross-device uniformity. Still, the fixed skipping shortcut is a viable option for desktop users without losing track of a video.
Watch this video to understand how to skip 10 seconds on YouTube on a computer.
Alternative Methods for Video Navigation
Apart from the 10-second skip keyboard shortcuts, YouTube offers more control by giving additional methods for video navigation. Using these methods, you can enhance your experience of watching and navigating videos.
Using the Arrow Keys for Finer Control
The Right Arrow Key skips the video forward by 5 seconds, and the Left Arrow Key rewinds 5 seconds of the video. These two shortcuts give you precise control compared to the 10-second option. This is especially useful when you do not wish to miss a detail without over-skipping the content.
Dragging the Timeline
YouTube also lets you make larger skips by dragging the timeline. Hover your mouse over the timeline bar below the video to do so. Now, simply click or drag it to any point you wish.
As you move along the timeline, a preview thumbnail shows the exact scene you’ll land on. As a result, it would make it easier for you to find specific moments, especially in longer videos. This method works best when you want to skip an entire section altogether.
Both of the alternate methods mentioned above help you in different situations. Arrow keys, for instance, will help you with subtle controls and dragging the timeline makes it easier to skip long parts in one go. The combination of both these controls can help you watch YouTube videos on your terms.
Additional YouTube Playback Tips
Besides the skipping controls, more keyboard shortcuts make watching YouTube videos on a desktop even easier. Knowing these keys will save you time and watching flow.
K for play/pause: This is quicker than using the play/pause button when you must pause immediately.
M to mute/unmute: It is useful when watching in a public setting or when you need to turn off the sound temporarily.
F for full-screen mode: You can watch a YouTube video in full-screen mode by using this key. However, if you press it again, you can exit the full-screen mode. You can switch between both screen modes without needing your mouse once.
To master more keyboard shortcuts for YouTube playback controls, here’s a video for your better understanding.
Common Issues and Troubleshooting Tips
Now you know how to skip 10 seconds on YouTube, along with alternate shortcuts, on the computer. Nonetheless, there are times when you might observe that the mentioned key shortcuts are not working as expected. Following are some of the common reasons and how you can resolve them.
Browser Compatibility – YouTube keyboard shortcuts work smoothly on modern browsers like Chrome, Firefox, and Edge. If you use an outdated or unsupported browser, shortcuts might not work. To fix this, keep your browser updated or switch to another browser.
YouTube Updates – Sometimes, YouTube updates also temporarily disrupt the function of keyboard shortcuts. This mostly happens when new features or changes are introduced. If you face this trouble, try refreshing the page, clearing your browser’s cache, or restarting your browser.
Keyboard Settings and Extensions – Some browser extensions, like ad blockers or video downloader extensions, block keyboard shortcuts. In some cases, even the privacy tool settings tend to be a reason.
To troubleshoot, check if keyboard shortcuts are enabled in YouTube’s settings. Additionally, try disabling any extensions that might interfere. Furthermore, you can use YouTube in incognito mode or for private browsing.
Outdated Keyboard Drivers – If your keyboard drivers are outdated or malfunctioning, this can prevent shortcuts from working properly. Check your device’s Device Manager (on Windows) or System Preferences (on macOS) to ensure that your keyboard drivers are up to date. Updating drivers may resolve any keyboard-related issues.
Operating System Issues – Some operating system updates may alter how keyboard shortcuts work across different apps and browsers. If you have recently updated your operating system, ensure no changes have affected your keyboard settings. If needed, reinstalling or repairing the operating system could help resolve conflicts.
Third-Party Software- Third-party applications, such as screen recorders, video enhancers, or accessibility software, for instance, may interrupt YouTube’s keyboard shortcuts. If you suspect a program is interfering, temporarily disable or close it to see if the shortcut works.
Final Verdict
As we sum up, remember that the “L” key skips 10 seconds forward, and the “J” key helps you go 10 seconds back. Whether you want to skip 10 seconds on YouTube on a computer or jump to a specific section, the shortcuts mentioned above will save you time.
If the shortcuts are not working, you could use the above troubleshooting tips. Try these YouTube keyboard shortcuts to have a seamless experience.
FAQs
Can I Change the 10-Second Skip to a Different Time?
No, YouTube has not introduced the feature of changing the 10-second skip on the desktops. Only the 10-second skip using keys L and J are enabled for desktop users. However, You can customize the skip time on a mobile device by going to Settings > General > Double-tap to seek.
Does this Feature Work on YouTube for All Browsers?
Yes, the 10-second feature works uniformly on all browsers like Chrome, Firefox, Edge and Safari. However, checking if you are using the updated version is recommended.
Can I Use These Shortcuts on YouTube Mobile?
Keyboard shortcuts like J and L are only supported by desktop browsers. Hence you cannot use these shortcuts on mobile versions. Instead, you have a touchscreen interface there to skip a video forward and backward.
Is there a Shortcut to Skip an Entire Section of a Video?
You can use the L and J keys to skip 10-second intervals of a video. However, if you want to skip a larger section, you would need to use other methods. For example, you could click and drag the progress bar or use the number keys (1-9) to reach a specific point.