As compared to other traditional streaming methods, movie-streaming on Discord is a popular way among pals, mostly, if not entirely among gamer buddies. Among the many online platforms available, Peacock has made a big name for itself in the United States. Thus, many people wish to use the service for streaming movies with their fellow Discordians.
In today’s article. I’ll take you through all the necessary steps to accomplish this very feat.
Can you stream Peacock on Discord?
Yes, of course! It is indeed possible to stream Peacock on Discord. Certain streaming services forbid users from streaming movies via means of screen-sharing on unauthorized grounds, but that does not generally apply to Discord since the platform itself promotes users to stream their own games and movies.
The next section will cover all the different approaches you can take for streaming Peacock on Discord.
How to stream Peacock on Discord
The steps will vary depending on how you use Discord. You can either use the Desktop App for Discord, or even run it directly from a browser. There’s also a third option, that is to stream from Discord Mobile. Yes, you can also enjoy the benefits of streaming a movie right from the comfort of your couch! Let’s get into more detail now.
Stream Peacock from Discord Desktop
If you directly try to use screen-sharing from the Discord Desktop App to stream your movie, then there’s the possibility of the audio having no sound from the other end of the spectrum, that is, from your friends’ device. In order to avoid this issue, we’ll take a slightly longer route than the ones usually shown in other tutorials elsewhere.
First, fire up the Discord app on your system. The following steps are exactly the same for both Windows and Mac OS, so fret not!
Once you’re in the app, head over to User Settings by clicking on the gear icon found towards the bottom-left of the application window:
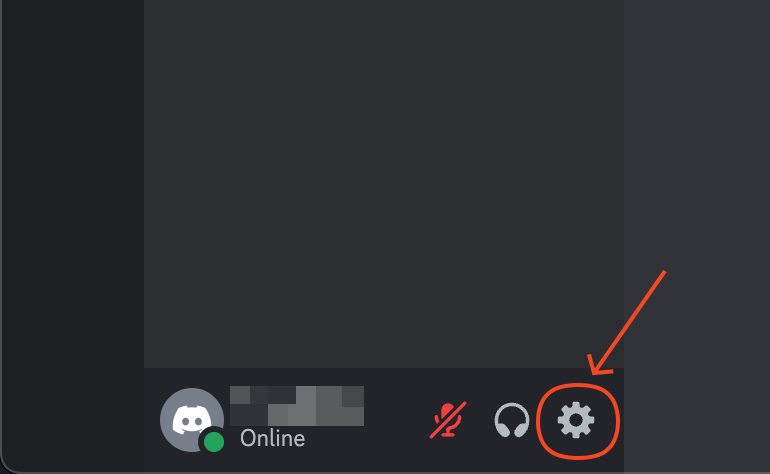
Once you’re inside the settings, navigate to ‘Registered Games’ found on the right under Activity Settings:
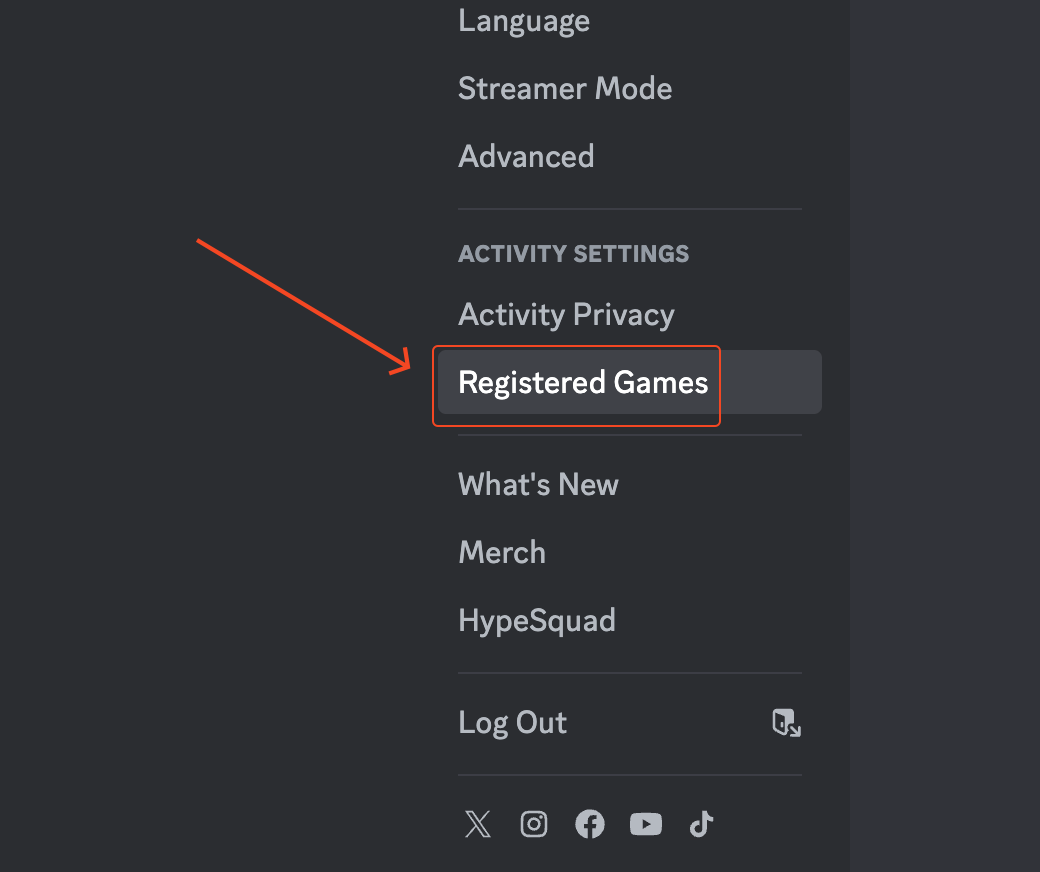
Now before we proceed to the next step, you need to make sure that the browser via which you’ll stream Peacock is running in the background. Fire up your browser from the system and make sure it is running. It is advisable to use Google Chrome for the best performance, and to avoid random issues from taking place.
Once the browser is opened, head back over to Discord, and then click on the ‘Add it!’ button colored in blue on the right under the Registered Games section:
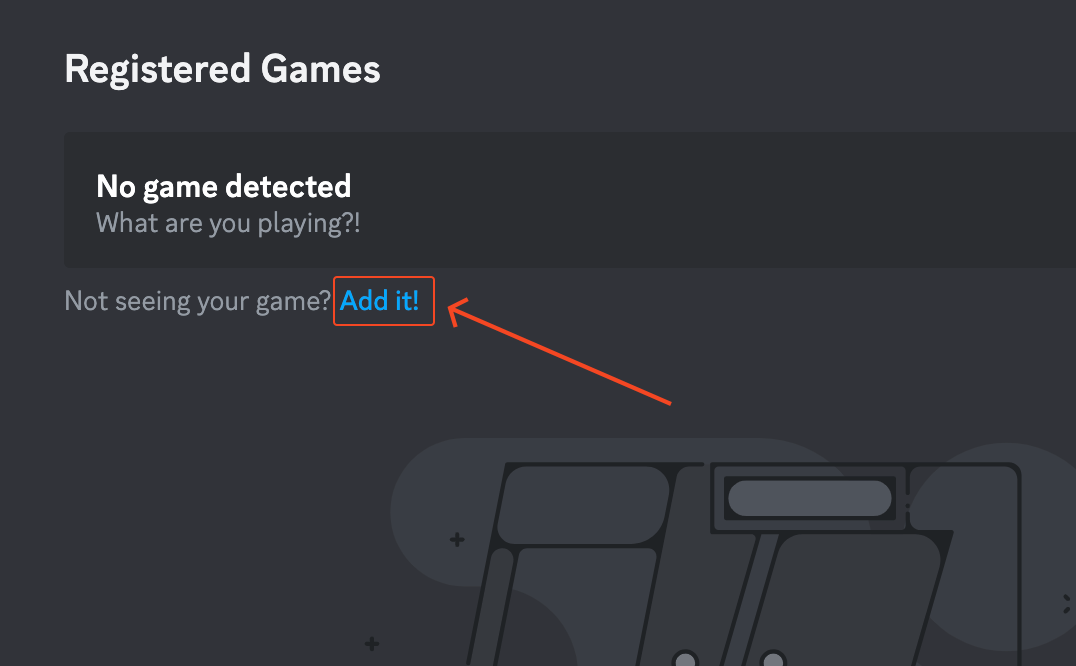
Now click on the downwards arrow found on the right of the Select box, and then choose the name of your browser from the list, and then click on Add Game:
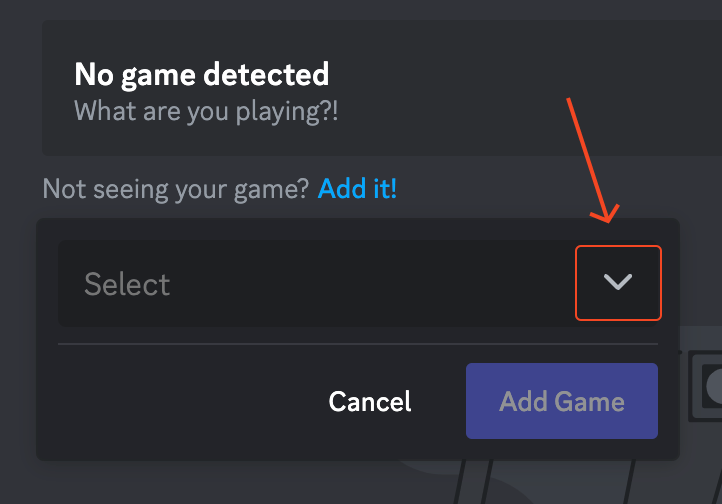
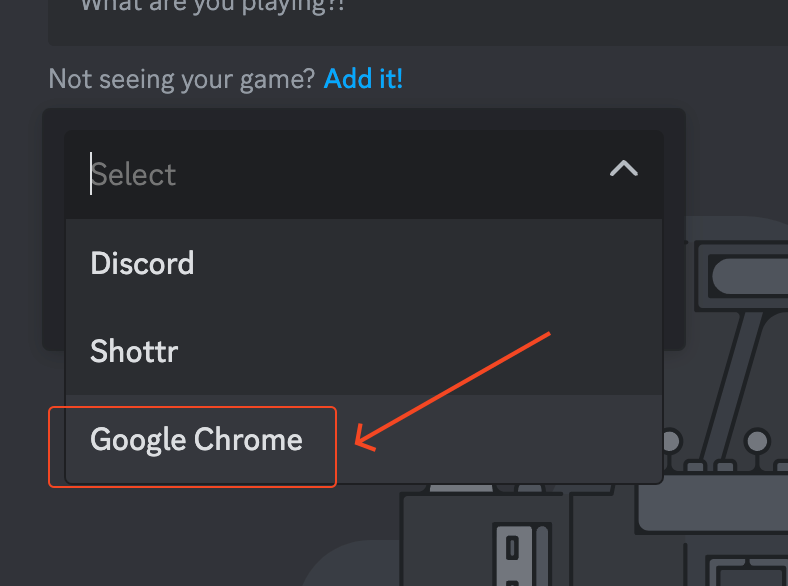
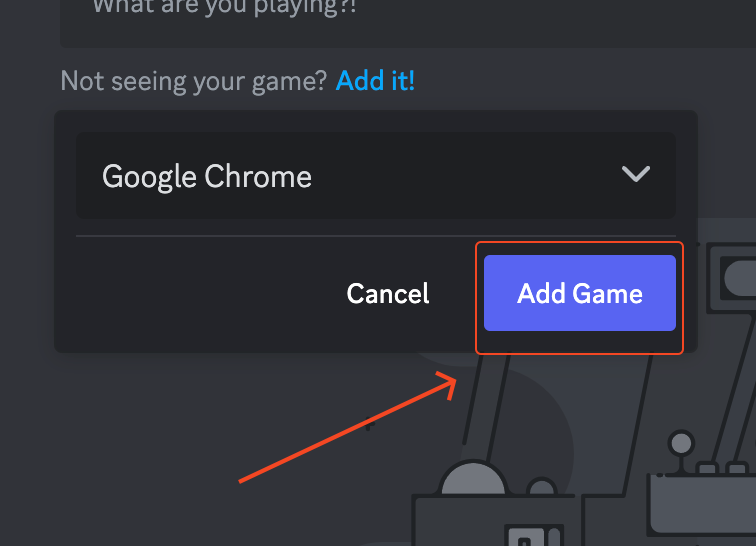
You may now come out of the User Settings by pressing Esc on your keyboard, since we’re done with this part of the process.
The next step is to open up your browser and navigate through Peacock to the movie you want to stream. Once you’ve come across your desired movie, head back to discord, and enter the channel in which you would like to stream the movie. Since text channels don’t allow screen-sharing, make sure that you select a voice channel.
Now inside the channel, click on the Share your Screen button found towards the bottom left of the screen:
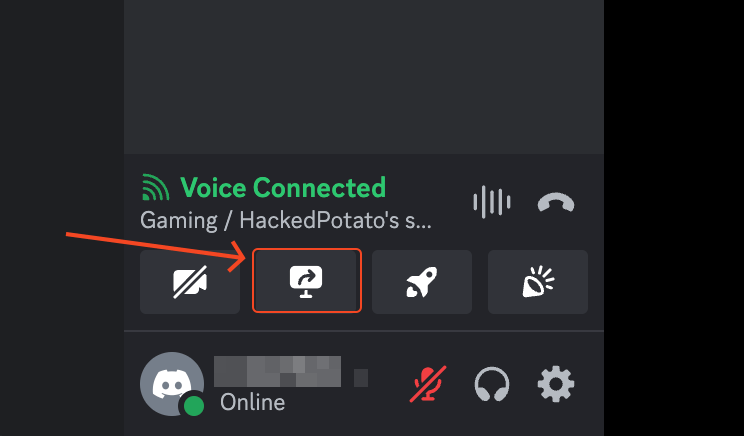
A popup menu will now be visible on the screen. Under Applications, select your browser where peacock is open:
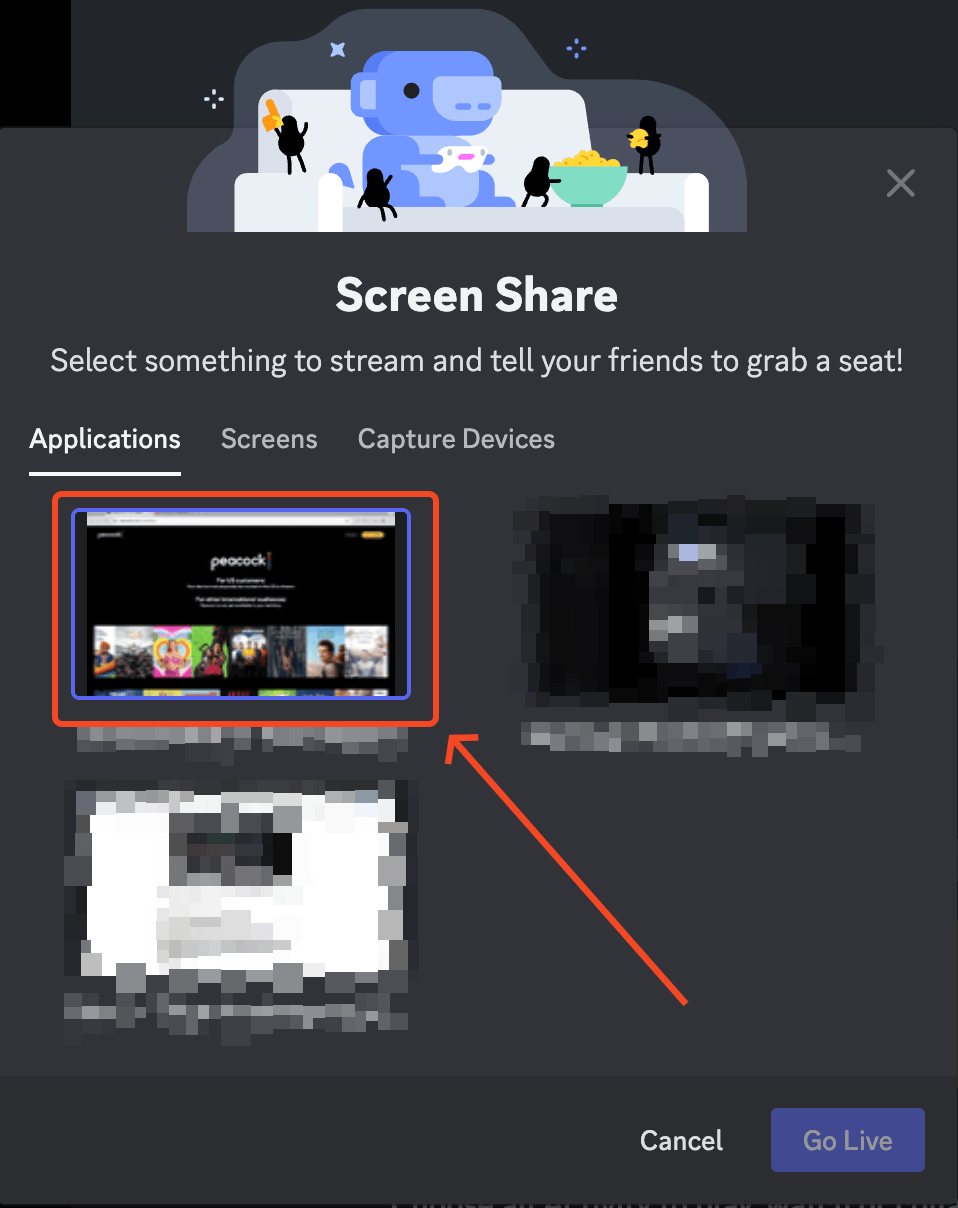
In the next section, select your desired streaming Resolution and Frame Rate. By default, a resolution of 720p and a frame rate of 30 fps is selected. This is the only option available for free discord users. If you want to stream at a higher resolution and a higher frame rate, you’ll need to subscribe to the Nitro plan, which, at the moment of writing this article, costs around $99.99/year in the United States.
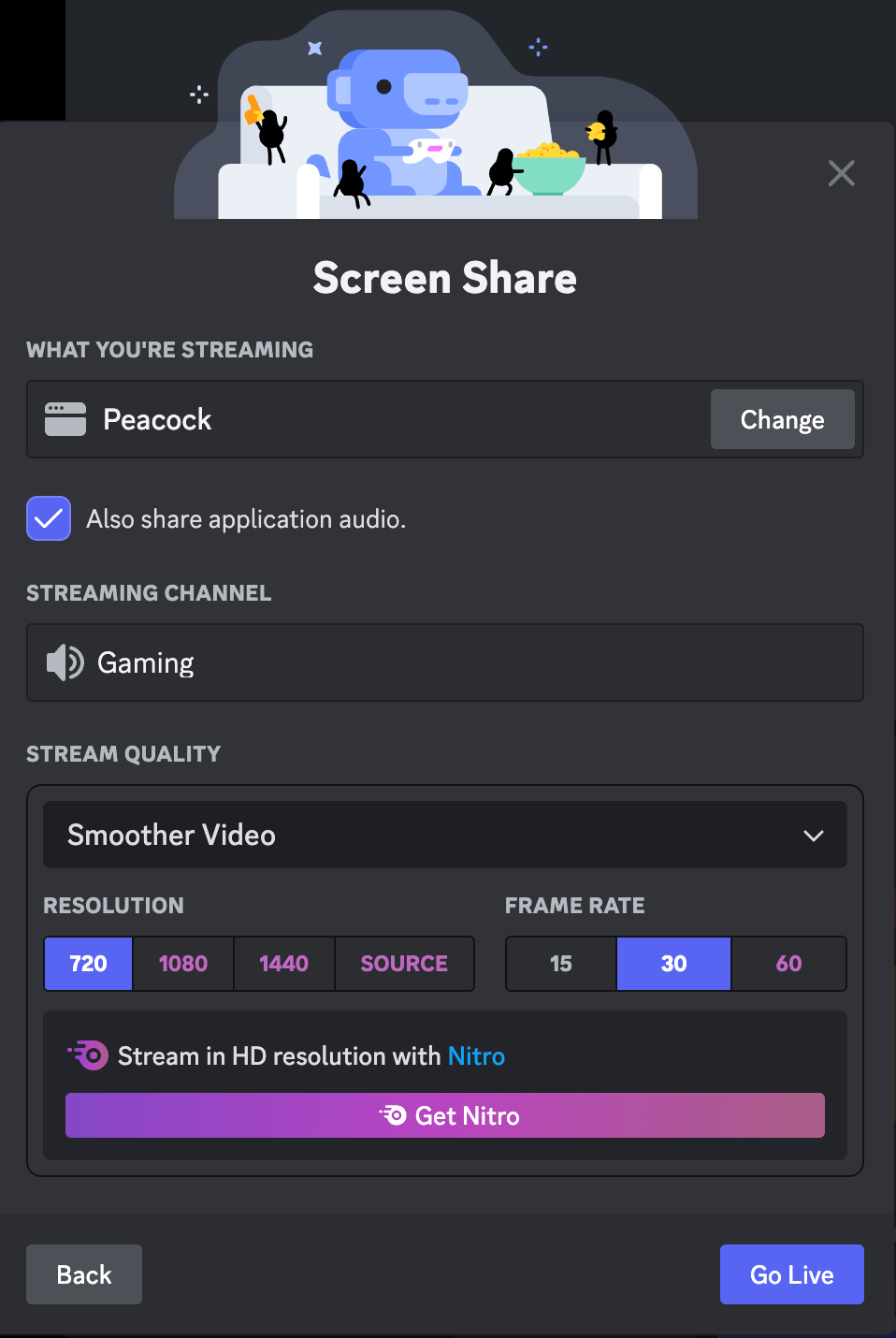
Finally, once you’ve selected your desired preferences, click on Go Live at the bottom right of the Popup menu. The streaming should now start without any audio issues if you’ve followed through properly. You may now ask your friends to join you for a glorious movie session by right-clicking on your username and selecting “Watch Livestream” from the context menu. Have fun!
Wait. Your friends can clearly hear the audio, but the screen seems to be appearing blank. Uh-oh. There’s nothing to worry about. There’s a simple fix to this issue that is discussed further down this article. Skip through this part and head over to the “Screen appears blank streaming Peacock on Discord” section.
Stream Peacock from Discord Browser
If you’re running Discord directly from the browser where you use peacock, then the overall procedure becomes much easier. While you don’t get the same performance as a natively running desktop application, it still beats the native app in some cases.
For this approach, first enter Discord in your browser. Now on a separate tab, go to peacock and find your desired movie which you’d like to stream with your pals.
Once done, navigate back to the Discord tab, and head over to the voice channel where you’d like to stream Peacock. On this channel, click on the “Share your Screen” button found at the bottom left of the screen, as shown below:
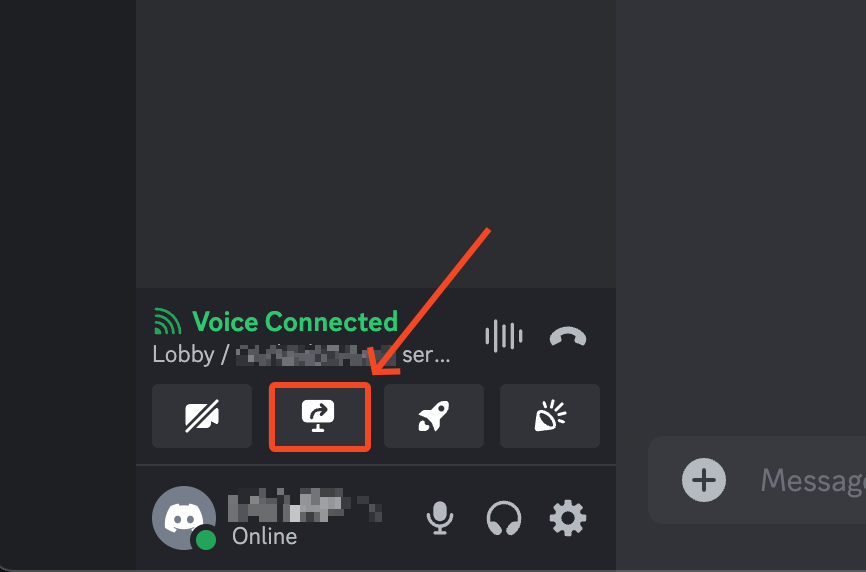
A popup menu should now appear in the browser. From here, select the tab where Peacock is, and click on the Share button (In my case, the name of the Tab shows ‘Unavailable in your Region’, since I’m currently outside of the US, peacock is unavailable to me since my device is physically located outside of its supported region. If you are faced by a similar catastrophe, then you’ll need to use a different streaming service to stream your movie which supports the country you’re located in):
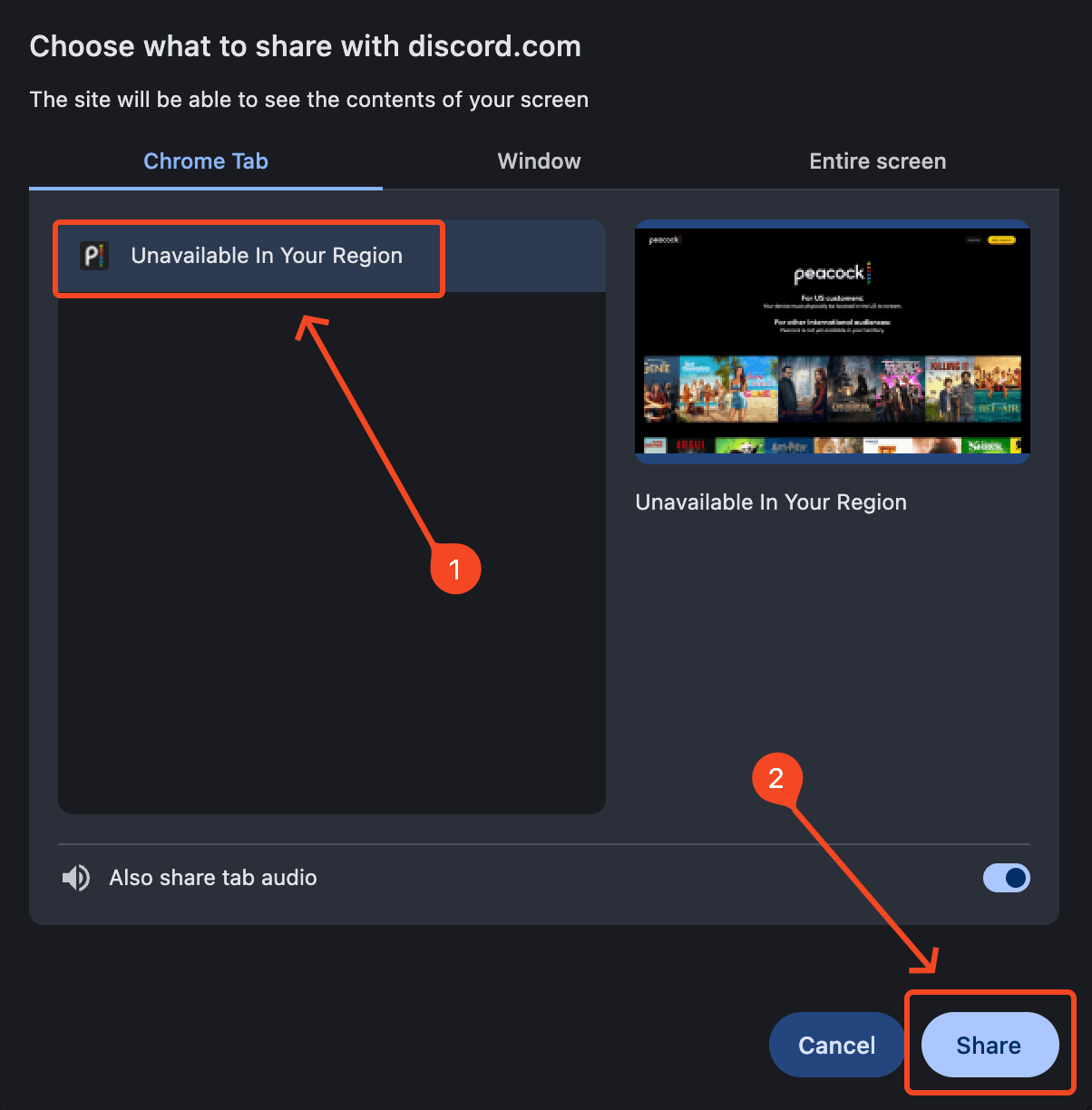
The streaming session for your movie should now be started. You may now ask your friends, or other fellow discordians, to join you by right clicking on your username and selecting “Watch Livestream” from the context menu.
If, for some reason, your friends are faced by a dead, blank screen on their end, then there’s a slight little fix you’d need to make in your browser settings. This is discussed further down this article. You may skip right to the “Screen appears blank streaming Peacock on Discord” section.
Stream Peacock from Discord Mobile
It is also possible to stream Peacock on Discord from a mobile device using the Discord Mobile application, and the steps are as easy and straightforward as the browser method mentioned above. Moreover, streaming on mobile poses less technical issues such as blank screen and no audio-output, as sometimes faced on the other mediums.
To get started, open up your mobile’s browser (Usually Google Chrome on android and Safari on the iPhone), head over to peacocktv.com and login to your Peacock account by going to their website. Now navigate to the movie you’d like to stream. Once you’re there, open up the Discord Mobile app on your phone and click on the voice channel where you’d like to stream your movie, then press the Join Voice button:
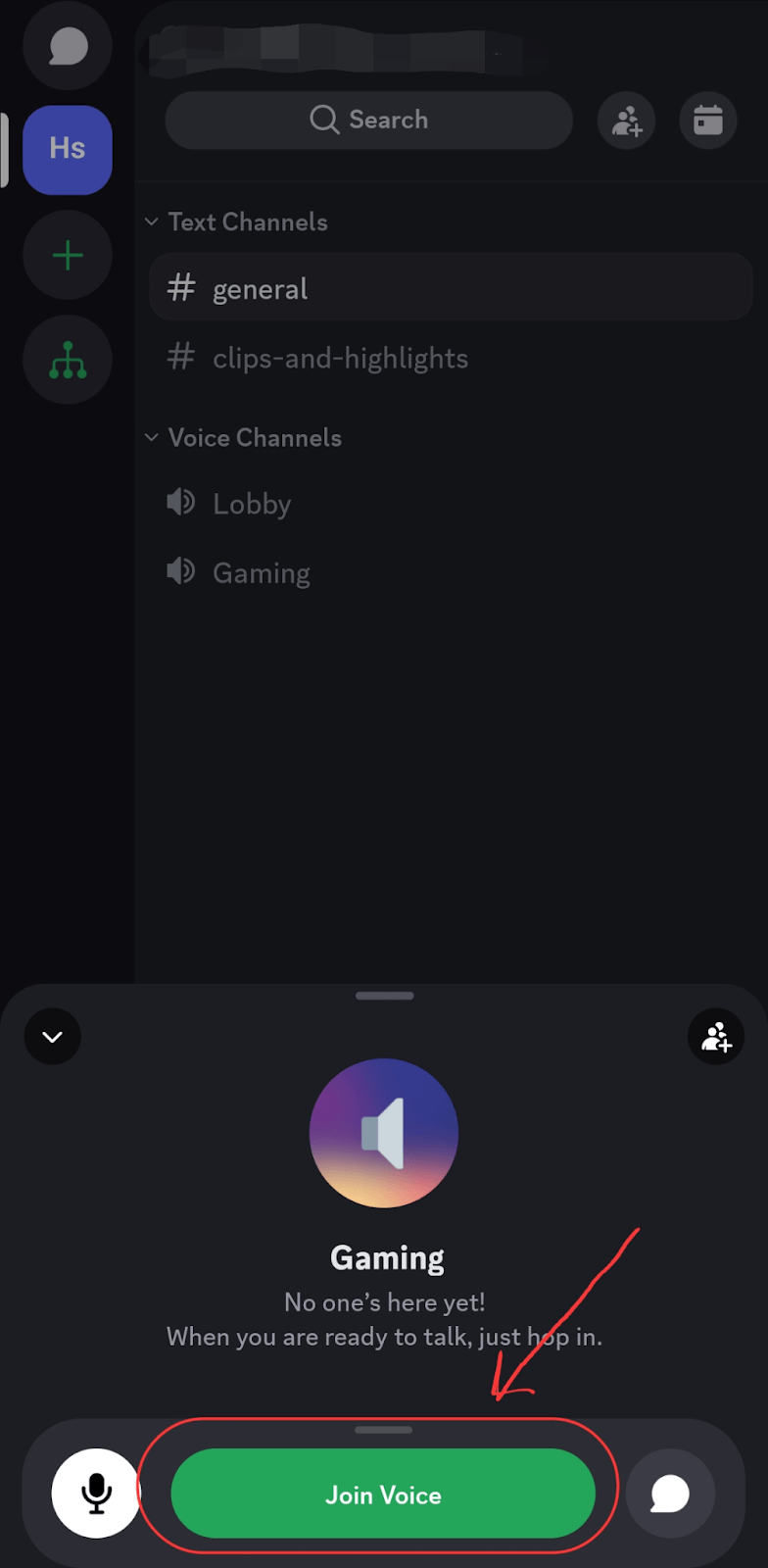
Once you’re in, hold the gray bar on top of the floating menu at the bottom, and swipe it up to access a menu with more available options:
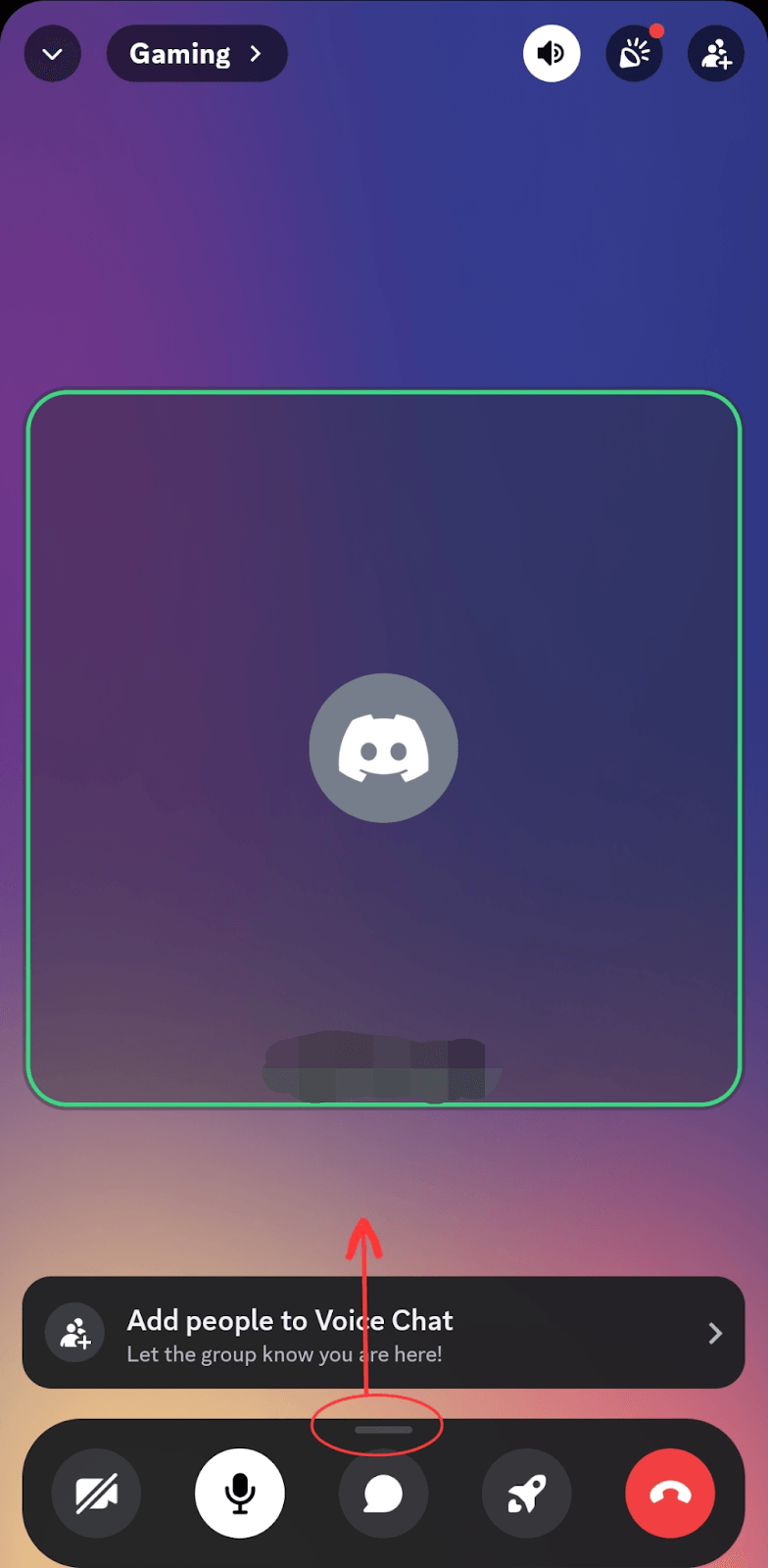
From here, click on Share your Screen:
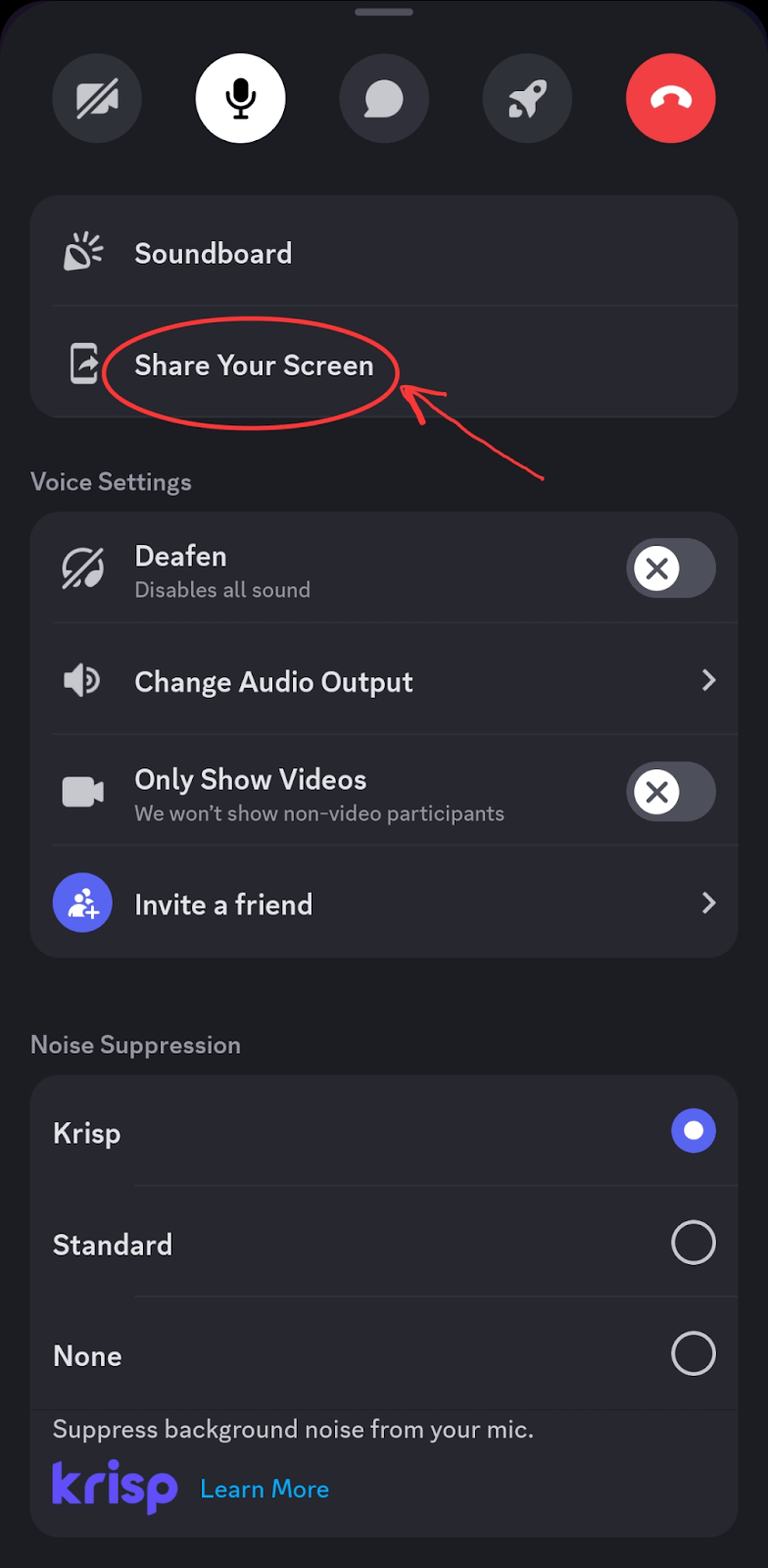
Then press on the Start Now button:

The screen-sharing has now been enabled. You may now switch over the browser, and start playing the movie. Meanwhile, you can now ask your friends to join your session by right clicking on your username and selecting “Watch Livestream” from the context menu. For the best viewing experience, ask them to use the mobile app themselves. While it is perfectly possible for them to use their desktop app or a desktop browser, the screen proportions shown on their screen will probably not provide an enjoyable viewing experience!
Screen appears blank streaming Peacock on Discord
If the people who’ve joined your stream are faced by a blank screen on their end, there are a couple of things you can do to fix that. For most people, only tweaking the browser settings should suffice, while in other cases, you may need to change some settings in Discord as well.
The first thing you need to do is disable Hardware/Graphics Acceleration in your browser. This tells your browser to offload all the video decoding tasks to the CPU instead of the graphics card. Beware, since disabling this might cause your browser to run slower and other performance issues may follow. If you’re okay with all that, then please follow the steps shown below.
It is also advisable to use a chromium-based browser for streaming peacock on Discord. On your browser, head over to the settings by clicking on the three-dots menu on the top right of the screen:


In the browser settings, navigate to the System section found on the right:

Now depending on the version and/or flavor of your chromium-based browser, the settings found below may either show “hardware” or “graphics” before the word acceleration, but they’re basically the same, so don’t bother, and just disable it:
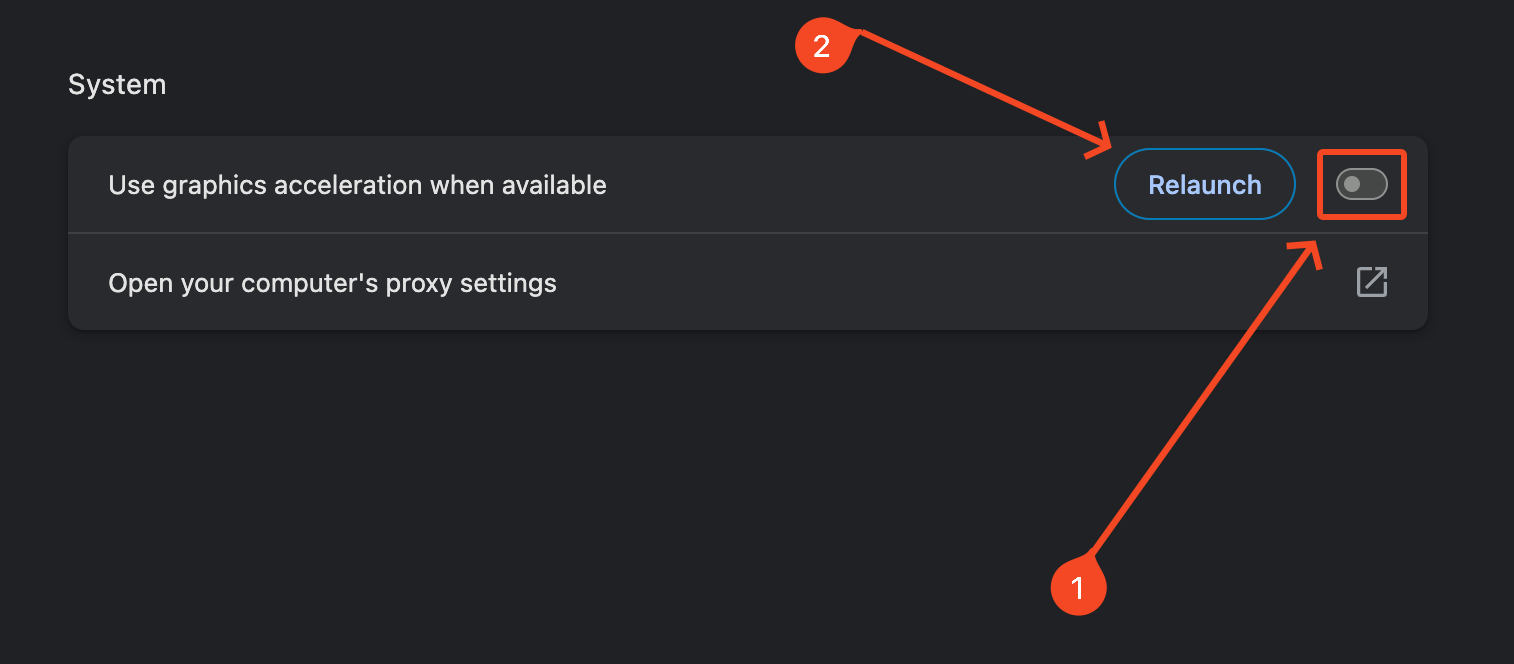
After clicking on the toggle button, press Relaunch to restart your browser. Once you’re done with this, you may now try to stream peacock again using the steps mentioned in the previous section.
If you’re running Discord directly from a browser while streaming peacock, then this should suffice to fix the problem. However, if you’re using the Desktop App, then you may also need to tweak some settings on Discord. The steps are as follows –
Click on the gear icon found on the bottom left of the screen to enter User Settings:

Now click on the Voice & Video tab found under the App Settings section:

Scroll all the way down on the right side, until you reach Video Codec, and from here, disable the “OpenH264 Video Codec provided by Cisco Systems, Inc.” as well as the Hardware Acceleration toggle setting:

Once the settings have been disabled, press Esc on your keyboard to come out of the settings. Now try streaming your movie again. The issue should be resolved by now – no more blank screens!
Alternatives to Peacock for streaming on Discord
If you’re read through the entirety of this article, you might have noticed that in one of the cases, I was unable to use the Peacock service. This is because I’m currently living outside the United States, and Peacock is only available to devices that are physically located in that region.
If you’re one of those folks who’s been asked by your friends to use peacock and stream them some movies, when you really can’t, don’t lose hope just yet! There are plenty of other good streaming services that can be used to stream movies with your friends on discord, while you’re living somewhere far, far away from the states. These include:
Netflix is one of the largest streaming services available across the world, and it has a range of pricings available to suit your needs. Netflix is easily streamable on Discord, using the very same methods as peacock.
While it appeared late to the game, Disney+ has made a big name of its own with various original titles, as well as being more performant in many occasions. While Disney+ does not support as many regions as Netflix, it certainly is a reliable option if it is available in your place. C’mon, it’s disney! Mickey Mouse won’t let you down that easily, would he?
Amazon Prime Video is also a widely recognised streaming service alongside Netflix, which appeared before Disney+ made its debut. Amazon Prime Video is one of the three top contenders in this industry, sitting right beside Netflix and Disney+. What more do I need to say?
It should be noted that none of the services mentioned here are affiliated to this article in any form. I’ve only sourced them based on my experience for the sake of simply providing an alternative to Peacock for fellow users. All these services can be streamed easily on discord following the same steps mentioned on the previous sections.
Conclusion
So there you have it, folks! The next time you and your pals feel like watching a movie together while one is in Mexico and the others in Taiwan, fire up your discord server and smash some movies on your screen with Peacock!
Frequently Asked Questions
- Will Disabling Hardware acceleration in my browser cause major performance issues?
Since disabling hardware acceleration will increase CPU load by preventing the browser from using the GPU for certain tasks, your browser, as well as the system itself may take a performance hit. While it shouldn’t pose a large difference, the drop in performance may certainly be annoying if your device has a somewhat-old CPU.
- Why is it advised to use a chromium-based browser to stream Peacock on Discord?
You’re certainly not limited to using a chromium-based browser as long the browser does not produce any particular issues in your case. You may try to use a different browser and see if it gives you the desired result. However, it is generally safer to assume that for screen-sharing your movie to be streamed in Discord, the performance is greater with the issues being easier to solve and go by.
- The streaming quality is very bad. What should I do?
The streaming quality may be lower than expected due to heavy traffic and/or issues with your internet connection. If your friends are complaining about the resolution being low, but it isn’t necessarily unwatchable, then the only way to increase the quality of both the resolution and frame rate is to purchase a subscription for Discord Nitro.



























![How to Disconnect Spotify from Discord? [3 Ways Explained]](https://www.hollyland.com/wp-content/uploads/2024/11/how-to-disconnect-spotify-from-discord-3-ways-explained.jpg)
![Steps on How to Download Movies from Goojara? [Things You Should Know Before Using Goojara]](https://www.hollyland.com/wp-content/uploads/2024/10/steps-on-how-to-download-movies-from-goojara-things-you-should-know-before-using-goojara.jpg)
![My Discord Crashes when I Screen Share [These 7 Fixes to Try]](https://www.hollyland.com/wp-content/uploads/2024/09/my-discord-crashes-when-i-screen-share-these-7-fixes-to-try.jpg)
