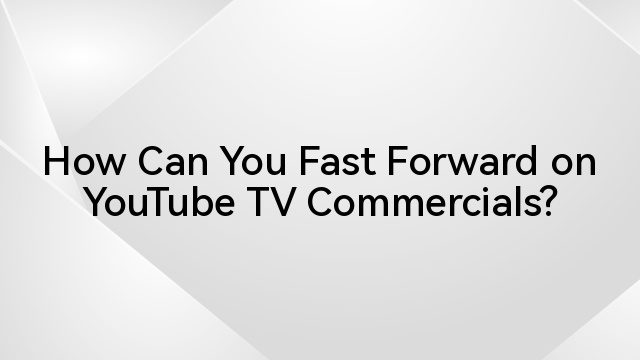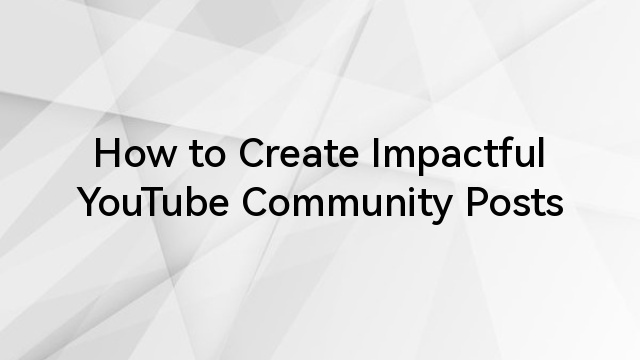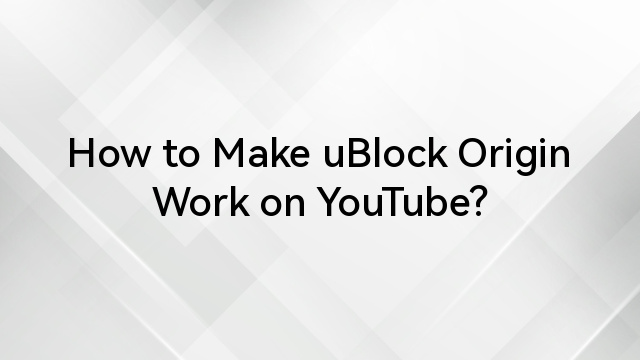When you open up YouTube, your goal is to enjoy a seamless video content navigation based on your interests. From entertainment to educational content, YouTube offers a diverse range of videos.
However, you might encounter challenges related to navigation that hinder your ability to enjoy YouTube surfing. For example, if your YouTube back button is not working properly, it may start interrupting your experience.
Instead of effortlessly moving back through videos or playlists, you’re left frustrated with a feature that seems to have a glitch.
In this detailed article, we will discuss why your YouTube back button might be unresponsive to your back button command. We’ll also shed light on the most common causes of these issues that could be hindering your seamless navigation on the platform.
By the end of this blog post, you’ll have a comprehensive understanding of these issues and practical solutions to overcome them so that you’ve got a smoother YouTube watching.
Table of Contents
The Role of the Back Button on YouTube
The back button on YouTube is a fundamental feature designed to allow you to return to the previous screen or video. Its functionality is crucial, especially when you want to revisit a previous video, playlist, or search result without having to manually retrace your steps.
When the back button isn’t working as intended, you may notice:
- Inability to Navigate Back: Clicking the back button yields no response, leaving you stuck on the current screen.
- Unexpected Redirects: Instead of going back, you may find yourself redirected to the homepage or an unrelated page.
Understanding the signs is the first step to addressing this issue effectively. Now, let’s have a look at the possible reasons behind the YouTube back button malfunction.
Possible Causes for Back Button Issues on YouTube
The key to solving YouTube navigation problems is understanding the root cause of the issue. Unsurprisingly, you may find yourself frustrated when its back button doesn’t function as expected. Let’s explore the potential reasons behind this common issue:
- Ambiguous App Glitches
For users accessing YouTube through the mobile app, occasional uncertain glitches can disrupt the expected functionality of the back button. These glitches may arise due to updates, compatibility issues, or bugs within the app.
- Excessive Browser Cache and Cookies Data
Accumulated cache and cookies data, while serving to enhance browsing speed, can occasionally become a hindrance. If these files aren’t managed properly, they might interfere with the back button’s smooth operation on YouTube.
- Browser Extensions Conflicts
The extensive range of browser extensions and add-ons available can significantly enhance your web experience. However, some of them might not play well with YouTube’s functionalities, causing conflicts that result in a malfunctioning back button.
- JavaScript Errors
JavaScript is the backbone of many interactive features on YouTube. If there are errors within the scripts running the platform, it can adversely impact the performance of the back button.
- Incompatible or Outdated Browser
Using an outdated browser or one that is not fully compatible with YouTube’s updates can pose challenges. The back button may struggle to function correctly in browsers that aren’t equipped to handle the platform’s evolving features.
Now you understand the common causes of this issue happening to you, we’ll guide you through step-by-step solutions to address each of these potential causes so that you can regain control of the back button and enjoy uninterrupted YouTube exploration.
11 Practical Fixes for Solving YouTube Back Button Not Working Issue
As we’re into resolving the most common navigation issues on YouTube – the back button not working, let’s explore practical solutions to enhance your overall experience. When the back button on YouTube starts causing frustration, try these steps to restore its smooth functionality:
Fix 1: Clear Cache and Cookies:
Accumulated cache and cookies can impede the back button’s performance. By clearing these files, you ensure a clean slate for your browser, often resolving issues related to navigation. Below is a step-by-step guide to clearing cache and cookies on Google Chrome:
- Open Chrome Settings: Click on the three dots in the upper-right corner to open the menu.
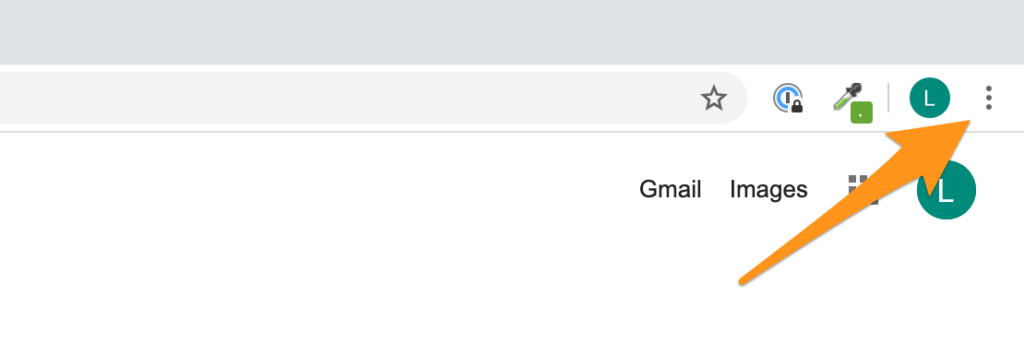
- Select “Settings.
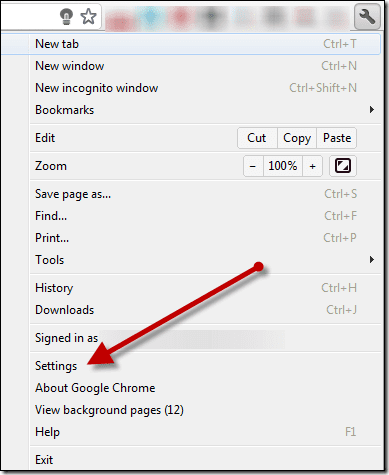
- Privacy and Security: Under “Privacy and security,” click on “Clear browsing data.”
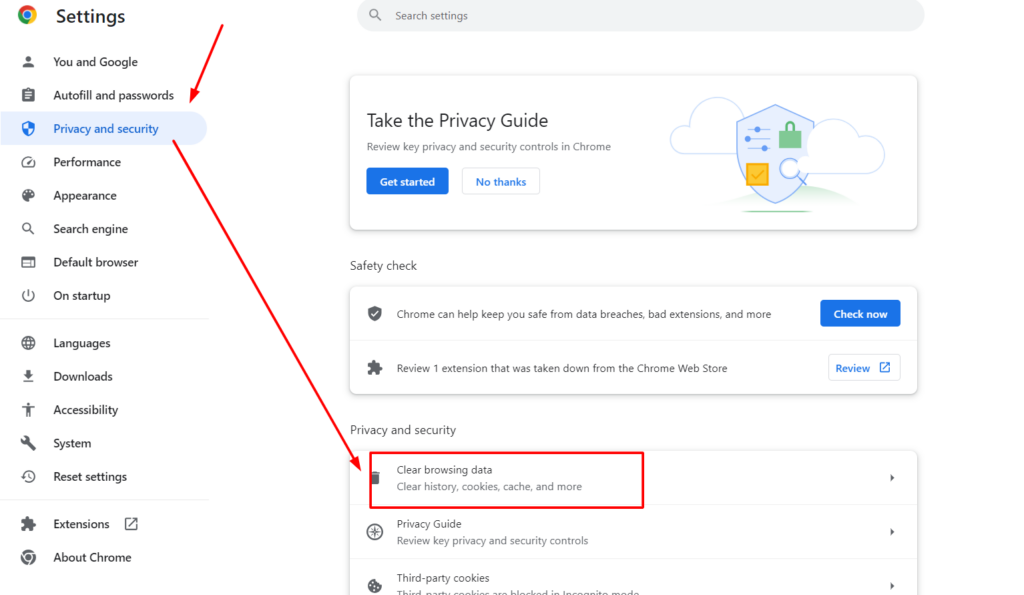
- Select Data to Clear: Choose “Cookies and other site data” and “Cached images and files.”
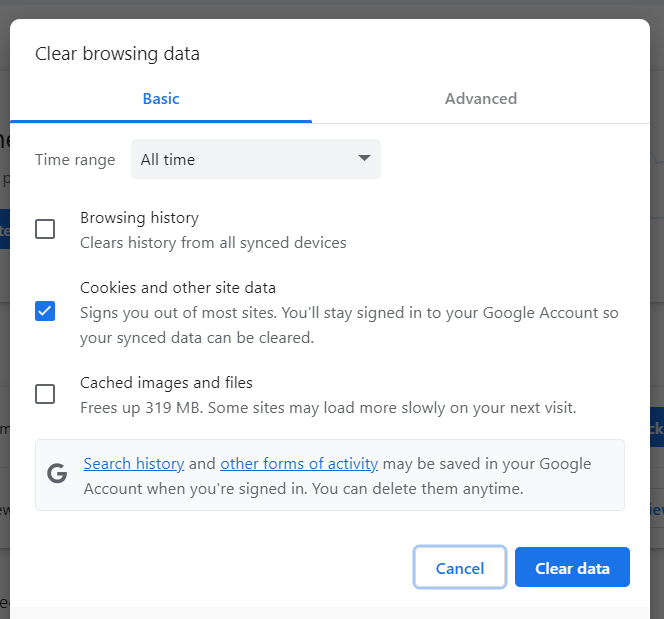
- Time Range: Choose the time range for which you want to clear data. Select “All time” to clear all cache and cookies.
- Clear Data: Click on “Clear data” to remove the selected items.
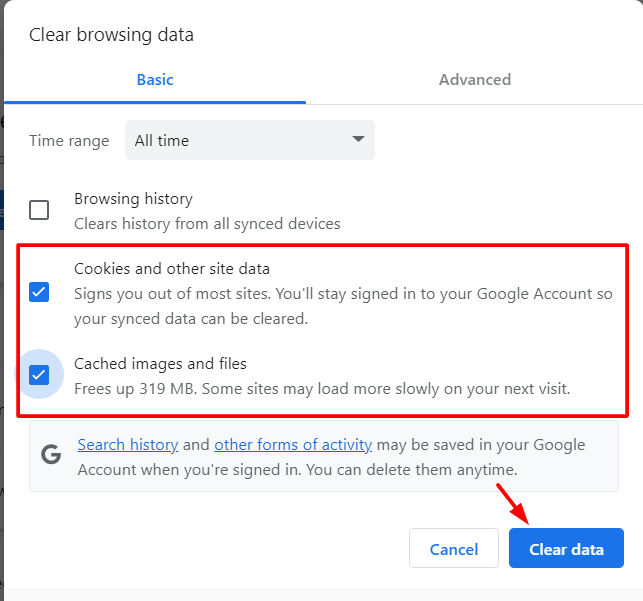
- Relaunch Chrome: After clearing data, close and reopen Chrome for the changes to take effect.
Fix 2:Disabling Browser Extensions:
Certain browser extensions may clash with YouTube’s functionalities, causing the back button to malfunction. Temporarily disabling extensions allows you to identify if they are the root cause of the problem. Here’s how you can do this:
- Click on the three dots in the upper-right corner to open the menu.
- Select “More tools,” then click on “Extensions.”
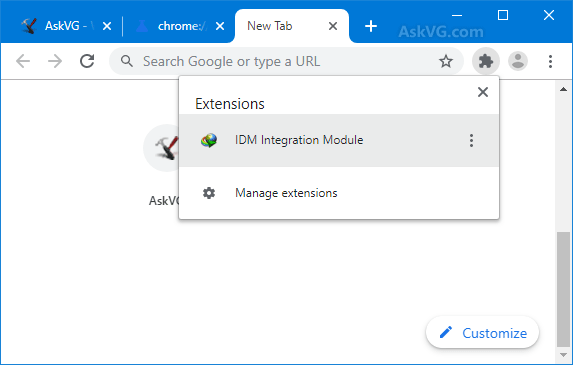
- You’ll see a list of installed extensions. Toggle off the switch next to each extension to disable them.
- After disabling the extensions, check if the back button issue on YouTube persists. If it resolves, you can identify which extension is causing the problem by enabling them one by one.
- If you identify a specific extension causing the issue, consider removing or updating it.
- After making changes, close and reopen Chrome for the settings to take effect.
Fix 3: Updating the Browser for Optimal Performance:
An outdated browser may struggle to keep up with YouTube’s updates. Ensuring your browser is up-to-date is a proactive step in addressing compatibility issues that might affect the back button. You can simply go to browser settings and check if it’s updated and new. In the case of Chrome, go to settings and then click on “About Google Chrome.”
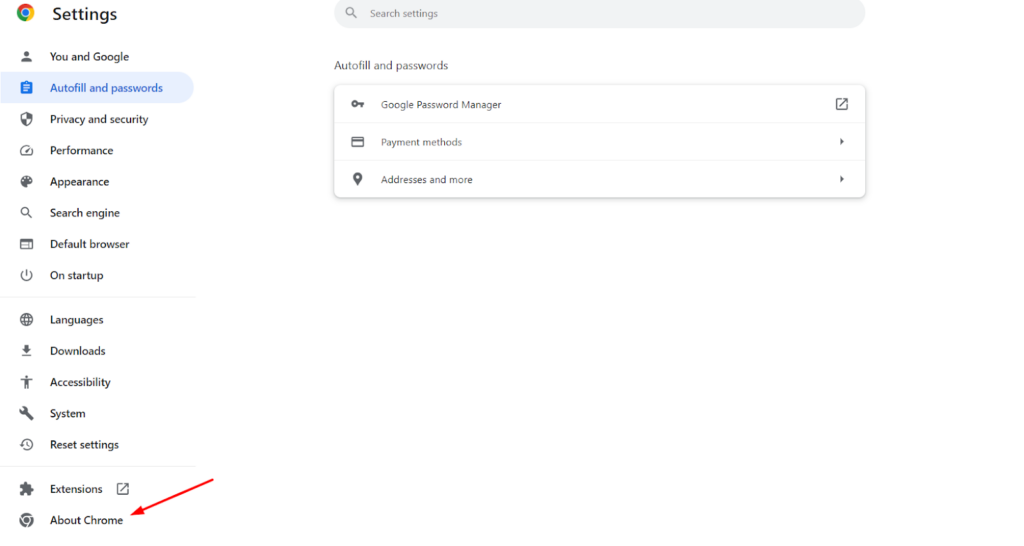
Chrome will automatically check for updates and display the current version. If an update is available, it will be downloaded and installed automatically.
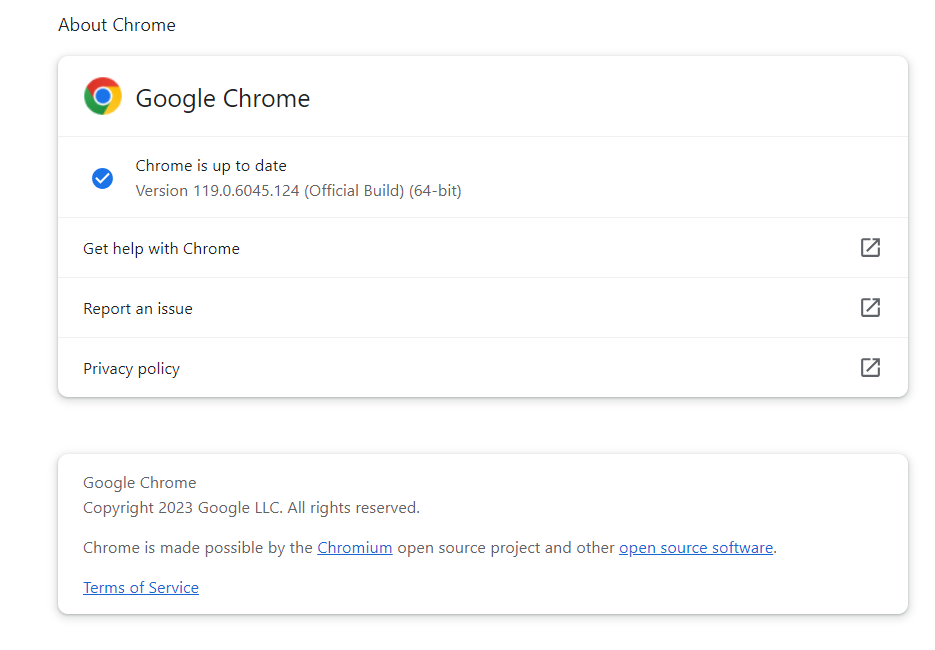
Fix 4: Adjust JavaScript Settings:
JavaScript is integral to YouTube’s interactive features. Ensure there are no errors in the scripts by adjusting JavaScript settings. This can significantly impact the performance of playback controls. Below are general steps for the most commonly used browsers – Google Chrome:
- Open Chrome Settings: Click on the three dots in the upper-right corner to open the menu.
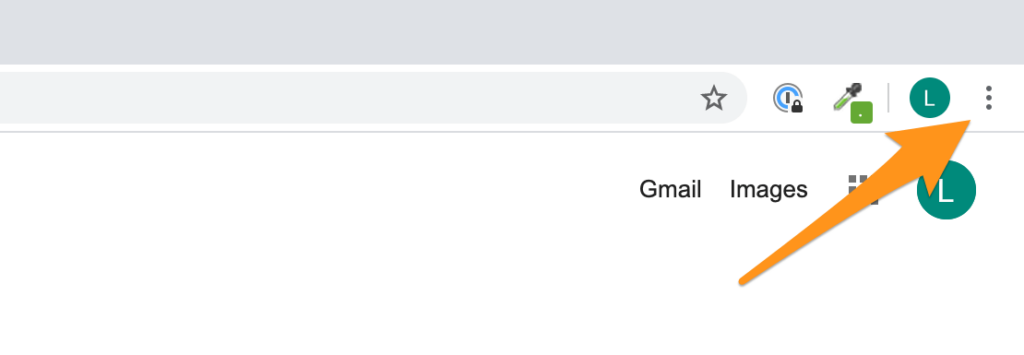
- Select “Settings.”:
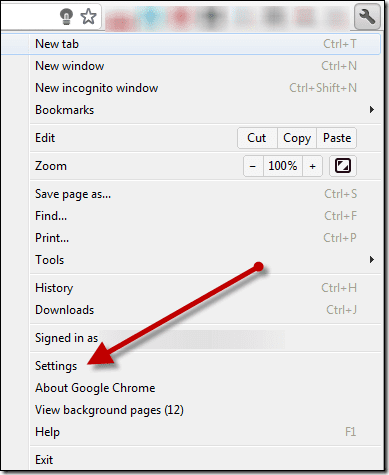
- Privacy and Security: Under “Privacy and security,” click on “Site settings.”

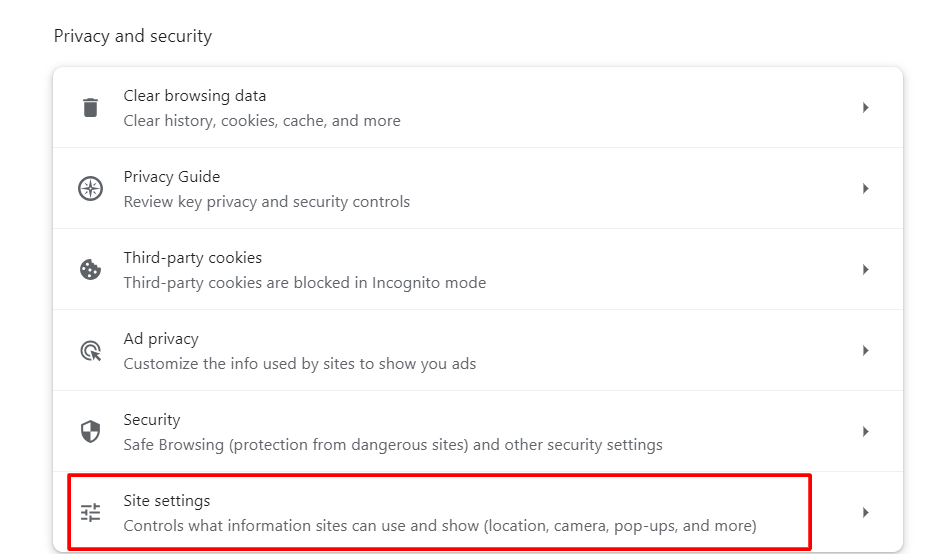
- JavaScript Settings: Look for “JavaScript” in the list of site settings.
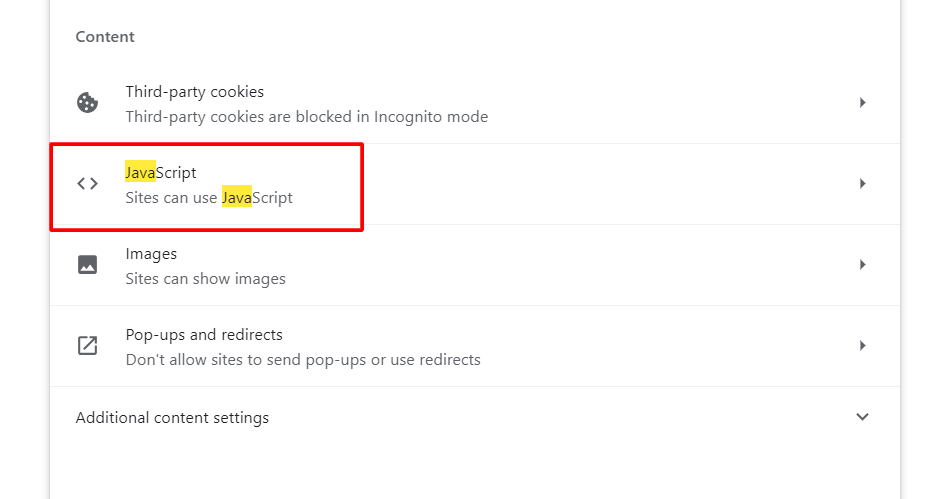
Ensure that JavaScript is allowed. You can toggle the switch to enable or disable it.
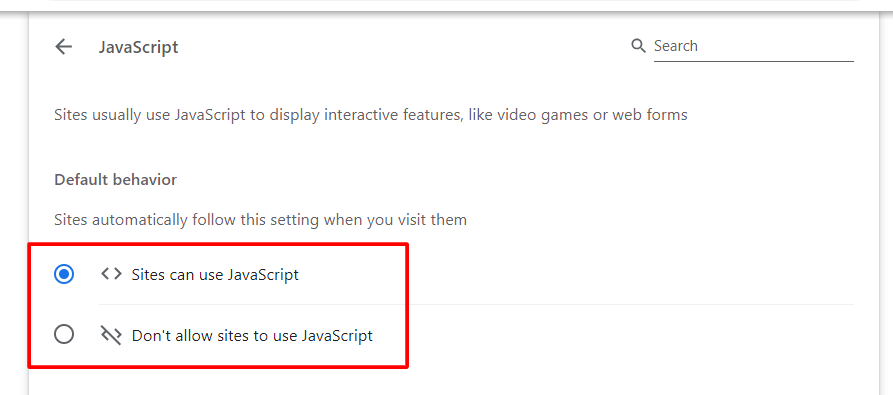
- Manage Exceptions (if necessary): You can manage exceptions for specific sites if needed. Ensure that YouTube is not listed as a blocked site.
After making changes, close and reopen Chrome for the settings to take effect.
Fix 5: Try Alternative Browsers:
If you’ve exhausted the previous troubleshooting steps and the back button issue on YouTube persists, trying alternative browsers can be a valuable step to identify if the problem is browser-specific. Different browsers may have varying levels of compatibility with YouTube’s features, and switching to an alternative can help pinpoint the root cause.
Consider using well-established browsers like Mozilla Firefox, Google Chrome, Microsoft Edge, Safari, or Opera. If the alternative browser provides a smoother YouTube experience, you might consider making it your primary browser.
Thus, experimenting with alternative browsers can help you gather valuable insights into whether the back button issue is inherent to your original browser or if there’s a broader compatibility concern.
Fix 6: Restart the YouTube App:
For mobile users, occasional glitches in the YouTube app can lead to playback and buffering problems. A simple restart of the app can often resolve these issues and restore seamless video streaming.
- Navigate to your device’s home screen or app switcher.
- Close the YouTube app by swiping it away or using the respective method for your device.
- Give the app a moment to fully close and release any lingering processes.
- Tap on the icon to reopen the app.
Fix 7: Keep the YouTube App Updated
YouTube regularly releases updates to its application to improve performance, introduce new features, and address known issues. Keeping your YouTube app updated ensures that you have access to the latest improvements, bug fixes, and security enhancements.
How to Stay Updated with YouTube?
App Store/Play Store:
- On iPhone, go to the App Store (iOS)
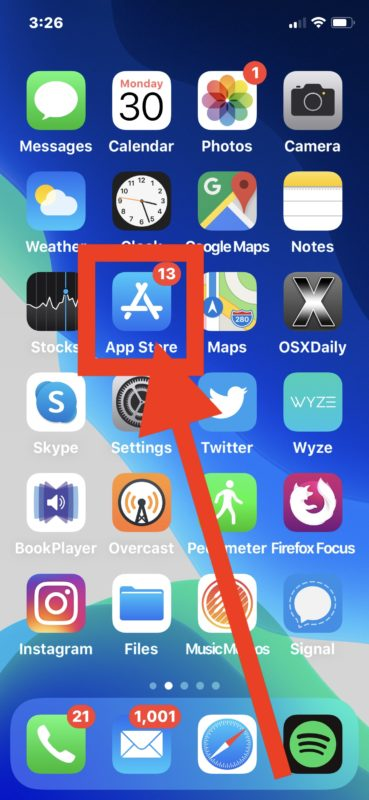
- On Android, open the Play Store.
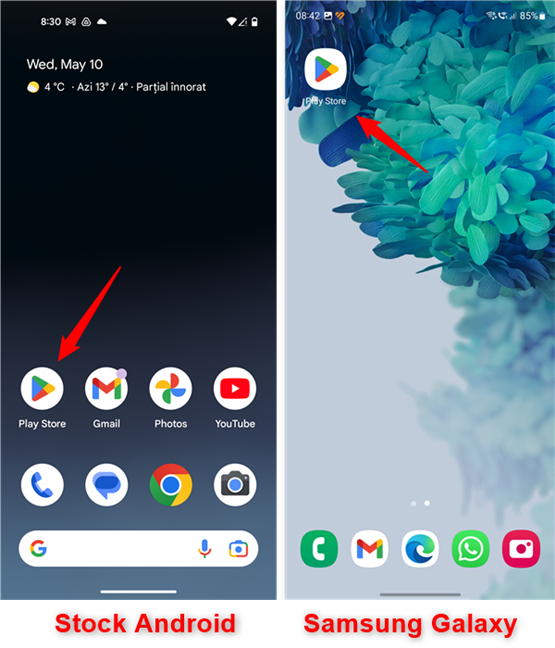
- Search for “YouTube” and check for available updates.
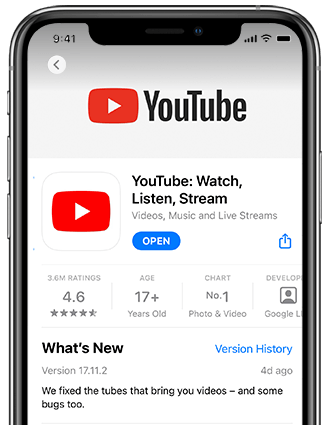
- If an update is available, tap “Update.”
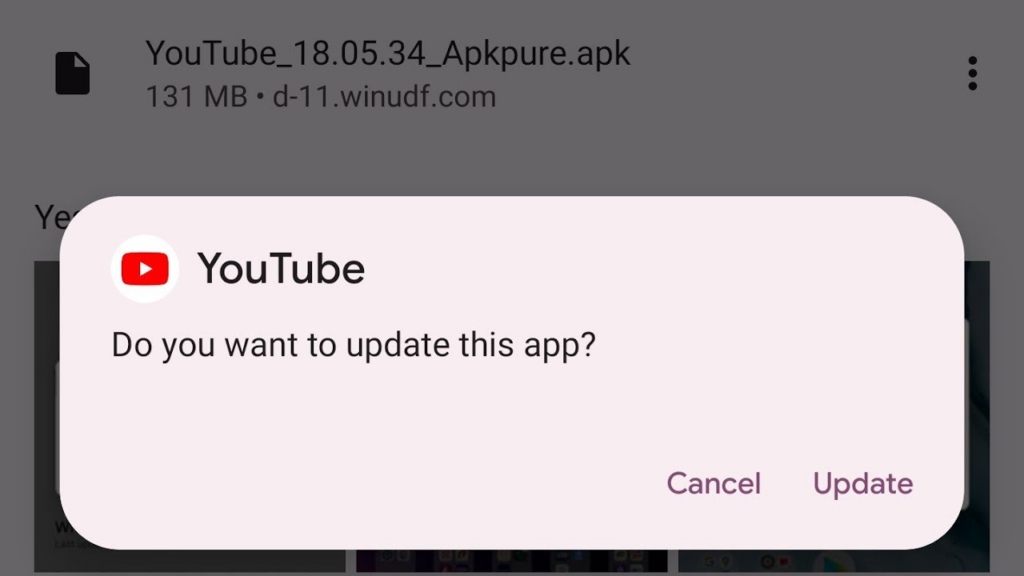
Desktop App:
If you’re using YouTube on a desktop, ensure your browser is set to auto-update extensions and apps. (Browser update method has been mentioned earlier)
Turn on Automatic Updates:
Enable automatic updates for apps on your mobile device to ensure you receive YouTube updates promptly.
Fix 8: Disable Hardware Acceleration
Hardware acceleration is a feature that offloads certain tasks from the CPU to the GPU for improved performance. However, it can sometimes lead to compatibility issues, including problems with the back button on YouTube. Here’s how you can disable hardware acceleration on Google Chrome:
- Go to Chrome Settings > Advanced > System.
- Toggle off “Use hardware acceleration when available.”

Fix 9: Conduct Regular Malware Scans
Malware can disrupt the normal functioning of applications, including YouTube. Conducting regular malware scans helps ensure the security of your device and can prevent issues that may affect YouTube’s performance. Here’s how to conduct a malware scan using different approaches::
- Using Antivirus Software:
- Use reputable antivirus software and ensure it’s regularly updated.
- Run a full system scan to check for malware.
- Through Windows Defender (Windows):
- Open Windows Security.
- Select “Virus & threat protection,” then click on “Quick scan” or “Full scan.”
- Get Malwarebytes (Additional Tool):
- Consider using specialized anti-malware tools like Malwarebytes for an extra layer of protection.
Fix 10: Contact YouTube Support When All Else Fails
If you’ve exhausted all the troubleshooting steps and the back button issue persists, reaching out to YouTube Support can provide personalized assistance.
- Go to the YouTube Help Center:
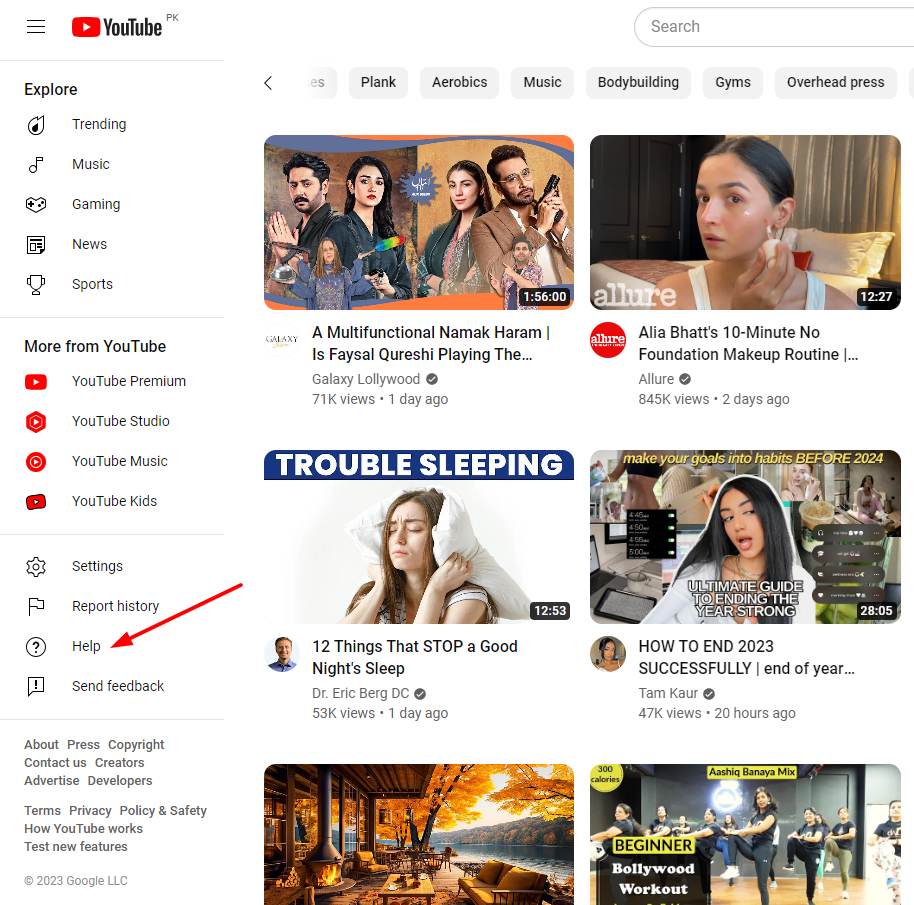
- Visit the YouTube Help Center or navigate to the “Contact Us” section.
- Twitter Support (@TeamYouTube):
- Tweet your issue to @TeamYouTube for quick assistance.
Fix 11: Explore Online Communities for the Resolution
When troubleshooting persistent issues with the YouTube back button, exploring online communities emerges as a valuable strategy.
Engaging with platforms like Quora, Reddit, and the official YouTube Help Community offers an opportunity to connect with users who may have encountered and resolved similar problems.
- On Quora, users can search for relevant topics, peruse discussions, and find insights into potential solutions.
- The Reddit community, particularly the r/YouTube subreddit, provides a space for detailed discussions and collaborative problem-solving.
By actively participating in these forums, users can share specific details about their back button issues, device specifications, and the steps taken for troubleshooting. It’s crucial to be mindful of the credibility of shared solutions and cautiously experiment with recommended fixes.
Additionally, checking YouTube’s official blog or forums for updates and announcements on known issues can complement community-driven solutions.
If community efforts do not fully resolve the issue, users can also consider reaching out to YouTube Support for personalized assistance.
Conclusion
Encountering a YouTube back button not working issue can disrupt your YouTube-watching affair. Understanding the possible causes behind the back button issues sets the stage for effective troubleshooting. Therefore, each potential cause has been meticulously addressed in this guide with practical and step-by-step solutions, ensuring that you have a comprehensive toolkit to tackle the YouTube back button malfunction. Invest some time upfront in understanding the issue, its causes, and other grounding information to solve the issue with the best strategy while avoiding frustrating inaccuracies.