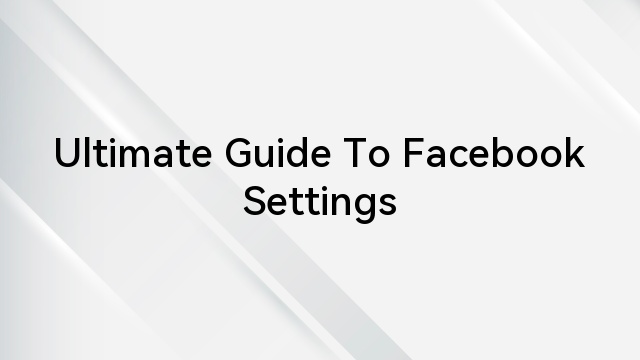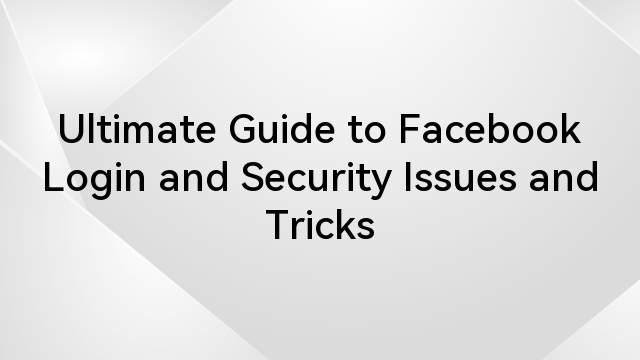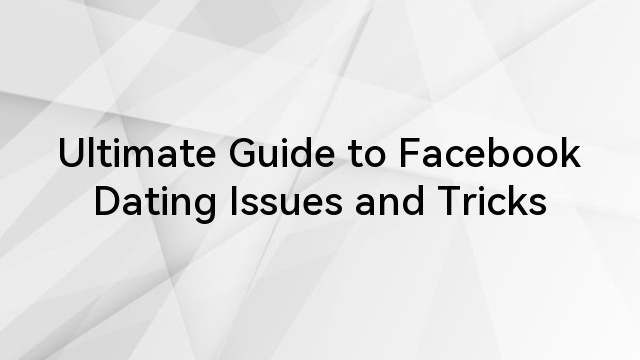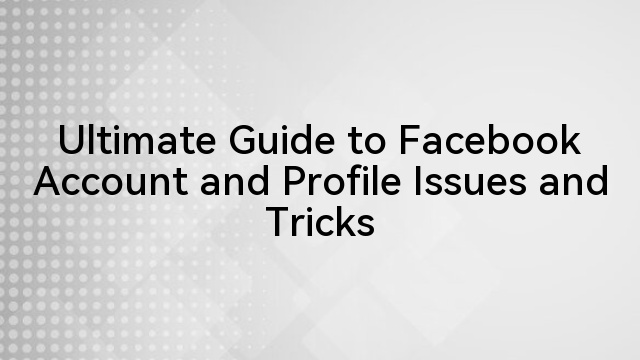Have you ever experienced the embarrassing effect of Facebook sound? Trust us, we’ve had our share of those embarrassing moments. Imagine being in a meeting, and your phone keeps beeping non-stop.
It gets more frustrating if you’re nervous because you won’t know what to do. That’s not all! The annoying loud audio from stories and videos playing as you scroll through your newsfeed can be irritating.
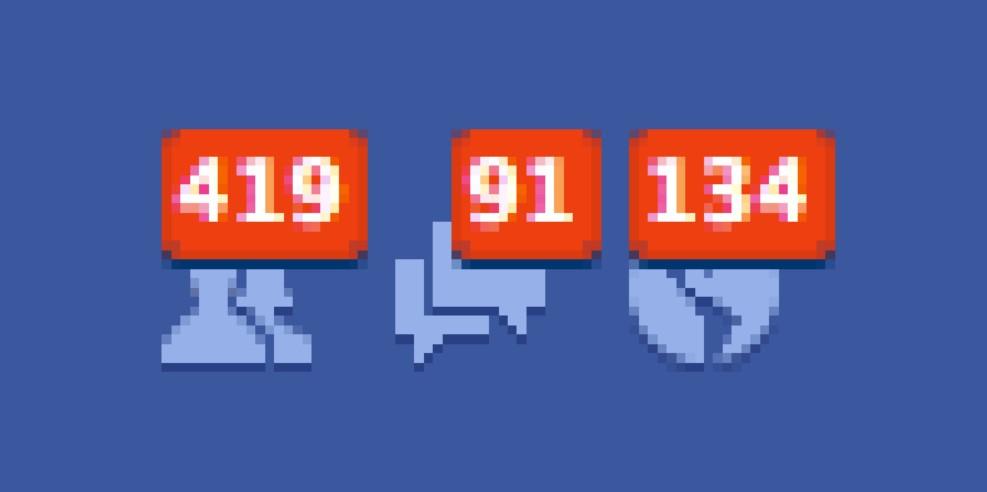
Fortunately, you can turn off the damn sounds. Whether it’s in-app sounds, notification tones, auto-play, or message notifications, you can turn them all off.
This post looks at the fastest methods to disable click sounds on Facebook. If you’re ready, let’s get right into the details.
Table of Contents
How to Turn Off In-App Sounds on Mobile
Step 1: Click on the hamburger (three-line menu) on the Facebook mobile app. It’s at the bottom-right on an iPad and iPhone and top-right on Android.
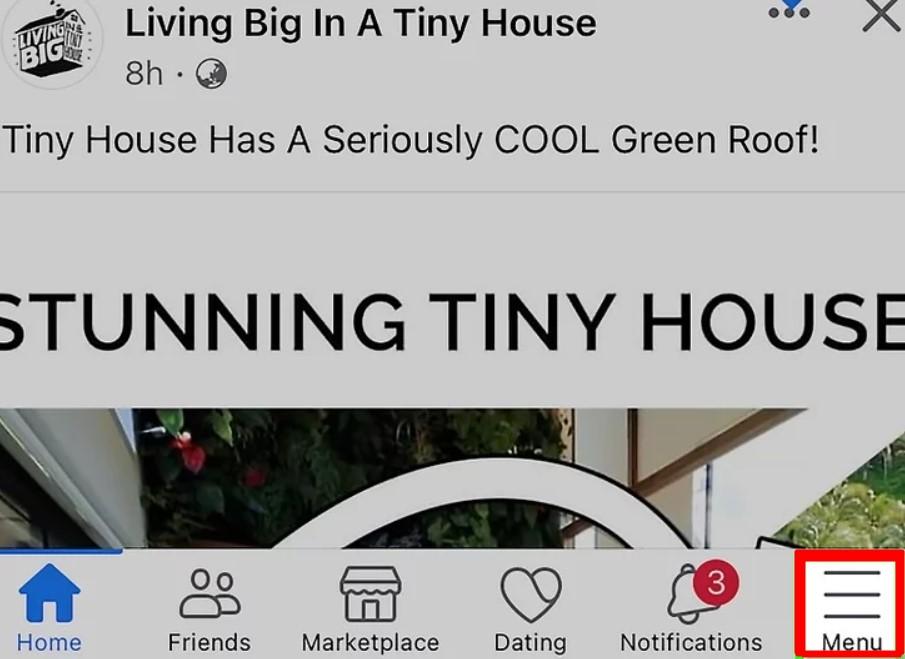
Step 2: Click on “Settings & Privacy.”
Step 3: Select “Setting.”
Step 4: Under Preference. Click on “Media” and then “Sounds in the App” or “In-App Sound” to turn off in-app sounds.
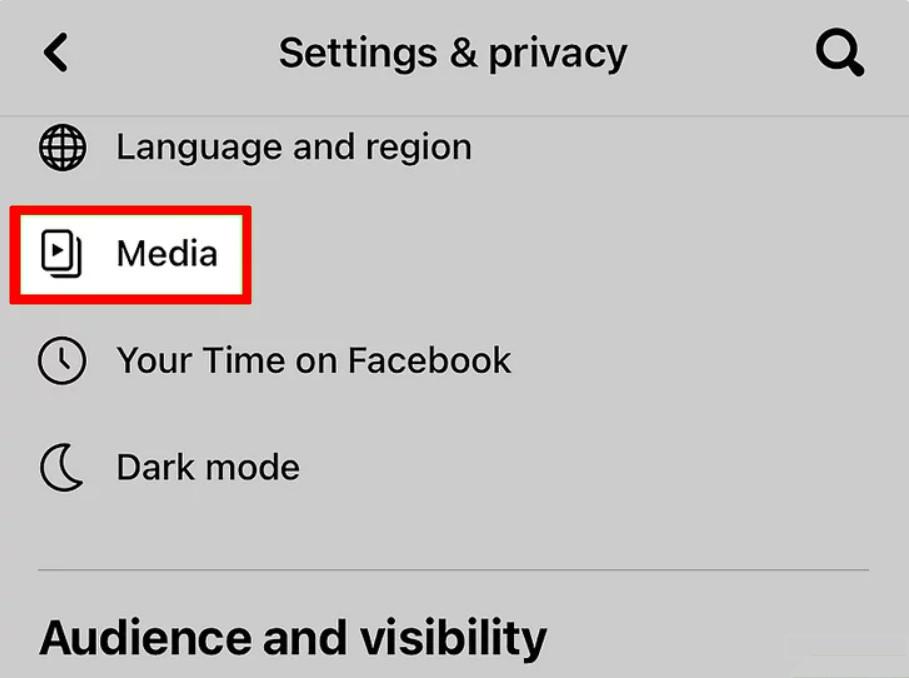
With this, you’ve disabled those annoying sound effects you hear when any action happens on Facebook. Wait! That’s not all. There are other pesky sounds to turn off.
Step 5: Still under Sounds, go to Video and Photo Settings and toggle off “Videos Start with Sound.” With this, videos won’t play audio automatically when scrolling. You can tap on the video and the speaker icon if you want to play the sound for a video.
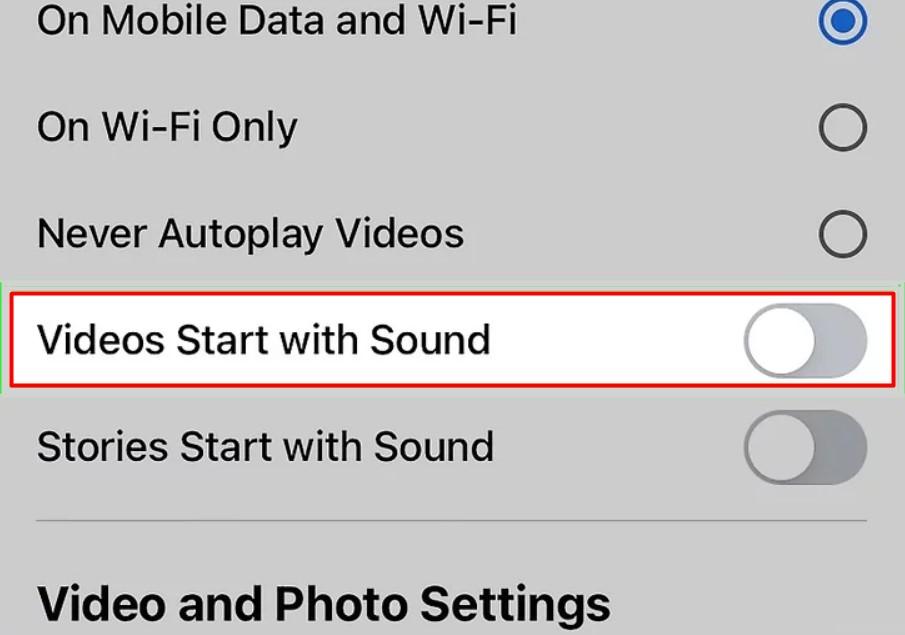
Step 6: Still on the same page, toggle off “Stories Start with Sound” to turn off story sounds. Stories can now start without audio whenever you scroll. You can tap the speaker icon to play the sound.
How to Turn Off Notification Sounds in Mobile
Step 1: Follow the same steps above until step 4. Instead of clicking on Media, click on Notifications.
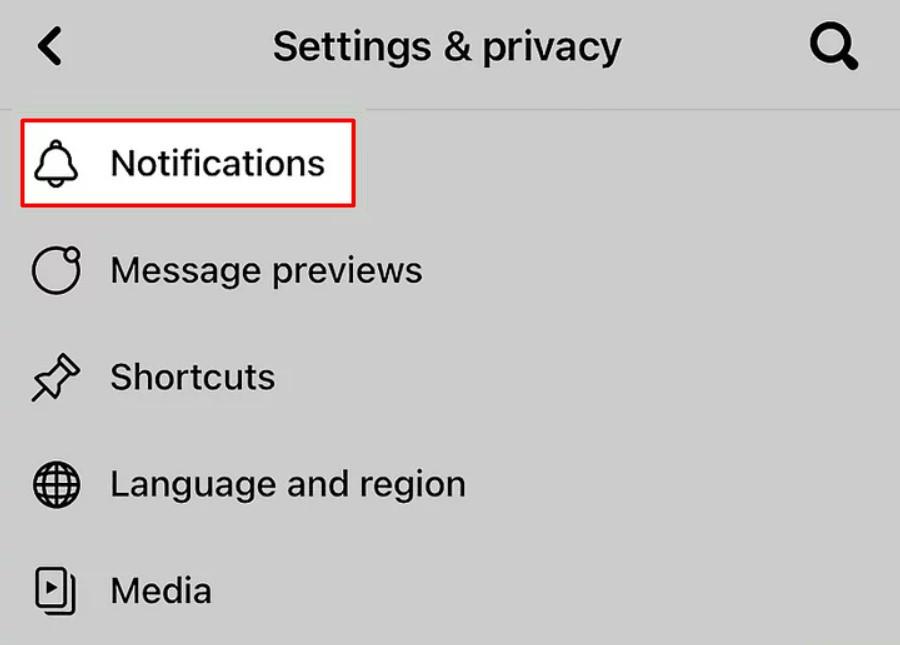
Step 2: On the next page, select “Push” under “Where You Receive Notifications.”
Step 3: Toggle off the Sounds/Vibrate under Push Notifications. You won’t get any notification from Facebook for as long as this is toggled off. However, you’ll hear notification sounds if you use Messenger, except if you turn off Messenger notifications too.
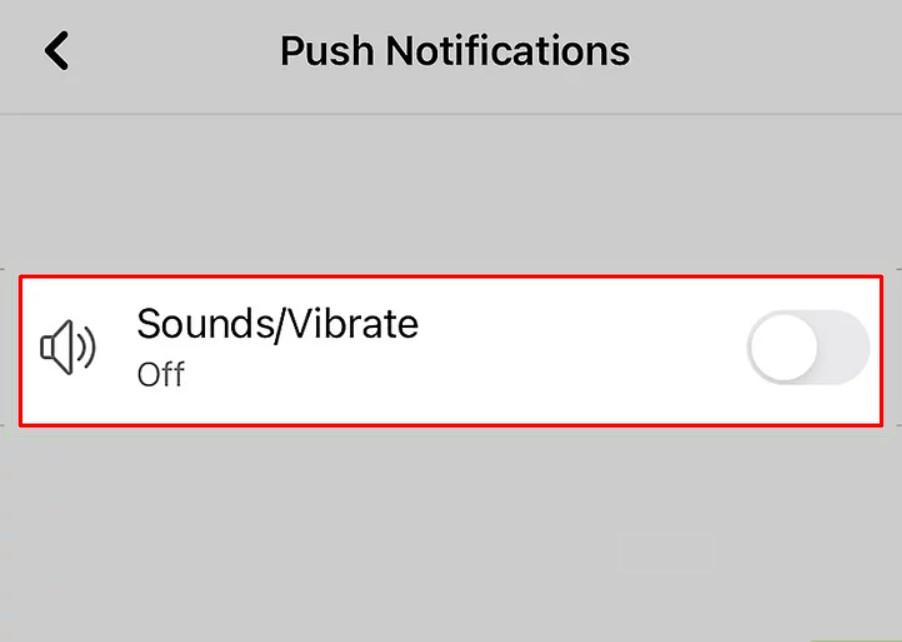
How to Turn Off Message & Call Sounds on Computer
Step 1: Open Facebook on your browser and select the Message icon at the top-right corner of the page.
Step 2: Tap on the three horizontal dots beside “Chats.”
Step 3: Toggle off “Message Sounds” and Incoming Call Sounds.” Turning off Incoming Call sounds prevents the computer from playing a ringtone when you receive a call on Facebook.
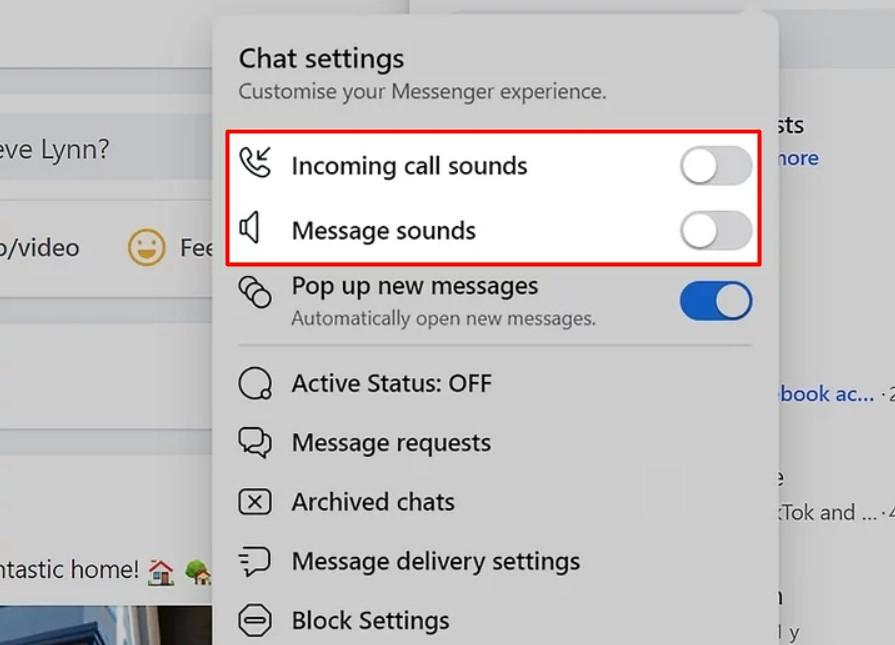
Disabling Message Sounds turn off the sound you hear when receiving and sending messages.
How to Turn Off Notification Sounds on a Computer
Step 1: Open Facebook on your computer and tap the upside-down triangle menu icon.
Step 2: Click on Settings & Privacy, and then Settings.
Step 3: Tap on Notifications and scroll down to locate the Browser Menu. Click on it to expand the notification settings.
Step 4: Toggle off Play a Sound when a message is received and Play a Sound when each new notification is received.
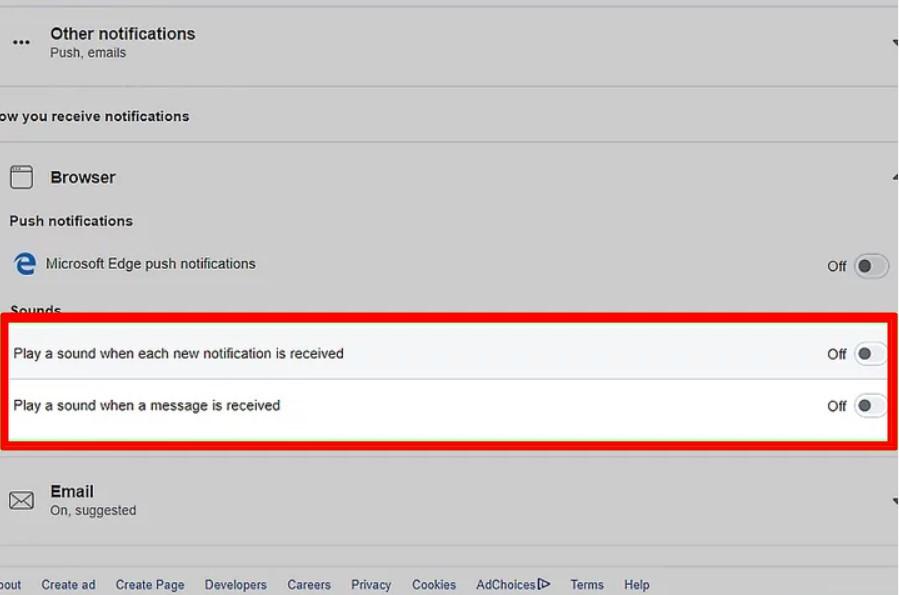
How to Turn Off Video Sounds on a Computer
Step 1: Follow steps one and two on how to turn off notification sounds on a computer.
Step 2: Scroll down and select Videos.
Step 3: Toggle off Auto-Play Videos. When you turn this off, videos won’t play automatically on your computer again.
These are the different ways to turn off sounds on your Facebook accounts. Now, you can use Facebook in peace without the irritating sounds.
How to Change the Notification Sound for Facebook
Well, different strokes for different folks. In other words, your issue may not be about turning off click sounds on Facebook. It may be to change the notification sound. If that’s the case, it’s simple.
The Facebook Android version lets you choose a different sound for in-app notifications. Here are the steps for this:
Step 1: Open the Facebook app and select the hamburger icon.
Step 2: Click on Settings & Privacy, and then on Settings.
Step 3: Click on Notifications and then Push. Remember that Push is under Where You Receive Notification.
Step 4: Click on Tone and select the preferred sound.
That’s all! You’ve successfully changed the notification sound for Facebook. For every step highlighted in this post, you can revert it by going through the same process to toggle on the sounds.
If you’re like us, you’ll leave all sounds permanently muted for Facebook. Do you know why? They get very irritating.
How to Make Facebook Less Annoying
If you frequently use Facebook, you’ll likely find the notification sounds annoying. Even if you’re not bothered about the sounds, the people around you can get pissed off by them.
This is especially true if it’s in a workplace environment. Whether you use the platform on mobile or computer, the notification sounds keep coming.
Thankfully, you can turn off the sounds on the web or mobile. Additionally, you can explore different ways to keep your Facebook private. You can hide Likes or mute annoying Facebook users on your contact.
FAQs on How to Turn off Click Sounds on Facebook
#1: How do I disable “Like” sounds on Facebook?
Answer: You don’t have to do it separately. When you turn off in-app sounds with the steps highlighted above for mobile, it automatically turns off other sound effects, including Like sounds.
#2: Why do Facebook sounds keep turning on?
Answer: You have to manually disable all sounds to stop Facebook sounds from playing. Go to the Facebook app’s settings to turn off “Videos in News Feed Start with Sound.” This should stop the sound from automatically playing.
#3: Why do my Facebook notifications sound this loud?
Answer: Facebook updates may cause glitches in Facebook and Messenger apps. This can make notifications and sounds louder than they usually are.
You can try to reduce the device’s volume manually to adjust the loudness. If this doesn’t work, check to see if there’s a new version available and update the app.