If you are wondering how to use Discord Soundboard on mobile, you are in the right place. With our 200 million monthly users, it’s not easy to stand out. That’s where Discord Soundboards come in.
Discord Soundboards is a great way to add your touch in chats and share your creative expression.
Keep reading to learn how to use Discord soundboard and add/remove sounds on your mobile app.
What is a Discord Soundboard?
A Discord soundboard is a tool that allows you to play various sounds during a live chat. You can find several sounds, from funny clips and memes to more serious sound effects, adding another dimension to your communication in Discord.
Whether you’re using it for fun or practical purposes, like making announcements during a gaming session, the soundboard helps you express yourself in ways that words alone cannot.
What are the Features of the Discord Soundboard?
Discord’s soundboard is packed with features that are designed to be user-friendly and versatile, especially on mobile:
- Custom Sounds: You can upload your sounds directly from your mobile device, allowing you to personalize your soundboard with clips that resonate with you or your community.
- Preset Sounds: Discord also offers a range of preset sounds, which you can easily access and use without uploading anything. These presets are perfect for quick, spontaneous moments during chats.
- Integration with Voice Channels: The soundboard integrates seamlessly with Discord’s voice channels. You can directly play sounds into the conversation without additional software or tools.
- Simple Controls: The interface is designed to be straightforward, allowing you to quickly find and play sounds without interrupting the flow of conversation.
- Volume Control: You can adjust the volume of the sounds independently from your voice, ensuring that your sound effects are heard clearly without overpowering.
H2: How to Use Discord Soundboard on Mobile?
Here’s a step-by-step guide on how to use the Discord soundboard on mobile:
Step 1: Update Your Discord App
- Open the App Store (iOS) or Google Play Store (Android) on your mobile device.
- Search for “Discord.”
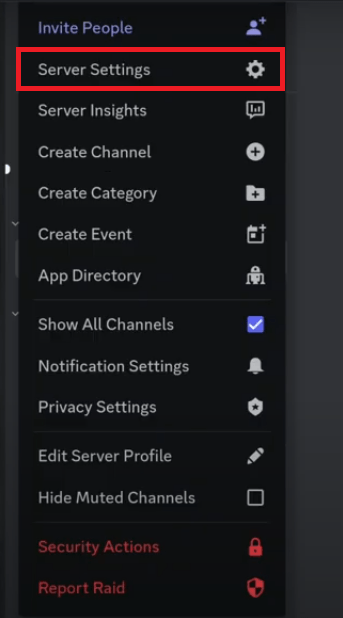
- If an update is available, tap Update. Updating your app ensures you have the latest features, including the soundboard.
Step 2: Access the Soundboard
- Click on your server and go to Server Settings.
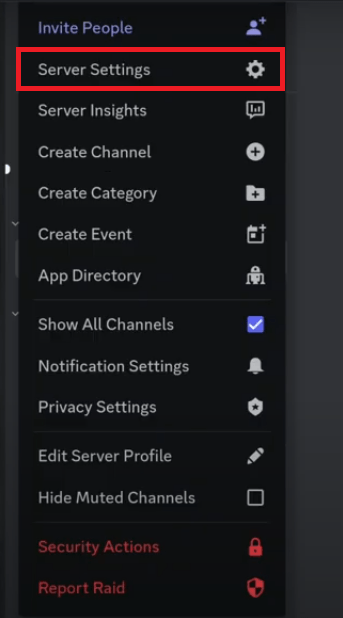
- Tap on the soundboard icon to open the soundboard interface.
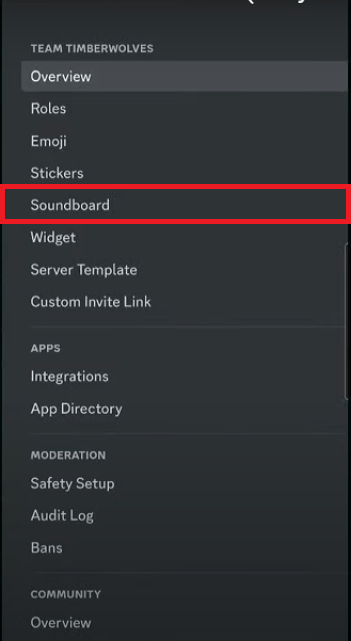
Step 4: Add Sounds to the Soundboard
- Tap on the Upload button to select your file.

- Select a sound file from your mobile device. Ensure the file format is supported (e.g., MP3, WAV).
- Click on the file you want to upload from your mobile storage or Google Drive.

- After Clicking on the sound you want to upload. You can select the further settings.

Step 5: Give Your Sound a Name and Emoji
- You can give your Sound a name according to your preference.

- Now select any emoji you like for your sound.

Step 6: Adjust the Volume For Your Sound
- You can adjust the volume according to your liking for your sound.

- Finally, Click on Upload, and your sound file will be uploaded.
Step 7: Join Voice Channel to Access Your Sound
- To access your sound, join a voice channel

- Swipe up the menu and select “SoundBoard.”

- Now you can see your sounds, click on it, and it will start playing.

Step 9: Troubleshoot Common Issues
- If the soundboard doesn’t show up, Ensure your app is fully updated and you have the necessary permissions on the server.
- If sounds aren’t playing, Check your internet connection and make sure the sound file is supported.
How To Add Sounds on Discord Soundboard on Your Mobile?
Adding sounds to your Discord soundboard on mobile is a great way to personalize your voice chats and enhance your experience. Here’s how you can do it:
1. Prepare Your Audio Files
- Format: Ensure that your sounds are in a supported format, such as MP3 or WAV. These formats are widely compatible and maintain good sound quality.
- Trim the Audio: To trim your sound clips to the desired length, use an audio editing app (like Audacity, GarageBand, or a mobile editor like WaveEditor for Android). Short clips work best for soundboards.
2. Upload Sounds to a Cloud Storage
- Step 1: Upload your prepared sound files to a cloud storage service like Google Drive, Dropbox, or iCloud.
- Step 2: Ensure the files are easily accessible from your mobile device. You can organize them into folders for better management.
3. Access Discord on Mobile
- Step 1: Open the Discord app on your mobile device and navigate to the server where you have permission to manage soundboard sounds.

- Step 2: Ensure you have permission to add sounds to the soundboard. This usually requires administrative or moderator privileges.
4. Navigate to the Soundboard Settings
- Tap on the server name at the top of your screen to open the server settings menu.

- Look for an option like “Soundboard” or “Server Settings” where you can manage or add soundboard sounds.

5. Add Your Sounds
- In the soundboard settings, find the option to “Add Sound” or “Upload Sound.”

- Select the option to upload a file from your mobile device. This will open your file explorer.

- Navigate to the folder where your sound files are stored in your cloud or local files.
- Select the sound file you want to add. Discord will upload the file to the soundboard.
6. Name and Organize Your Sounds
- After uploading, you can name the sound. Choose a name that reflects the sound to easily find it later.

- If your server allows categorization or tagging, organize your sounds. This will make accessing specific sounds during chats easier.
If you manage a server, be mindful of who you allow to add sounds to the soundboard. Limiting this to trusted users ensures the soundboard stays appropriate and functional.
How do you remove sounds from Discord Soundboard on your mobile device?
Removing sounds from your Discord soundboard on mobile is a straightforward process. Here’s how you can do it:
1. Open Discord on Your Mobile Device
- Launch the Discord app on your smartphone or tablet.
- Navigate to the server where the soundboard is located. Ensure you have the necessary permissions to manage the soundboard, as only users with specific roles (like admins or moderators) can remove sounds.
2. Access Soundboard Settings
- Tap on the server name at the top of the screen to open the server menu.
- Select “Server Settings” or “Soundboard” from the dropdown menu depending on how the server is set up.

3. Locate the Sound You Want to Remove
- Within the soundboard settings, browse through the list of sounds available on the soundboard.
- Find the specific sound you wish to delete.
4. Delete the Sound
- Tap on the sound to bring up the options menu.

- Look for an option like “Delete” or “Remove.”
- Confirm your choice to delete the sound. Once confirmed, the sound will be removed from the soundboard and will no longer be accessible in voice channels.
You can continue managing the remaining sounds by organizing, renaming, or removing more.
Wrap Up
With these steps in your pocket, you’re all set to use the Discord soundboard on mobile. Personalize your conversations and make every moment count with custom sounds and creative expression.
FAQs
Q: What file formats does Discord support for soundboards?
A: Discord supports popular audio file formats for soundboards, including MP3 and WAV. These formats are widely compatible and maintain high-quality sound during voice chats.
Q: Can I use the soundboard in every voice channel?
A: You can use the soundboard in any voice channel with the required permissions. Ensure that the server settings allow soundboard usage and that you’re a channel member.
Q: Why is my soundboard not working properly on mobile?
A: If your soundboard isn’t working correctly on mobile, it could be due to an outdated app, permissions issues, or connectivity problems. Ensure your Discord app is updated, verify your permissions, and check your internet connection.
Q: Can I create my custom soundboard?
A: You can create a custom soundboard by uploading audio files directly from your mobile device. This allows you to personalize your soundboard with meaningful clips for you or your community.
Q: Are preset sounds available on the Discord soundboard?
A: Discord provides a selection of preset sounds that you can easily access and use without uploading your audio files.
Q: How can I adjust the volume of sounds in the soundboard?
A: You can adjust the volume of sounds in the soundboard using the volume slider within the soundboard interface. This allows you to control the sound level separately from your voice.
Q: Can I organize my sounds in the Discord soundboard?
A: You can organize your sounds by long-pressing on a sound and dragging it to your preferred position within the soundboard interface for quicker access during chats.
Q: What should I do if the soundboard doesn’t appear on mobile?
A: If the soundboard doesn’t appear, ensure your app is fully updated, check your server permissions, and restart the app. If the issue continues, consider reinstalling Discord.



























![How to Disconnect Spotify from Discord? [3 Ways Explained]](https://www.hollyland.com/wp-content/uploads/2024/11/how-to-disconnect-spotify-from-discord-3-ways-explained.jpg)
![My Discord Crashes when I Screen Share [These 7 Fixes to Try]](https://www.hollyland.com/wp-content/uploads/2024/09/my-discord-crashes-when-i-screen-share-these-7-fixes-to-try.jpg)


