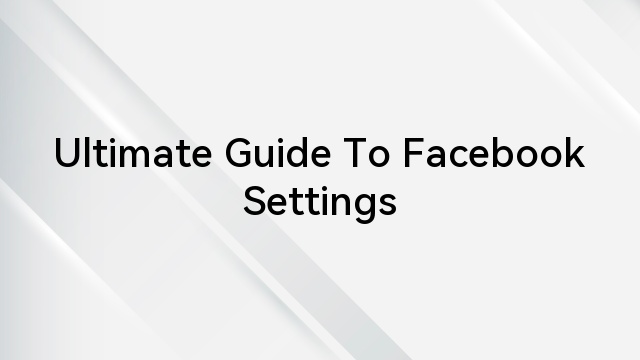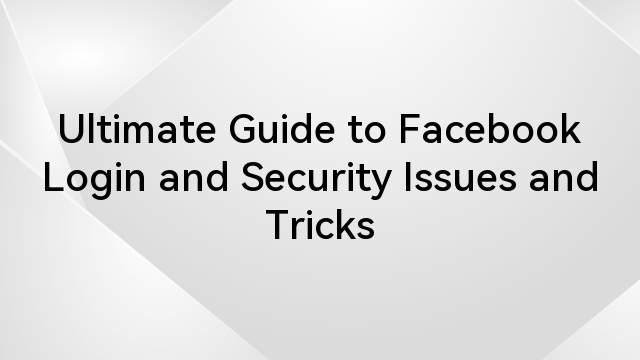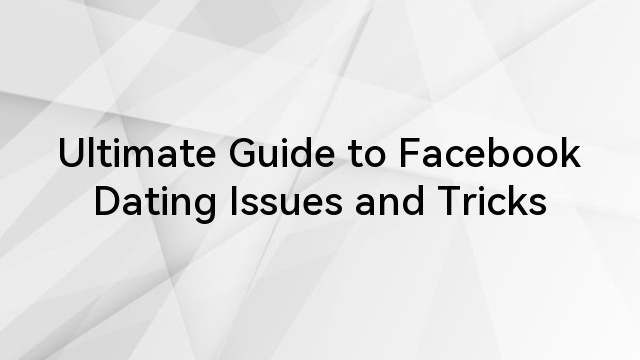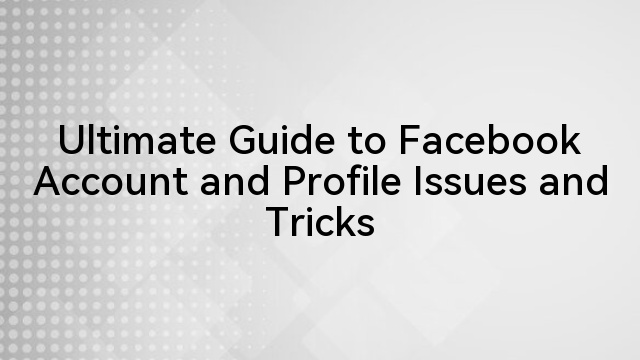Shortcuts are cool. They provide quick access points to several features and pages from a single place.
Facebook has lots of these, and with regular updates, new and cool features are added regularly. You can find these shortcuts in the navigation bar on your app.
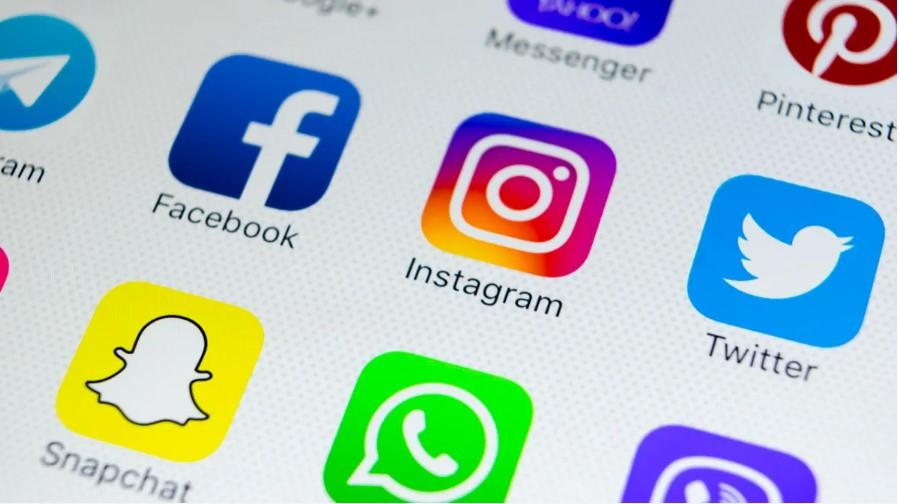
By the way, iPhone users will see the navigation bar at the bottom, while it’s at the top for Android users.
So, what are these shortcuts? How do you know what each is for? Well, that’s the purpose of this post. We’ll explain each shortcut and tell you where to find them.
Table of Contents
Why Should You Know About Facebook Shortcuts?
In case you stumbled on this page and wondered why bother about Facebook shortcuts, we’ll tell you why. Shortcuts save time and energy navigating and prowling through pages.
Why go through the stress when you can access everything from a source? From the navigation bar, you can easily and quickly navigate anywhere.
You don’t have to scroll through the menu to locate your destination. Also, if you’re worried that having many shortcuts can clog your Facebook page, you can remove them.
You can remove and re-add most shortcuts on the app. Additionally, you can enable and enable their notification dots easily.
Knowing what each shortcut can do can significantly improve your user experience on the app. Hopefully, you now see reasons you should know about these shortcuts.
Having cleared this out of the way, let’s get right into discussing Facebook shortcuts.
Shortcuts Explained: All You Need to Know
As mentioned, Facebook has several shortcuts, with more being added regularly. We’ll start with options available from the navigation bar.
#1: Home Shortcut
You will find this on the left side of the home page. The home shortcut is represented with a house icon. From here, you can access several recommended pages and your Newsfeed.
Remember we said you can disable and remove Facebook shortcuts? Well, this is not one of them. You can’t remove the Home shortcut.
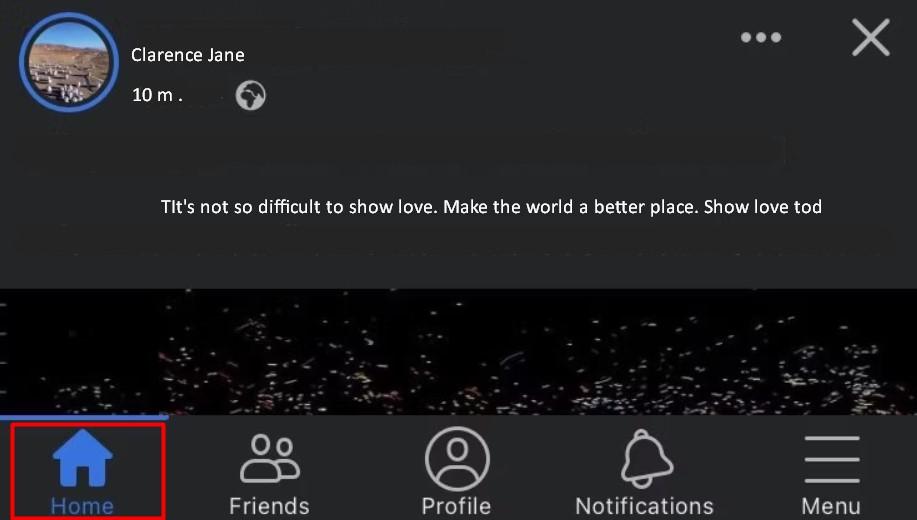
#2: Friend Shortcut
This shortcut offers a quick way to view friend requests and all suggested friends you can add. When you click on it, you may see suggestions on importing your contacts.
The Friend shortcut has an icon featuring two people. You can remove this shortcut from the tab. If you remove it, you will see notifications for friend requests in the Notification tab.
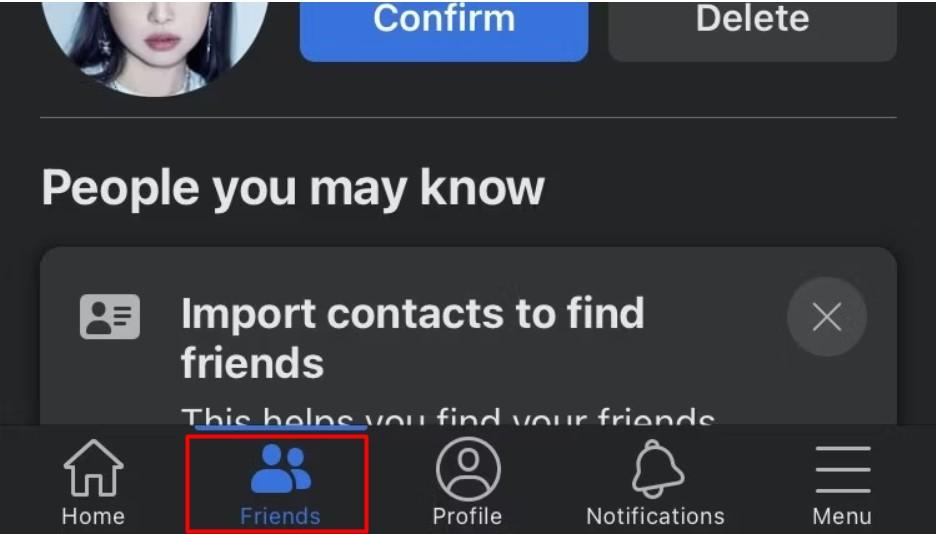
#3: Profile Shortcut
A circular avatar represents the Profile shortcut. By clicking on the avatar, it will take you to your profile and posts. The Profile shortcut is one of the removable icons.
If you remove it, you can access your profile from the Menu page through the hamburger icon.
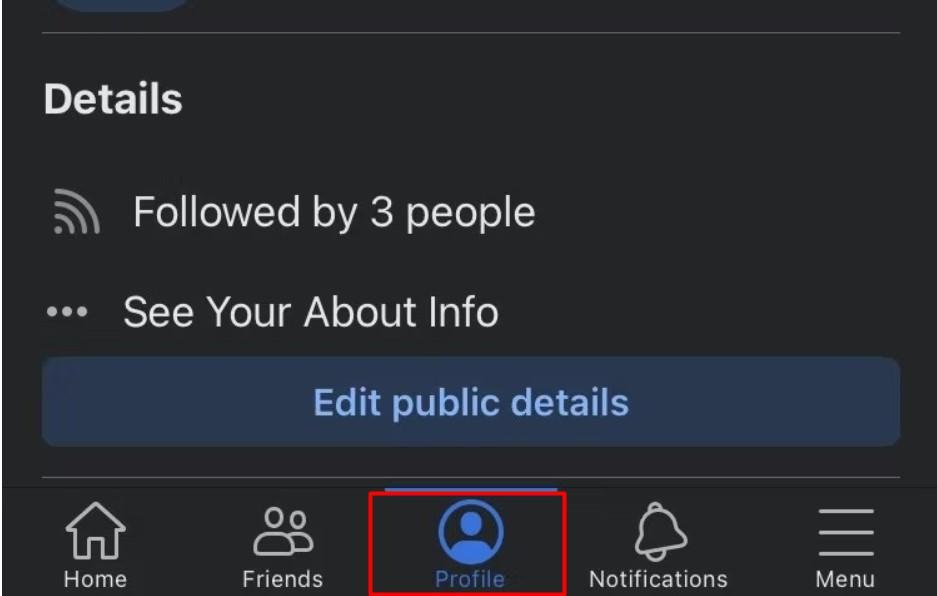
#4: Notifications Shortcut
The Notification shortcut is represented by the bell icon. It gives quick access to all notifications you turn on.
These include invitations to like pages, birthday reminders, likes, and shares. Like the Home shortcut, you can’t remove this shortcut.
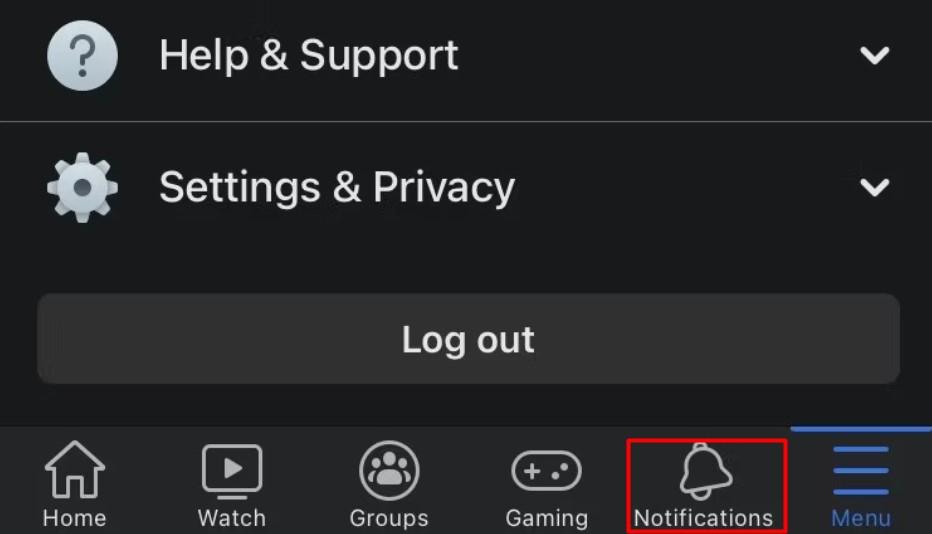
#5: Menu Shortcut
The Menu is an essential tab and is represented by the hamburger icon and is located on the far right of the opened app.
When you click on it, it gives you quick access to saved posts, pages you like, and events, among others.
It also houses the Settings dropdown, where you can customize the settings. You can’t remove this shortcut.
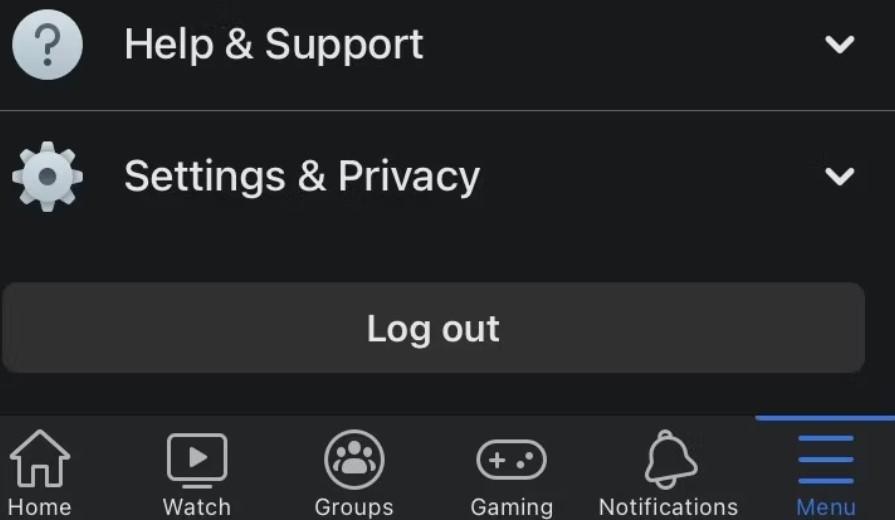
#6: Marketplace Shortcut
Represented by a tent icon, the Marketplace tab offers quick access to discover, sell, and buy items on Facebook.
The section comes with a list of settings with a filtering feature for checking items on the page. Your location determines the listings you see by default.
However, you can alter it. When using Facebook Marketplace, it’s crucial to observe safety precautions.
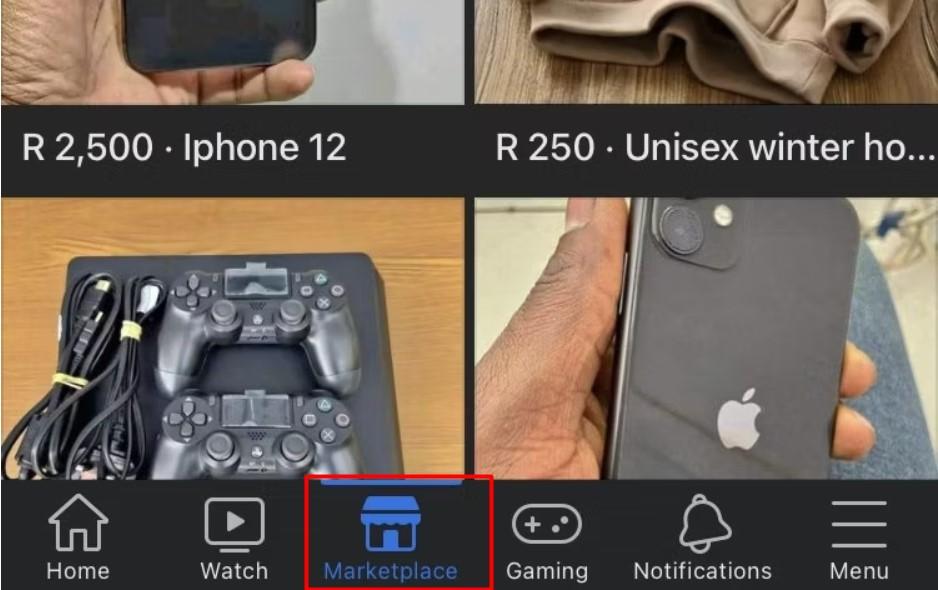
#7: Groups Shortcut
This combines posts from different groups you joined on Facebook in a single feed. You can see pop-ups of suggested groups that Facebook recommends for you.
This is often based on groups you already joined. The Groups shortcut is represented by a circular icon featuring three people. You can also remove this shortcut.
It is worth mentioning that you can easily leave a group if you don’t like the content shared by members.
#8: Watch Shortcut
The Watch Shortcut is where you’ll find suggested video content from creators Facebook thinks you may be interested in.
The recommendations are based on regular content you interact with. The shortcut is represented by a rectangular play button icon. You can remove the icon.
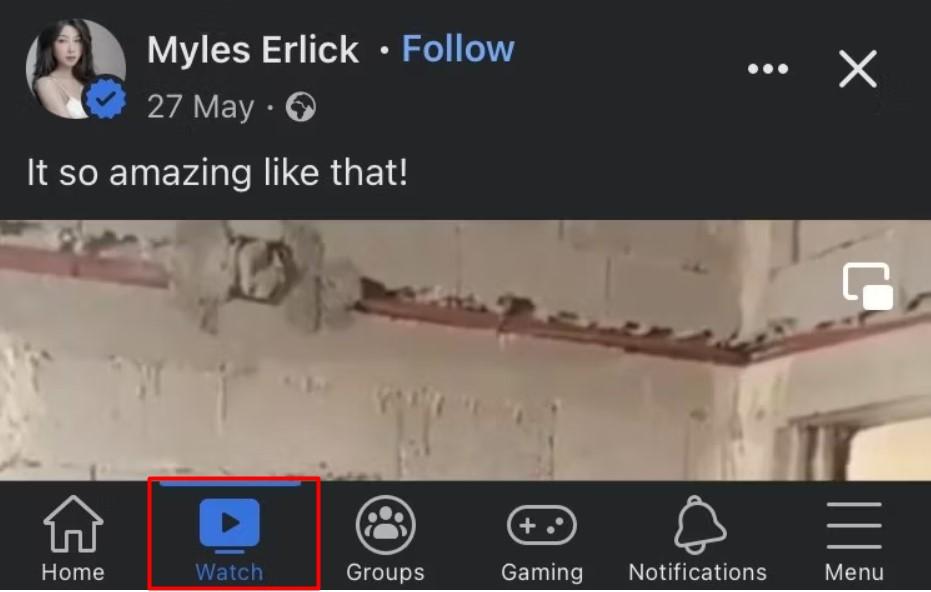
#9: Feeds Shortcut
Facebook added the Feeds shortcut in mid-2022. With this tab, you can effectively control what you see on the app.
You can easily view posts from Friends, Favorites, Pages, Groups, and All. The Feeds shortcut is a newspaper icon with a clock. You can also remove it if you want.
#10: Gaming Shortcut
This has several sections featuring suggested Facebook games. You can easily access the Gaming shortcut by clicking a rectangular box with a plus and dots.
You can remove this shortcut and re-add it.
How to Play Around Facebook Shortcuts
As mentioned earlier, you can remove or re-add these shortcuts depending on your mood. You can unpin or hide the removable shortcuts by long-pressing the icon on the shortcuts bar.
Here’s how to do it:
- Find the shortcut you want to hide and long-press on it.
- Click on “Unpin from Navigation bar” or Hide from Navigation bar” from the popup menu.
- Confirm the changes from the dialog popup box. You can undo the change by clicking on Settings.
Steps to Hide or Add Facebook Shortcuts
If you’ve found a new shortcut you like, you can easily add and pin it to the navigation bar. To do this, follow the steps below:
- Click on the hamburger icon or long-press on a shortcut from the navigation bar.
- Click “Customize your Navigation bar” from the popup.
- From Menu, click “Settings & Privacy” and then “Settings.”
- Scroll down to locate the “Preference” category and select “Navigation bar.”
- Next, click “Customize the bar” to go to where to manage your preferences.
There are three groups where you can toggle a shortcut to add it. The Facebook shortcuts get removed or added in real-time when you toggle the categories. The categories include:
Available: When you select auto-setting on a shortcut, Facebook automatically rearranges, removes, or adds it based on your frequency of use.
Navigation Bar: This houses the shortcuts you pinned.
Hidden: Shortcuts you hide are placed in this category.
There is a lot you can do with Facebook shortcuts. They make navigation convenient and quick.
However, if you feel they are clogging up your screen, you can customize your navigation bar and remove or hide them.