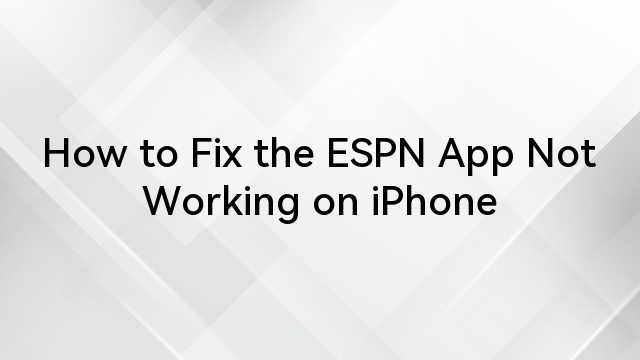Have you ever noticed a mysterious person icon appearing on your iPhone and wondered what it’s all about? Many users stumble upon it but aren’t quite sure what it means or what it’s trying to signal. Is it something to do with your contacts? Or maybe a hidden feature you haven’t yet explored?
Apple is known for its sleek design and thoughtful features, so this icon likely serves a purpose that can enhance your iPhone experience. The feature is a part of the focus mode on iPhone, but what is it really?
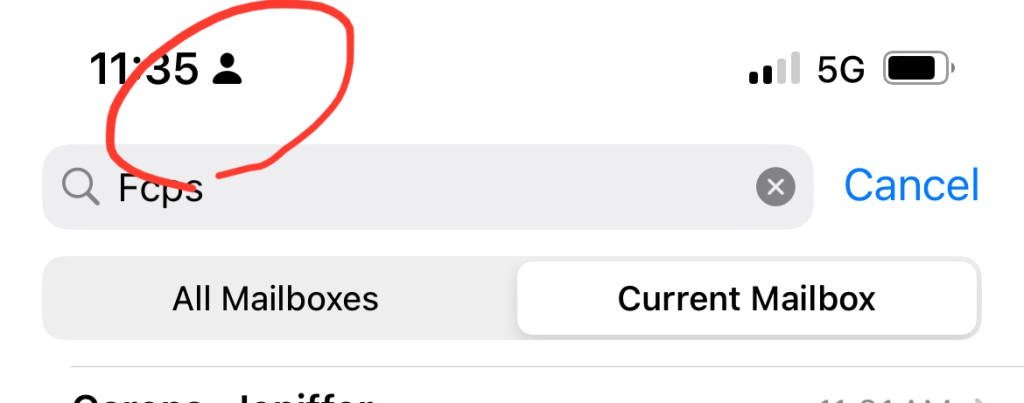
In this article, we’ll explain this symbol, why it appears, and how it can impact how you use your device. Let’s explore the hidden meaning behind this curious icon.
What Does The Person Icon Means On The iPhone?
The person icon on your iPhone may have caught your eye, especially if you’re not sure what it represents. Apple incorporates various symbols across its interface to simplify navigation, but this icon often raises questions.
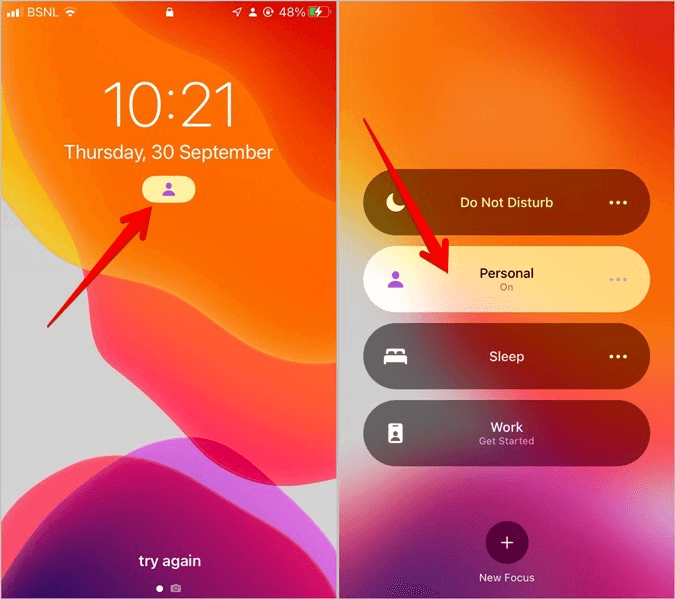
The person icon on your iPhone is tied to an important feature called Personal Focus mode. This icon appears in the status bar or within certain apps, indicating that Personal Focus is currently active. This feature is part of Apple’s broader Focus modes introduced in recent iOS updates, designed to help users manage their notifications and control distractions based on their specific needs.
What Is The “Personal Focus” Mode and What Does it Do?
Personal Focus mode is a feature introduced by Apple with iOS 15, designed to help users manage distractions and customize their iPhone experience. The goal of this mode is to give you control over what notifications and alerts you receive, depending on your current activity or situation. Whether you’re working, relaxing, or spending time with family, Personal Focus allows you to minimize interruptions and maintain concentration.
How It Works:
Personal Focus is part of a broader feature called Focus modes, which also includes Work, Sleep, and Do Not Disturb modes. Personal Focus is unique because it is fully customizable to your specific needs. You can decide which apps and contacts are allowed to notify you when this mode is enabled, ensuring that only the most important messages and alerts come through.
For example, if you’re in Personal Focus mode, you might want to allow calls from family members but silence notifications from social media apps. You can also set specific times for Personal Focus to turn on automatically or activate it manually when needed. This level of customization ensures that you remain in control of your digital environment without missing critical information.
Key Features:
- Custom Notifications: You can tailor which apps and people can send notifications during this mode.
- Home Screen Customization: Personal Focus can also hide certain apps or pages from your home screen to further reduce distractions.
- Sync Across Devices: If you use multiple Apple devices like an iPad or Mac, activating Personal Focus on your iPhone will automatically sync across all devices, ensuring a consistent experience.
- Auto-Reply: You can also set up an auto-reply feature that sends a message to people trying to contact you, informing them that you’re currently unavailable due to your focus mode.
Overall, Personal Focus mode is a powerful tool for improving productivity, managing your time, and helping you disconnect when needed. Whether you’re focusing on a specific task or just taking a break from constant notifications, this feature helps tailor your iPhone’s functionality to your lifestyle.
Setting Up Personal Focus on iPhone And Some Customization Options
Here’s how to set it up and explore some customization options.
How to Set Up Personal Focus:
- Open the Settings App: Start by heading to the Settings app on your iPhone.
- Select “Focus”: Scroll down and tap on “Focus.” Here, you’ll see a list of preset modes like Do Not Disturb, Work, and Sleep. To create a new, customized Personal Focus, tap the “+” icon at the top right.
- Create a New Focus: After tapping the “+” icon, select “Custom” to create a unique Personal Focus. You’ll be prompted to choose a name, color, and icon for this mode, which makes it easier to identify.
- Choose Allowed Contacts: You can decide who is allowed to contact you when Personal Focus is active. Tap on “People” and choose which contacts are permitted to send notifications or calls. Anyone not included in this list will have their notifications silenced while the mode is enabled.
- Choose Allowed Apps: Under “Apps,” you can select specific apps that can bypass the Focus mode and send notifications. For example, you might allow messaging apps while silencing social media or game notifications.
- Set a Schedule (Optional): To have Personal Focus turn on automatically, you can schedule it by setting specific times or locations. For instance, you can activate Personal Focus during work hours or when you arrive at a particular location, like a library or your office.
- Enable or Disable Focus Sharing: You can choose whether your Focus status is shared with others in apps like Messages. If enabled, people who message you will see that you have notifications silenced.
Customization Options
- Home Screen Customization: Personal Focus allows you to hide certain home screen pages when the mode is activated. This can help eliminate distractions by showing only the apps that are essential to your focus. To set this up, go to the Focus settings and tap on “Home Screen.” Here, you can choose which pages of apps you want visible during Personal Focus.
- Lock Screen Customization: Similarly, you can control what shows up on your lock screen. You can choose to dim the lock screen or silence notifications entirely so that your iPhone remains unobtrusive. In the Focus settings, select “Lock Screen” and toggle the options as per your preference.
- Focus Filters: Focus Filters allow you to apply filters to certain apps like Mail, Messages, and Calendar. For example, you can set your Mail app to show only work emails during work hours when Personal Focus is on. This lets you filter out irrelevant content while you’re in a particular mode.
- Auto-Reply to Contacts: You can set up an auto-reply feature for contacts that reach out to you during Personal Focus. For instance, if someone texts you, you can automatically respond with a message that lets them know you’re unavailable at the moment but will get back to them later.
- Siri Suggestions: Siri can suggest when to activate Personal Focus based on your daily routine or app usage. For example, if Siri notices you regularly silence notifications during a certain time of day, it might recommend activating Personal Focus mode during that time.
Managing and Fine-Tuning
Once you’ve set up Personal Focus, you can always return to the Focus settings to tweak your allowed contacts, apps, or scheduling preferences. Apple provides flexibility so you can create a mode that truly fits your needs, whether it’s for work, relaxation, or personal time.
By setting up and customizing Personal Focus, you’ll have better control over your iPhone experience, reducing unnecessary distractions and improving productivity when needed.
How To Turn Off The Person Icon On The iPhone?
If you’ve activated Personal Focus mode and want to turn off the person icon, which signals that this mode is currently in use, it’s a simple process. The person icon appears in the status bar to inform you that notifications are being filtered based on your customized settings. Here’s how you can quickly turn it off and return to receiving regular notifications:
Method 1: Using Control Center
- Open Control Center:
- On iPhones with Face ID, swipe down from the upper-right corner of the screen.
- On iPhones with a Home button, swipe up from the bottom of the screen.
- Find the Focus Button: In the Control Center, you’ll see a button labeled “Focus,” which might display the specific mode you’re currently using (such as Personal Focus, Work, or Sleep).
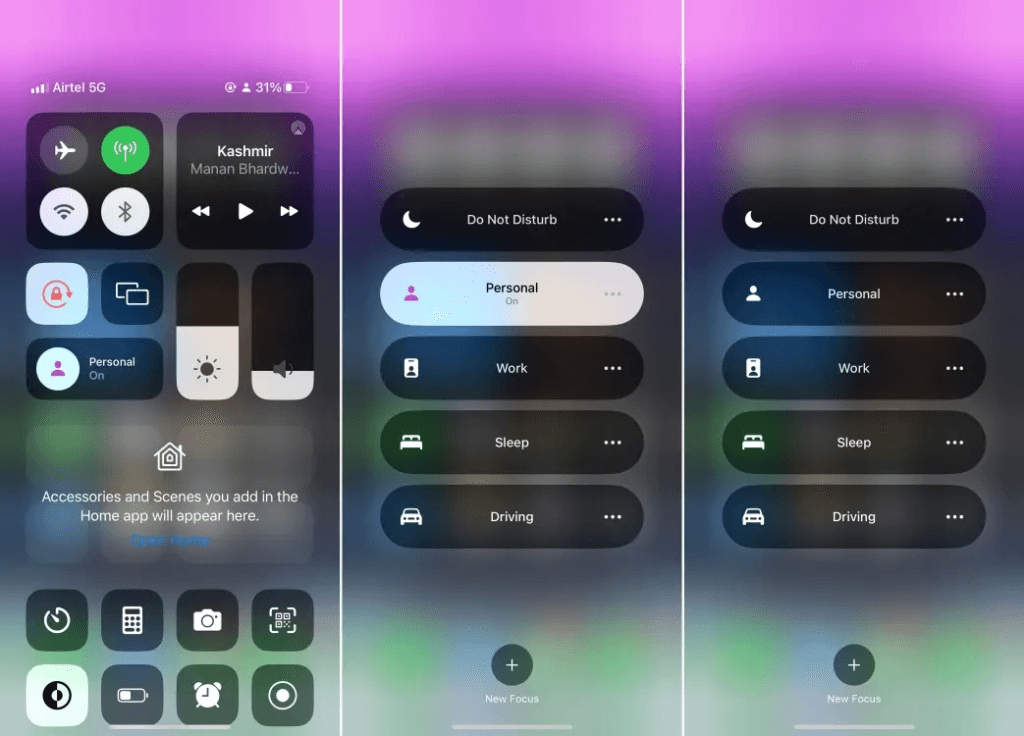
- Turn Off Personal Focus: Tap the “Focus” button, and it will display the active Focus modes. If Personal Focus is on, simply tap the mode to disable it. The person icon will disappear from the status bar once the mode is turned off.
Method 2: From the Lock Screen
- Wake your iPhone: Tap the screen or press the side button to wake your iPhone and view the lock screen.
- Locate the Focus Notification: When Personal Focus mode is active, you’ll see a notification banner or icon indicating the mode (like the person icon) at the bottom or near the top of the lock screen.
- Long-Press the Focus Notification: Press and hold the Focus notification or the icon itself. This will open the Focus settings directly on the lock screen.
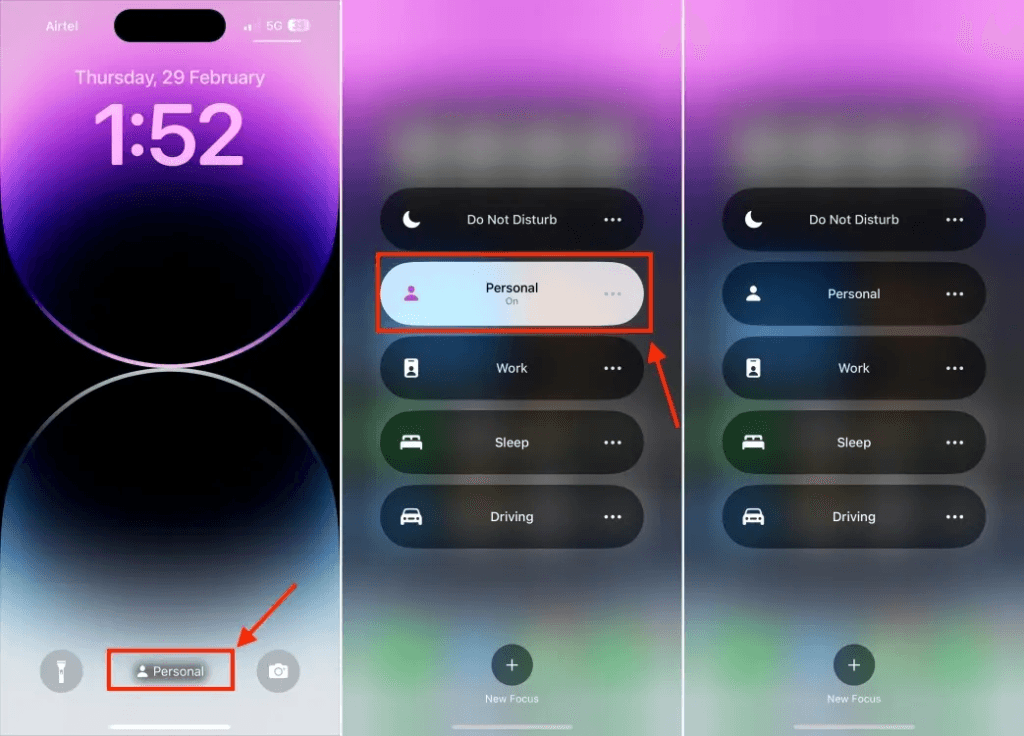
- Turn Off Personal Focus: Once the Focus menu appears, tap the active Personal Focus mode to toggle it off. The person icon will disappear from the lock screen, and the mode will be deactivated.
Method 3: Using Siri
- Activate Siri: You can also use Siri to turn off Personal Focus. Activate Siri by saying “Hey Siri” or by pressing and holding the side button.
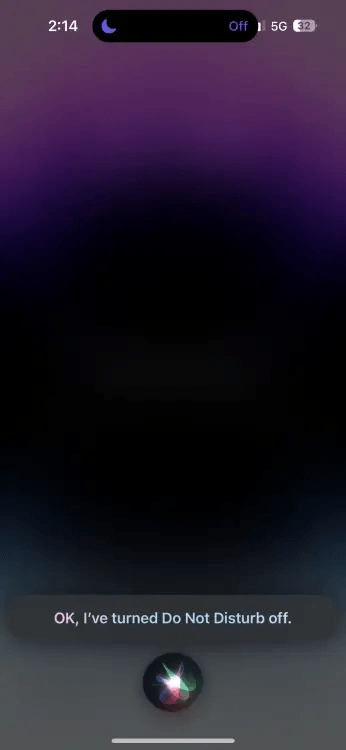
- Command Siri: Simply say, “Turn off Personal Focus.” Siri will deactivate the mode, and the person icon will be removed immediately.
Method 4: Scheduled Focus
If you’ve scheduled Personal Focus to turn on at certain times or locations, it may automatically activate even after you turn it off manually. To prevent this, you can adjust or delete the schedule:
- Open Settings: Go to the “Settings” app and tap on “Focus.”
- Select Personal Focus: Under the Focus menu, choose “Personal Focus” and scroll down to “Turn On Automatically.”
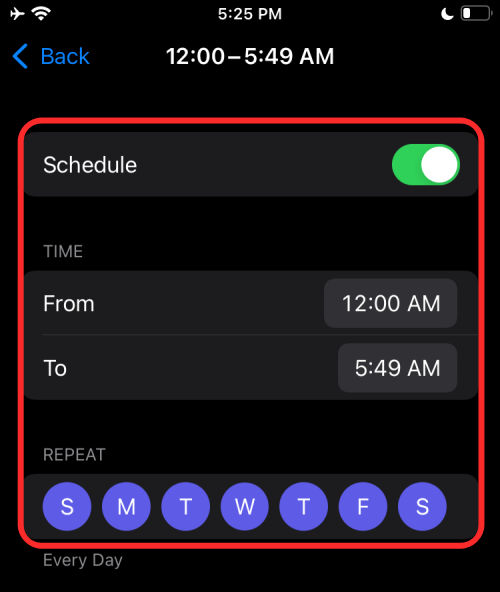
- Disable Scheduled Focus: Tap on any schedules or location-based triggers you have set and toggle them off. This ensures that Personal Focus won’t activate on its own, keeping the person icon from reappearing.
By using any of these methods, you can easily turn off the person icon and exit Personal Focus mode, restoring normal notification behavior on your iPhone.
Conclusion
The person icon on your iPhone represents the activation of Personal Focus mode, a feature designed to help you manage distractions and stay focused. By allowing you to customize which notifications and alerts you receive, it gives you control over your digital environment. Whether you’re working, relaxing, or simply trying to limit interruptions, understanding and using this feature can enhance your iPhone experience. Now that you know what it means, you can easily manage it to suit your needs.
FAQs
1- What is the difference between personal and focus on an iPhone?
Personal Focus is one of several customizable Focus modes on your iPhone designed to help manage distractions. While Focus refers to the overall feature, which includes modes like Work, Sleep, and Do Not Disturb, Personal Focus is unique because it allows you to create a fully customized mode based on your specific needs. You can tailor notifications, apps, and contacts that can interact with you during this mode, giving it more flexibility compared to the other preset options.
2- What is the icon next to the time on my iPhone?
The icon next to the time on your iPhone, particularly if it looks like a person, indicates that a Personal Focus mode is currently active. This mode adjusts your notification settings to reduce distractions based on your personal preferences. If you wish to turn it off, you can easily do so via the Control Center or the Settings app.