Wondering if your Alexa speaker can play your favorite tunes on YouTube Music? Well, the road isn’t exactly a cakewalk, but it’s doable.
You already know that Alexa only supports Amazon’s music, but there are tricks to get YouTube music playing on your Alexa device.

The process is pretty understandable. You could tag in your phone or laptop via Bluetooth and let YouTube music take center stage from its app or website.
Sure, there’s a bit of setup involved, but soon enough, you’ll be enjoying Alexa with your top YouTube Music hits.
In this article, we’ll debunk the facts about why does Alexa not support YouTube music and how you can play YT music on Alexa.
Ready? Let’s dive in!
Why Doesn’t Alexa Support YouTube Music?
You’ve probably already noticed that Alexa and YouTube Music do not work well together.
This is because YouTube Music got the boot from Amazon’s Alexa club, and it caught a bunch of people off guard. Earlier, it used to be a breeze to get YouTube Music going on Alexa, but things took an unexpected turn.
Amazon spilled the beans in an official statement, saying they decided to part ways with YouTube Music because they didn’t see it bringing enough good value to users. In simpler terms, Amazon felt like YouTube Music wasn’t offering the kind of music quality that they wanted.
Sure, Alexa can play music to Spotify, and Apple Music, but YouTube music seems to be sitting on the sidelines. Why? There could be a few other possible reasons for this such as:
- Different Music Clubs: Think of Amazon Music as Alexa’s favorite club, and YouTube Music as another club across town. Alexa hangs out at the first club by default, making it super easy to play music. But swinging over to the YouTube Music Club? That’s a bit trickier for Alexa.
- YouTube Music’s Rules: Every club has its own rules, right? Well, YouTube Music has some strict ones about sharing its music with others. These rules might be the reason why Alexa can’t just stroll in and start playing your favorite YouTube jams.
- Friendly Competition: Imagine Amazon and Google as buddies who both have cool clubs – Amazon Echo and YouTube Music. But, hey, they’re also kind of rivals in the smart speaker world. That friendly competition might be the reason why Alexa and YouTube Music aren’t in sync.
But, there is no need to worry about it. In the below section, we’ve got the lowdown on how you can keep the music playing on your Alexa – even without YouTube Music officially in the mix. So, keep reading!
How to Play YouTube Music on Alexa?
If you’re searching for some easy-peasy ways to stream your favorite YouTube Music tracks on your Alexa device. Here are two effective methods you need to know about:
Method 1: Using Bluetooth to Play YouTube Music on Alexa
A simple method to enjoy YouTube Music on your Alexa device is by connecting them through Bluetooth. Let’s dive into the detailed steps to eliminate any confusion and effortlessly have Alexa play your favorite tunes from YouTube Music.
Requirements:
- An Alexa-enabled device.
- A smartphone or computer with Bluetooth capability.
- The YouTube Music app installed on your smartphone or opened in a web browser on your computer.
Steps to follow:
Step 1: Set Up Bluetooth Pairing on Alexa
Make sure your Alexa device is turned on and connected to the internet.
Activate Bluetooth on your Alexa device by saying, “Alexa, pair Bluetooth” or “Alexa, search for Bluetooth devices.”
Step 2: Open Bluetooth Settings on Your Smartphone
On your smartphone, go to the settings menu.
Look for the Bluetooth settings. This is usually in the “Connections” or “Devices” section.
Step 3: Pair Your Smartphone with Alexa
In the Bluetooth settings on your smartphone, enable Bluetooth if it’s not already on.
Look for available devices and select your Alexa device from the list to pair them. The Alexa device should appear as a discoverable Bluetooth device.
Step 4: Confirm Pairing on Alexa
Alexa will confirm the successful Bluetooth pairing. You may hear a voice prompt or see a notification in the Alexa app.
Step 5: Open YouTube Music on Your Smartphone
Launch the YouTube Music app on your smartphone. If you don’t have the app, download and install it from your app store.
Step 6: Select a Song or Playlist
Choose the song or playlist you want to play on YouTube Music.
Step 7: Start Playing on YouTube Music
Press play on the selected song or playlist in the YouTube Music app on your smartphone.
Step 8: Enjoy on Alexa
The audio from YouTube Music on your smartphone should now be playing through your Alexa device via Bluetooth.
Step 9: Control Playback with Alexa
You can use voice commands with Alexa to control playback. For example, you can say, “Alexa, pause,” “Alexa, next,” etc.
Step 10: Disconnect or Stop Playback
To stop playback, you can say, “Alexa, disconnect Bluetooth” or simply pause the music on your smartphone.
Method 2: Using a Computer to Play YouTube Music on Alexa
Playing YouTube Music on Alexa through your computer involves using the computer as a Bluetooth audio source for your Alexa device. Here’s a step-by-step guide:
Requirements:
- An Alexa-enabled device.
- A computer with Bluetooth capability.
- The YouTube Music app or website opens on your computer.
Steps to follow:

Step 1: Enable Bluetooth on Your Computer
Ensure Bluetooth is turned on on your computer. You can usually find this in the system settings or taskbar/notification area.
Step 2: Put Your Alexa Device in Pairing Mode
On your Alexa device, say, “Alexa, pair Bluetooth” or “Alexa, search for Bluetooth devices.” This will put your Alexa device in Bluetooth pairing mode.
Step 3: Connect Your Computer to Alexa
On your computer, go to Bluetooth settings. This is usually in the system settings or taskbar/notification area. Look for available devices and select your Alexa device from the list to pair them.
Step 4: Play YouTube Music on Your Computer
Open the YouTube Music app on your computer or go to the YouTube Music website in a web browser. Select the song or playlist you want to play.
Step 5: Choose Bluetooth Playback Device
In the YouTube Music app or on the YouTube Music website, look for a settings or playback options menu. Choose your Alexa device from the available audio playback devices.
Step 6: Enjoy the Music on Alexa
The audio from YouTube Music on your computer should now be playing through your Alexa device.
Step 7: Use Voice Commands
You can use voice commands with Alexa to control playback. For example, you can say, “Alexa, pause,” “Alexa, next,” etc.
By following these steps, you’ll be able to listen to YouTube Music on your Alexa device through your computer without any hassle.
Conclusion
Clearly, Alexa does not inherently support YouTube Music, but there are alternative methods to enjoy your favorite tunes on your Alexa device.
As outlined in this article, connecting Alexa to Bluetooth is a straightforward solution. Additionally, you can use your computer to play YouTube Music on Alexa by following the provided step-by-step guide.
So, choose any method that works best for you, integrate YouTube Music with your Alexa-enabled devices, and enjoy!
























.png)
.png) Français
Français .png) Deutsch
Deutsch .png) Italiano
Italiano .png) 日本語
日本語 .png) Português
Português 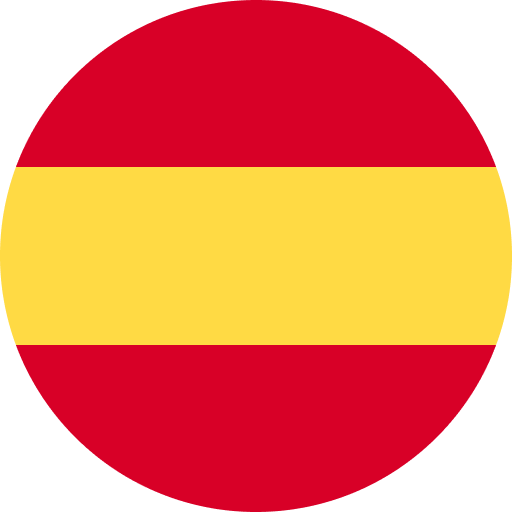 Español
Español 



![My Discord Crashes when I Screen Share [These 7 Fixes to Try]](https://cdn.hollyland.com/wp-content/uploads/2024/09/14181925/my-discord-crashes-when-i-screen-share-these-7-fixes-to-try.jpg)


