iPhone users rely on real-time location services for navigation, device safety, and tracking. For these functions, the accurate and updated location information is essential. Unfortunately, there are some factors that can disrupt the location updates, leading the iPhone to provide false timestamps such as 1 hour ago, etc.
When your iPhone displays 1 Hour Ago for its location, it simply means that your mobile hasn’t updated your real-time location in the last hour. Instead, it shows you the last known location of your phone. Wondering exactly why does iPhone location say 1 hour ago and how to fix it.
There is good news. In this guide, we’ll cover everything you need to know, from explaining the underlying reasons to the best fixes to help you get your iPhone’s location service back on track.
So, keep reading to find out…
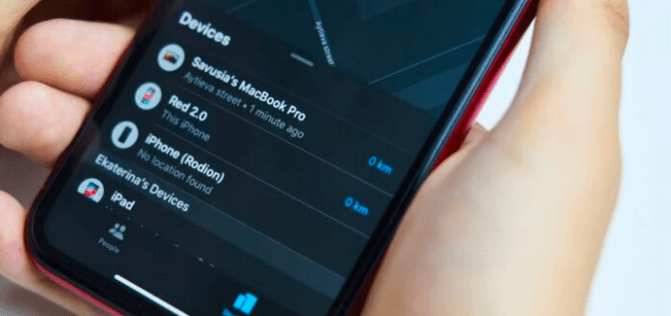
Common Reasons Why iPhone Location Says 1 Hour Ago
Your iPhone says that it was an incorrect timestamp 1 hour ago instead of real-time location updates for several reasons. Here’s a list of all possible factors that could be at blame for the delay in location updates:
- Location Services Are Turned Off
As obvious, your iPhone will provide you with real-time updates only when the location service is enabled on your mobile. So, if the location is turned off on your device, the phone can’t update where you are. It will only provide the last known location with a timestamp, such as 1 hour ago, 5 minutes ago, etc. Even though there can be a case that the location service is enabled, you’re still encountering the issue. This usually happens due to temporal bugs that are easily addressable by just restarting your device and re-enabling the service.
- Battery is Critically Low
It is a normal functionality that when your device has a low battery level, it restricts a few services on its own without letting you know. This, too, only happens when the battery saver or low power mode is enabled. So, this could be one reason why your iPhone shows a delay timestamp. In such a scenario, you probably have two options. You can recharge your device or simply disable the power-saving feature if you need real-time updates in emergencies.
- Your iPhone Is Offline
Aside from enabling location service, a stable internet connection is also one of the crucial factors you can’t miss out on. On iPhone, a few services like Find My operate on the internet to provide you with real-time location updates. So, if your iPhone doesn’t have stable internet, it goes into offline mode and ends up showing you the last known location, like 1 hour ago or more, as it will be unable to track the latest time.
Your iPhone can go offline in various situations. This can be when you’re in an area with poor reception, like a basement or remote location, or you’ve turned on Airplane Mode. So, the simple fact is that losing connectivity can lead to ambiguity in your location updates.
- Incorrect Date And Time Settings
If your iPhone is currently set to the incorrect date and time zone, you’ll surely encounter ambiguity in real-time location updates. While it won’t actually be the wrong updates, that will be how your device time is configured. This scenario usually occurs when your device is set to manual time and date, and upon changing the location, the issue happens.
To make this more clear, for example, if you travel from New York to London, your device will say the location as “1 Hour Ago.” This is because your phone is still using New York’s time, which is different from London’s, leading to inaccurate location updates.
- Your Device is in Airplane Mode
When Airplane Mode is enabled, your iPhone disables all wireless signals. This includes GPS, cellular, and WiFi services. With this, your device can’t track your movements and connect to the internet, showing you outdated details. As soon as you disable the airplane mode, your device will restore all services and connect to the internet. Then, your iPhone will provide real-time location updates without any issues.
- Your Privacy Settings Limit Location Access
Your iPhone may also restrict certain apps from accessing your device location. If any app is set to “Never” or “While using the app” options, it won’t provide you with real-time updates unless either you change the settings or launch the app itself.
For example, you have the Find My iPhone app installed. If the app is set to never access location in the privacy settings, the app won’t be able to track where you are. This way, you will only receive the last known location when the app is allowed to track real-time location updates.
- Location Based Apps Are Not Refreshed
Background App Refresh is the built-in functionality in iPhones. When this is enabled, the application can update its information, such as location updates. So, if this function is disabled for certain apps, like Maps, it won’t be capable of refreshing the information on its own. This can be one of the reasons why your iPhone says 1 hour ago because it has outdated data.
9 Ways to Fix Why Does iPhone Location Say 1 Hour Ago
1. Disable and Re-enable Location Services
Your iPhone can only provide you real-time updates if the location service is enabled at the time when you want current location updates. So, when your iPhone location is saying 1 hour ago, the obvious thing you should attempt is to disable and re-enable the location service with the following steps:
- Open the Settings app.
- Head over to General.
- Choose the Location Services tile.
- Toggle off the switch and wait a few seconds.
- After, toggle the switch back on.
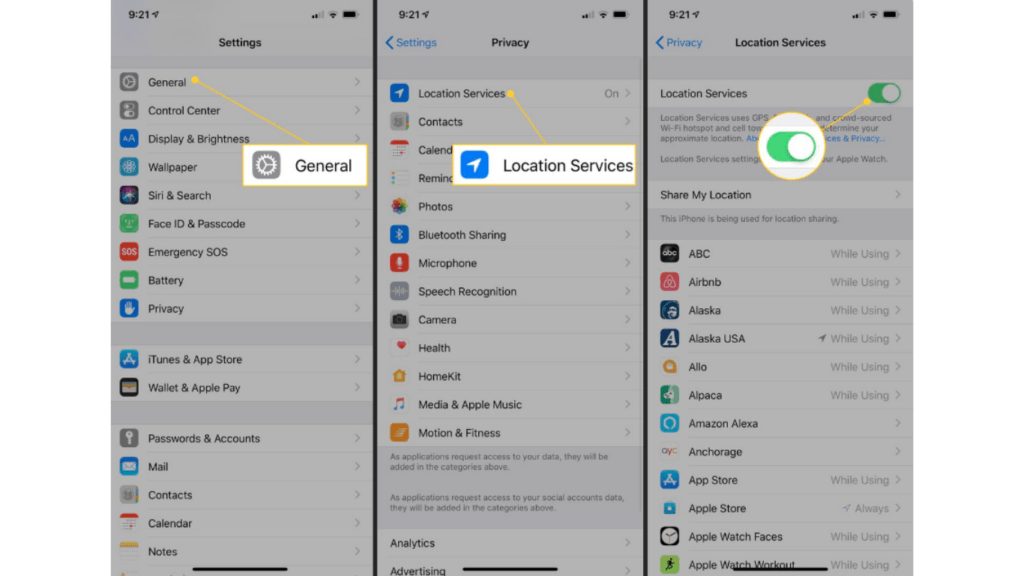
After these steps, just restart your iPhone. This will quickly refresh the location services and provide you with real-time location updates.
2. Check Date and Time Settings
Your iPhone relies on accurate date and time settings to access the internet connection and provide you with updated location information. When the iPhone says 1 hour ago, your iPhone location information is possibly outdated due to the difference between your device time and real-time zone. Simply adjusting the time with the following steps will help you rule out the delay issue:
- Launch the Settings app.
- Scroll and select General.
- Within the General menu, choose Date & Time.
- Choose the “Set Automatically” option.
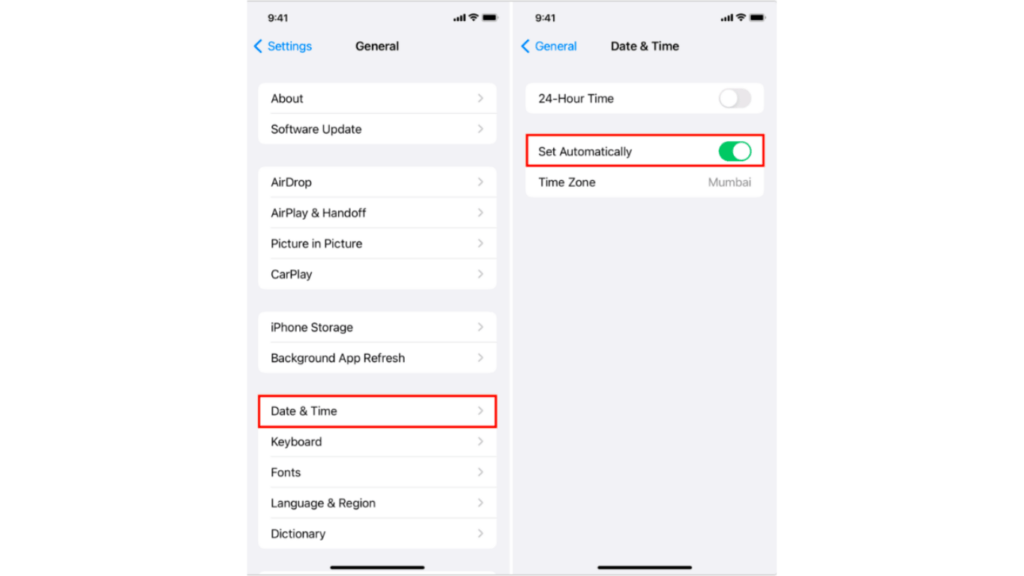
With these steps, your iPhone time will synchronize with the network-provided time and provide accurate location updates without any ambiguity.
3. Ensure a Stable Internet Connection
On iPhone, many applications require a stable internet connection to track your locations and provide real-time updates. Even if location service is enabled, a stable internet connection will be required too. So, if your iPhone has no internet connection or is unstable, it’ll provide you with outdated information like 1 hour ago or 10 minutes ago. So, you need to fix your internet issues first.
First, verify if your iPhone is connected to the internet using WiFi or mobile data, and the issue should be resolved.
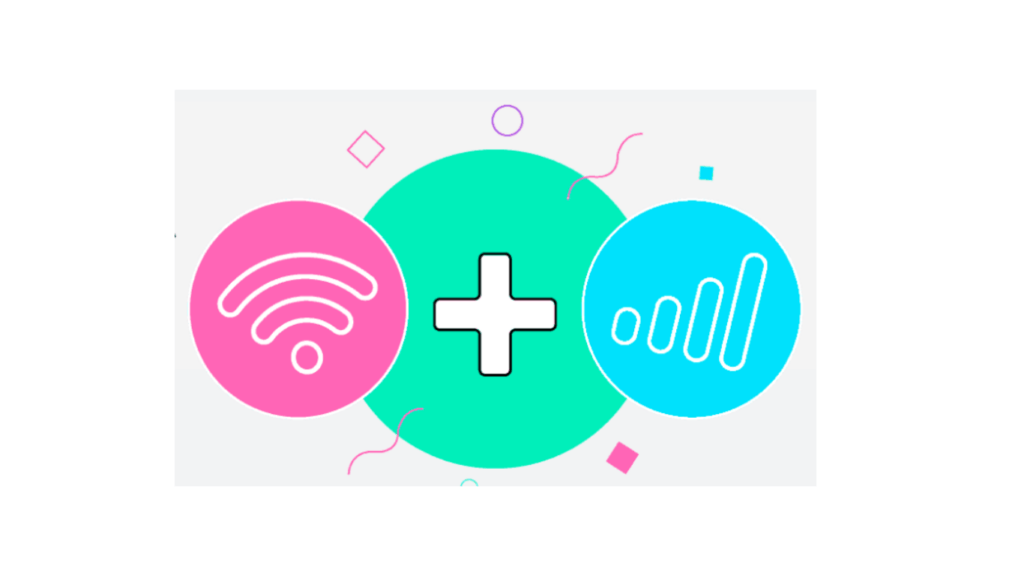
If your iPhone is connected to the internet and location service is enabled but still provides false location information, worry not. Simply reboot the WiFi router, restart your iPhone, and forget and reconnect to the network. Even if these don’t help, connect to a different network and check.
4. Turn Off Low Power Mode
The low power mode works when your iPhone is charging low and limits several background activities. If this mode is enabled on your iPhone, it’ll prevent the device from tracking recent updates and only provide your last saved information. So, it is recommended that you turn off the low power mode on your device to avoid any issues with location services. Here’s how to turn it off:
- Go to the Settings app.
- Find out and choose Battery.
- Look if the “Low Power Mode” is enabled.
- If so, then quickly turn it off.

After these steps, recharge your iPhone and then check for updates.
5. Enable Background App Refresh
The iPhones have an automatic background app refresh functionality. When enabled, the device updates the app to provide users with accurate data. There is a chance that this feature is entirely disabled or paused for certain apps. In that case, your iPhone will restrict the app from refreshing the app data. So, check and enable the app refresh function with these steps:
- Go to Settings > General.
- Choose Background App Refresh.
- Hit the toggle switch to turn it on.
- If it is already enabled, turn it off and then on.
- Also, adjust the settings for each app.
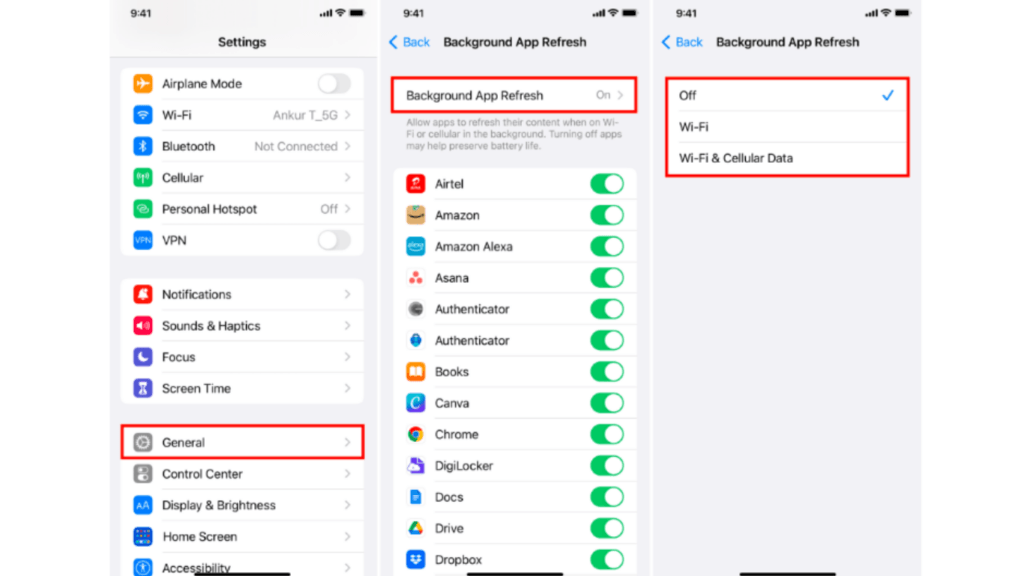
As soon as you adjust these settings, your iPhone system will refresh all the data of allowed applications. It will also refresh and update your location information.
6. Check App Permissions for Location Access
Almost all apps on iPhones ask you for location access after their installation. If the application is not providing you with real-time location updates, it probably indicates that your device is permitted to provide location access to this certain app. Fear not, as you can sort out this issue easily. All you need to do is to check and enable location permission for the app. Follow these steps:
- From Settings, choose Privacy & Security.
- Choose Location Services.
- Confirm that the toggle is turned on.
- Scroll down and tap the app for which you want to enable location.
- Choose “Always” for real-time updates.
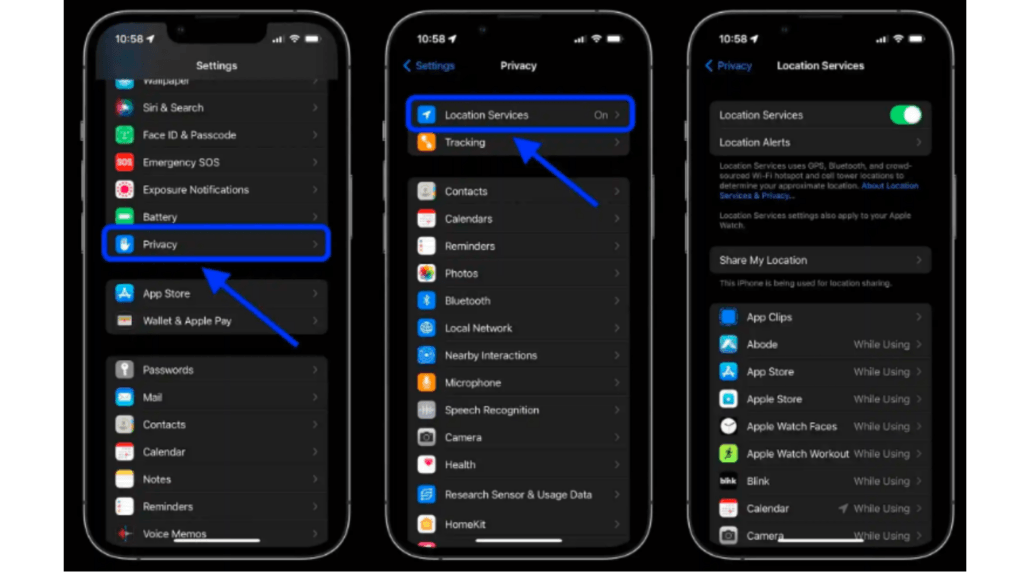
7. Reset Location & Privacy Settings
Another effective troubleshooting solution is to reset the location & privacy settings on your iPhone. Doing this will restore the location and privacy settings to their original default state. This will also help resolve any conflicting glitches and bugs in the system. Here’s how to do it:
- Head to Settings > General.
- Choose Transfer or Reset iPhone.
- Select Reset Location & Privacy.
- Lastly, choose Reset Settings.

8. Update iOS Version
An outdated iOS version can often cause functionality issues with location and other services on your iPhone. Apple regularly releases updates specifically to address issues with device services. If the above steps didn’t come in handy, try updating the iOS version with these steps:
- Open Settings > General.
- Choose Software Update.
- Tap the “Update Now” button. (If available)

Remember, a stable internet connection will be required to install and download the updates.
9. Contact Apple Support
If none of the solutions in this guide help you resolve the iPhone location issues, contact Apple Support for further assistance. Reach out to them with an explanation of the issue to get the best assistance for their team.

Conclusion
To wrap things up, knowing why does iPhone location say 1 hour ago and how to fix it is essential to enjoy seamless location accuracy. In this article, we have unwrapped everything from the potential reasons behind this fault to the working solutions to address such delay issues. Following all the instructions will help you fix the issue quickly.
FAQs
1. Why does my iPhone location say 1 hour ago instead of real-time?
Your iPhone says 1 hour ago due to any issues with location service, internet connection, or time zone settings.
2. Does Airplane Mode affect iPhone location updates?
Yes, Airplane Mode turns off GPS and network signals. That prevents tracking real-time location updates.
3. Can a low battery cause my iPhone’s location to be outdated?
Yes. A low battery will trigger the low power mode that restricts the iPhone’s background activities.
4. Why doesn’t Find My iPhone show the current location?
The ‘Find My’ app doesn’t show the current location if your device is offline. This can happen due to poor internet connection or disabled location services.
5. How do I fix my iPhone location showing an old timestamp?
You can fix your iPhone location, saying it was an old timestamp issue 1 hour ago, by re-enabling the location service, ensuring stable internet, and checking date and time zone settings.


























