It’s no wonder that YouTube records and maintains a comprehensive history of the videos users watch. By doing so, YouTube facilitates personalized content recommendations and easy access to previously viewed videos.
However, encountering an issue where your YouTube watch history stops working can be frustrating. This not only disrupts the experience of revisiting past content but may also indicate underlying issues within your account or device settings.
So, how can you solve this?
Read this article to the end and find the easiest-to-follow fixes for YouTube search history not showing issue.
Let’s get started!
Table of Contents
Why is YouTube Search History Not Showing?
If your YouTube app is not displaying the search history, you’re not alone.
Interestingly, this problem extends beyond the confines of the mobile application and has been noted on the web version of YouTube as well.
One common explanation for the absence of search history is the activation of the “Pause watch history” feature in the YouTube settings.
Therefore, you might be advised to check and ensure that this feature is not inadvertently enabled, as it could be the root cause of the problem.
Additionally, complications arising from cached data in either the application or web browser can contribute to this particular error of non-display of search history.
How To Fix YouTube Search History Not Showing?
If you’ve noticed that your YouTube search history is not showing, there are several potential solutions to get it back on track. Follow the steps below to troubleshoot your YouTube search history functionality.
Fix 1: Check If Watch History Is On
For YouTube Website Users:
This fix addresses the possibility of watch history being unintentionally paused in the YouTube settings. When watch history is paused, the platform does not record the videos you watch, leading to the absence of a search history.
Steps to follow:
- Open your web browser and visit the YouTube website.
- Navigate to the left pane and click on “History.”
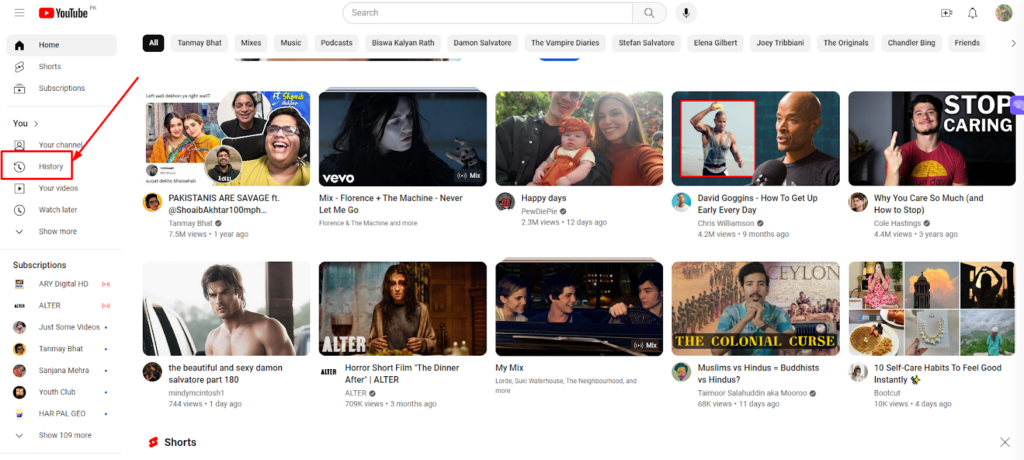
- If you see “PAUSE WATCH HISTORY,” it indicates that your watch history is enabled.

- If you see “TURN ON WATCH HISTORY,” click it to activate your watch history.
For YouTube App Users:
This step ensures that the watch history feature is not paused in the YouTube app settings. When watch history is paused in the app, it can also result in the search history not showing.
Steps to follow:
- Open the YouTube app on your mobile device and click on your profile from bottom right corner.

- Access the app settings and select “History.”

- Open history, click on the three dots above, and locate the “Pause History” option.

- If it’s turned on, toggle it off to enable watch history.

Note: If the setting has never been activated, proceed to the following fixes.
Fix 2: Reopen the YouTube Website or App
Restarting the YouTube website or app can resolve temporary glitches causing the watch history problem. This action helps in refreshing the application and may address issues hindering the display of your search history.
Steps to follow:
- Close the YouTube app on your device.
- Ensure that no other background applications are running.
- Reopen the YouTube website or app to check if the watch history is now functioning as expected.
Fix 3: Clear YouTube Cache and Data
Clearing the YouTube cache and data removes temporary files that might be causing conflicts and preventing the proper functioning of the watch history feature.
For Android Users:
- Open the settings menu on your Android device.

- Navigate to Applications > Youtube > Storage.
- Tap the “Clear Data” button in the menu.

For iOS Users:
- Access the settings menu on your iOS device.
- Go to General > iPhone Storage > Youtube.
- Tap the “Offload App” button and confirm.
- After clearing the data, restart the application and check for the resolution of the issue.
For PC Users:
- Visit https://www.youtube.com/ in your web browser.
- Right-click on a blank page and select “Inspect” to open the developer tools.
- Access the “Applications” menu on the screen.
- Click on the “Storage” option.
- Press the “Clear site data” button.
- Refresh the page to see if the search history is restored.
Fix 4: Update the YouTube App
Ensuring the YouTube app is up-to-date is crucial for optimal functionality and may resolve watch history problems caused by outdated software.

Steps to follow:
- Open the Google Play Store app on your mobile device.
- Tap “Menu,” then go to “My apps & games.”
- Check if the YouTube app is labeled “Update.” If yes, tap “Update” to install the latest version.
If the issue persists, consider reinstalling the YouTube app for a more comprehensive resolution.
In Closing
The absence of YouTube search history can be a perplexing issue that users have not come to expect from the platform. This article has explored common reasons behind the non-display of search history and the quick solutions to this problem.
The provided fixes offer step-by-step solutions catering to different user scenarios, whether accessing YouTube through the website or the mobile app. By implementing these fixes, users can navigate through potential hurdles and restore their YouTube search history functionality.
FAQs
- Why is my YouTube search history not showing?
Several factors could contribute to this issue. It may be due to the “Pause watch history” feature being enabled in your YouTube settings, or there might be complications with cached data in the application or web browser.
- How can I check if my watch history is paused on the YouTube website?
Open your web browser, visit the YouTube website, and navigate to the left pane. Click on “History.” If you see “PAUSE WATCH HISTORY,” it means your watch history is enabled. If you see “TURN ON WATCH HISTORY,” click it to activate.
- What should I do if the watch history setting has never been activated?
If the setting has never been turned on, proceed with other fixes provided in the article. These include reopening the YouTube website or app, clearing cache and data, and updating the YouTube app.
- How do I clear the YouTube cache and data on my Android device?
Access your Android device’s settings, navigate to Applications > Youtube > Storage, and tap the “Clear Data” button.
- Can I clear the YouTube cache on my PC to resolve the search history issue?
Yes, for PC users, visit https://www.youtube.com/, right-click on a blank page, select “Inspect,” access the “Applications” menu, click on “Storage,” and press the “Clear site data” button.
- What if the provided fixes don’t resolve the search history issue?
If the problem persists, consider reinstalling the YouTube app on your device. This can provide a more comprehensive resolution by ensuring a fresh installation of the application.




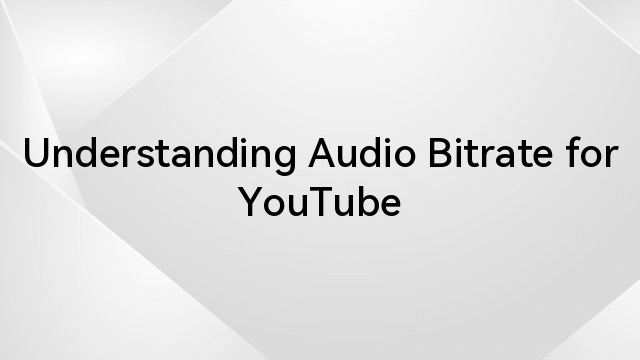
![How to Add Audio to Video on YouTube [Step by Step]](https://www.hollyland.com/wp-content/uploads/2024/04/how-to-add-audio-to-video-on-youtube-step-by-step.jpg)
