Con transiciones fluidas, DaVinci Resolve mejora el potencial de los videos con su calidad dinámica para conectar los puentes. Con la tecnología moderna, proporciona soluciones para enriquecer tus videos con suavidad y dinamismo. Sin embargo, la frustración de no poder agregar transiciones puede afectar tu productividad y la calidad de tu trabajo.
El elegante DaVinci Resolve ofrece soluciones modernas para la edición de video con su tecnología rápida, dando vida a videos fluidos. Por lo tanto, es vital identificar los problemas de transición y aplicar soluciones prácticas para fomentar la creatividad.
¿Por qué DaVinci Resolve no me deja agregar transiciones?
El moderno DaVinci Resolve es esencial para agregar transiciones y aportar suavidad y claridad al trabajo. Los problemas pueden variar desde el software hasta la superposición de video al enfrentar el desafío de la transición. Sin embargo, sea cual sea la razón, es esencial entender los problemas para lograr transiciones fluidas en tus videos.
Podría haber varias razones por las que no puedes agregar transiciones en DaVinci Resolve. Algunos de los problemas comunes incluyen:
Caso nº 1- Cuando los clips no están adyacentes
Los clips de video entre los que intentas agregar transiciones no están adyacentes.
Caso nº 2- Los clips están en diferentes pistas
Cuando los clips de video están en diferentes pistas, debes usar el comando “Swap Clip” para moverlos a la misma pista de video.
Caso nº 3- Duración de los clips demasiado corta
Cuando intentas agregar una transición a un clip que es demasiado corto.
Caso nº 4- Seleccionar las transiciones correctas
Aún no has seleccionado la transición de resolución que deseas agregar antes de aplicarla.
Casos no 5- Problemas de software
Después de actualizar Davinci Resolve, las transiciones de video pueden causar un retraso significativo en la reproducción, afectando la calidad del video.
¿Cómo resolver estos problemas de transición?
Existen varios métodos para resolver problemas de transición. Es importante elegir el método adecuado después de examinar cuidadosamente los problemas. Esta guía completa te proporcionará soluciones esenciales para resolver problemas generales y disfrutar de videos con transiciones suaves.
A continuación, se enumeran soluciones adecuadas para agregar transiciones:
Caso no 1- Cuando los clips no están adyacentes entre sí
Paso 1- Recortar los videos
A veces, los clips de video no están adyacentes durante las transiciones de arrastrar y soltar. Primero, el video debe tener suficiente longitud. Es importante recortar o cortar los videos y ajustar los colores para que se vean similares.
Cuando hay suficiente espacio para la transición, puedes ajustar la longitud y la suavidad del cambio.
Paso 2- Usar Nuevo Clip Compuesto
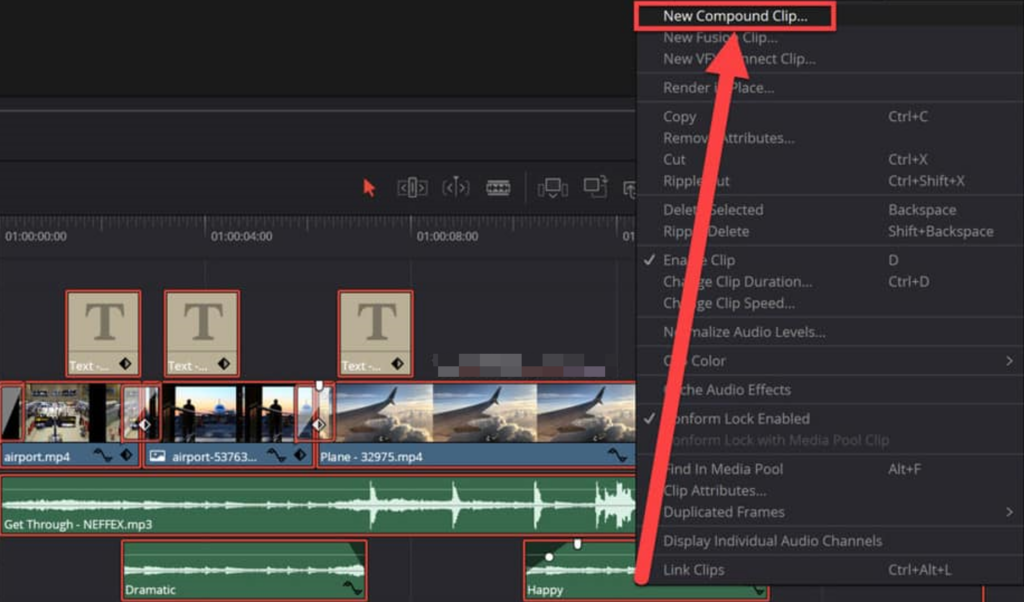
Con “Nuevo Clip Compuesto,” fusionar diferentes secciones de clips o imágenes es más sencillo y proporciona una transición fluida. Sin embargo, al recortar las imágenes en la sala de conformación, pueden aparecer como “incapaces de unirse porque los dos clips no comparten el mismo clip maestro.”
Así que, al hacer cambios en los videos originales, usa el clip compuesto. Es esencial recortar adecuadamente los videos desde el final del primer clip y el inicio del segundo. De esta manera, el Nuevo Clip Compuesto cortará y ajustará los colores de los clips, combinando las dos piezas.
Caso no 2- Cuando los clips están en diferentes pistas
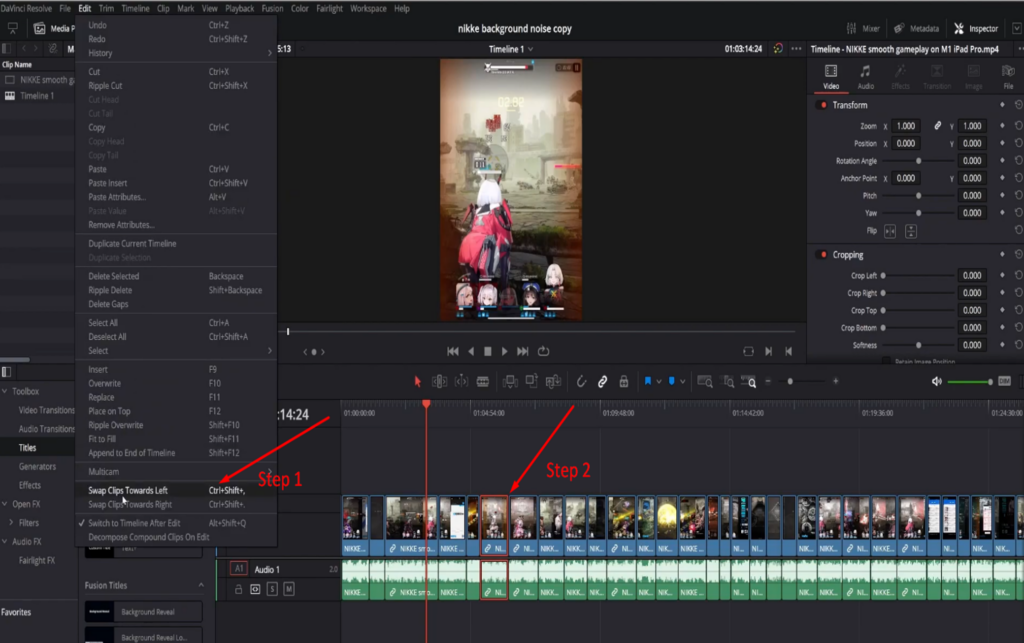
Paso 1- Usar el “Swap Click”
Para diferentes pistas de audio, Swap Clip es eficiente en fusionar distintas pistas de resolución y mejorar la calidad general del video. A veces, intercambiar los clips no funciona como se esperaba porque mide la distancia entre las pistas de video y no se enfoca en los cortes y la superposición.
Paso 2- Intercambiar los videos
Además, desactivar la edición de audio en capas evitará que los clips de audio se superpongan en la misma pista. Para intercambiar las pistas de audio hacia la izquierda o derecha, usa los comandos Ctrl+Shift+, y Ctrl+Shift+. También puedes hacer transiciones de audio verticales o ajustar diferentes pistas de audio con controles simples y fáciles de usar.
Método 2- Ajustar mediante Aplanar Capas de Pista
Además, el audio se acortará y superpondrá cuando las mismas pistas de audio colisionen. Para evitar el problema de la superposición, Aplanar capas de pista de audio evitará la superposición y también ayudará en la colisión de diferentes canales.
Al ajustar las diferentes pistas de audio, mantén presionada la tecla shift mientras arrastras las pistas de audio y asegúrate de desactivar el ‘movimiento vinculado a través de pistas’ para unir perfectamente las pistas de audio.
Antes de intercambiar los videos, asegúrate de que exista transparencia entre los clips de video compuestos y que estén en perfectas condiciones.
Caso no 3- Cuando los clips son demasiado cortos
Método 1- Modo de Edición de Recorte
Para las transiciones, la duración de los clips es importante porque Resolve utiliza una parte significativa para lograr suavidad. Con el modo de Edición de Recorte, puedes acceder al ‘modo de selección,’ permitiéndote seleccionar la parte del video que necesitas.
Método 2- Fundido Cruzado de los Clips
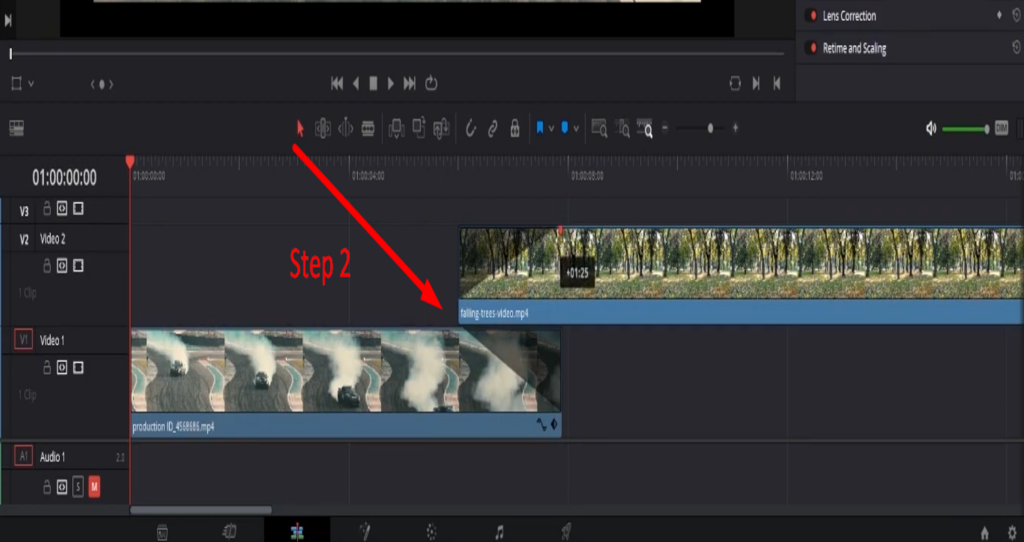
El fundido cruzado de los clips es esencial porque permite que los clips se fusionen y se compilen adecuadamente. Por lo tanto, corta unos segundos de ambos lados de los clips antes de unirlos.
Al posicionar el cursor dentro del límite derecho del clip, puedes arrastrarlo hacia la izquierda o hacia la derecha y mover otros clips de video detrás de él en una línea de tiempo diferente. Al aumentar la duración de un solo clip, es vital arrastrarlo hacia la derecha y dejar suficiente espacio para la transición.
Método 2- Reducir la Velocidad
Otra forma de aumentar la duración de los videos es reduciendo la velocidad y añadiendo puntos de entrada y salida para mejorar la medición. No es necesario sobrescribir los videos al aumentar o reducir su tamaño, y puedes hacerlo seleccionando una parte significativa para insertar las imágenes.
Caso no 4- Seleccionando la Transición Correcta
Paso 1- Navegar por la Pestaña de Edición
Después de navegar por la pestaña de Edición, puedes seleccionar múltiples videos para la transición arrastrándolos o moviéndolos con un comando del teclado.
Paso 2- Usar el Panel de Efectos
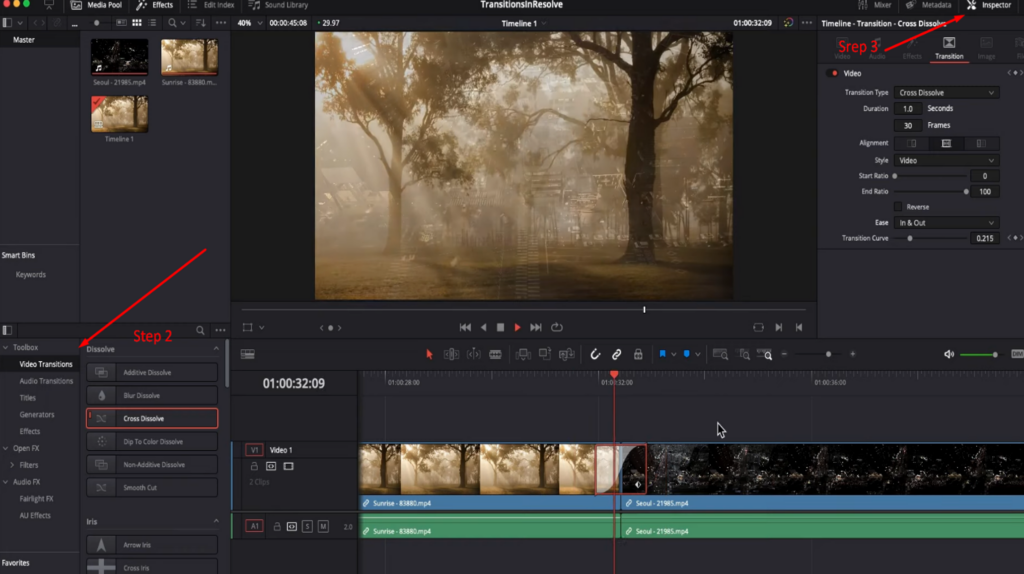
Desde el Panel de Efectos, puedes acceder a múltiples transiciones y ajustar la duración de la transición modificando los bordes o manijas de los videos y superponiéndolos.
Con más de una docena de modos de transición, seleccionar la transición correcta mejora la calidad general del trabajo. Elegir la transición de video adecuada y cómo aportar claridad entre dos clips suele ser un desafío para los principiantes.
Paso 3- Panel de Inspección
Además, localizar el Panel de Inspección permite aplicar otras características como suavidad, duración y características específicas de la transición. Asegúrate también de que la configuración de la línea de tiempo, como la resolución y los fotogramas de cada clip, sean compatibles.
Seleccionar las transiciones depende completamente de las preferencias individuales; sin embargo, es mejor usarlas según el contenido del video y los efectos de movimiento.
Ahora es más fácil localizar y aplicar cambios a la transición existente, y elegir el tipo de transición que aporte suavidad a tus proyectos es esencial.
Caso no 5- Cuando los Formatos de Video no son Compatibles
Método 1- Cuando el Archivo está Dañado
Después de convertir el medio, a veces aparece el mensaje “Medios sin Conexión” o “El archivo no tiene flujos de audio o video,” lo que indica que el video está dañado o que el software no admite el formato de video.
La mejor solución es eliminar el medio del almacenamiento y volver a importarlo en Resolve.
Método 2- Usar los Formatos Correctos
Aunque DaVinci Resolve admite una amplia gama de formatos, es esencial seleccionar los formatos cuidadosamente para mantener una calidad óptima. Admite los formatos de medios MP4 y MOV, y un convertidor de video WinX HD es el mejor para usuarios de Windows.
Además, los archivos del códec ProRes son aceptados por Resolve, pero generalmente consumen mucho almacenamiento para funcionar mejor. Después de editar los formatos de video, puedes importar múltiples videos para las transiciones. Y las versiones más recientes son necesarias, por lo que es mejor elegir el códec Cineform para edición y almacenamiento.
Consejo adicional: Cómo agregar transiciones en DaVinci Resolve correctamente
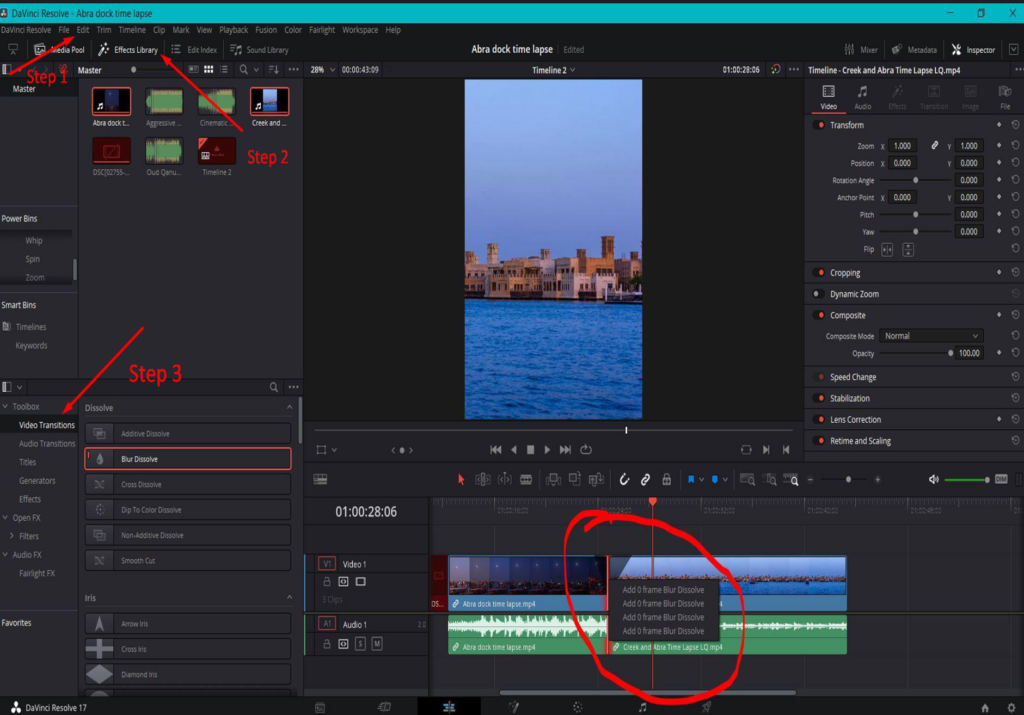
DaVinci Resolve ofrece más de una docena de transiciones, y entender las técnicas adecuadas es esencial para obtener videos fluidos, nítidos y de calidad. Después de importar clips de video de buena calidad, sigue los pasos a continuación para lograr transiciones suaves.
Paso 1- Activar el Modo de Edición de Recorte
Después de importar los clips, asegúrate de que los clips de video tengan suficiente espacio para recortar y superponer. Para esto, unos pocos segundos de superposición de clips aportan fluidez. La superposición es esencial para los clips que no están adyacentes entre sí, y la corrección de color aporta uniformidad.
Paso 2- Haz clic en los Efectos
Utiliza la Biblioteca de Efectos y la herramienta de edición para mantener la longitud y el tiempo de los clips de video. Evita usar transiciones demasiado largas o demasiado cortas, ya que esto afectará la productividad general de tu trabajo.
Paso 3- Navegar y aplicar transiciones
Arrastra y suelta la transición adecuada entre los clips con efectos de línea de tiempo de sonido. Puedes arrastrar con Ctrl+T (para usuarios de Windows) y Command+T (para usuarios de MacBook) para transiciones predeterminadas.
Nota: Si solo agregas transiciones de video, asegúrate de hacer clic en el botón Desvincular del menú horizontal.
Usando Transiciones Personalizadas
Agregar transiciones es simple pero puede ser complejo para profesionales con múltiples efectos de transición; sin embargo, aportará fluidez a las composiciones. También puedes crear transiciones personalizadas para tus proyectos especiales seleccionando el Fusion Cross Resolve y agregando herramientas para desenfoques y zooms.
Sin embargo, las transiciones Glitch y Fusion proporcionan fluidez a los videos de marketing. Por lo tanto, es esencial usar las transiciones de Resolve según el contenido.
Preguntas Frecuentes
¿Cómo puedo hacer transiciones de desvanecimiento en DaVinci Resolve?
Para esto, coloca dos clips de video o imágenes en un solo lugar y selecciona el Cross Dissolve u otra transición de la Biblioteca de Efectos. Puedes ajustar la longitud de los clips, haciéndolos superponerse perfectamente y aplicando adecuadamente el desvanecimiento cruzado.
Por lo tanto, es esencial alinear y superponer los dos clips de video y ajustar su longitud de transición y posición.
¿Por qué no puedo poner la transición entre los clips?
Es común pero esencial entender que aproximadamente 30 fotogramas deben transicionar de ambos clips para una transición adecuada. Al unir los dos clips adyacentes, asegúrate de que los clips de video tengan la longitud adecuada porque, durante la transición, se cortarán los fotogramas de unión de los clips.
Además, cuando ciertos clips necesitan los puntos de inicio y fin adecuados, agregar transiciones se vuelve agotador. Por lo tanto, asegúrate de que cada clip de video sea perfecto para realizar las transiciones de video con su duración mínima.
¿Por qué las transiciones no funcionan suavemente en mis clips de video?
Las transiciones son esenciales para aportar claridad y fluidez al trabajo, pero a veces, debido a resoluciones densas y efectos de alto movimiento, necesitan simplificarse. Además, el Cross Dissolve y otras transiciones pueden presentar el mismo problema. Es esencial optimizar tus resoluciones de reproducción y asegurarte de que haya suficiente espacio para los manejadores.


























