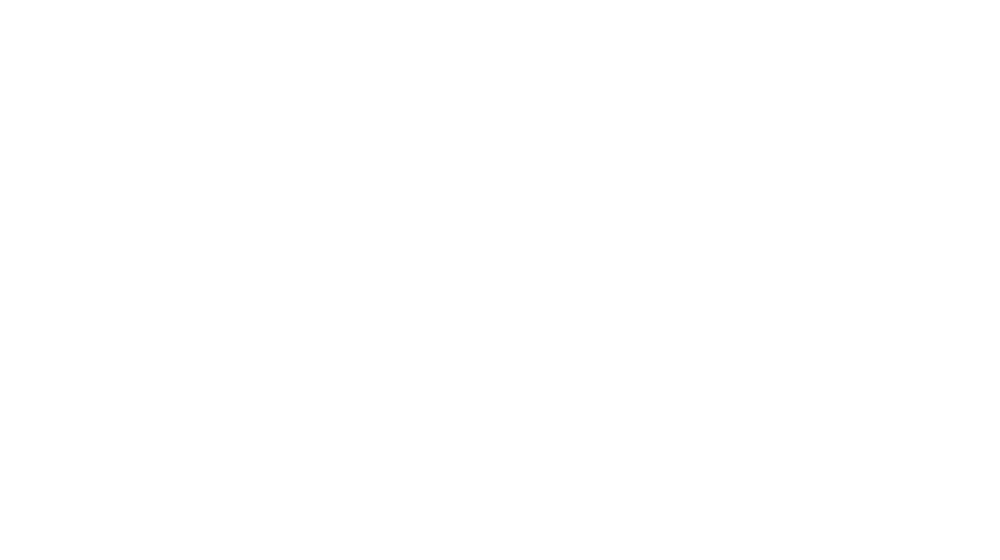How to Fix Discord Account Update Issues? Reasons and Fixes
Stuck with the “Account Update” error on Discord? Don’t let this common issue disrupt your experience.
Keep reading to learn why the discord update failed error occurs and how you can resolve it.
What Are You Seeing Discord Update Failed Error?
Several things can go wrong when you attempt to update their Discord accounts and encounter the “update failed” or “There was a problem updating your account” error.
This issue may present in different ways, but typically, you see a message preventing you from saving changes to your profile, updating your email, or even changing your password. Here are a few common symptoms:
- Error Message Display: A message saying “There was a problem updating your account” pops up, stopping your attempts to save any new information.
- Failed Account Changes: Despite multiple attempts, changes to your email, username, or profile details aren’t saved.
- Error Persists Across Devices: The issue may persist whether you use the mobile app, desktop app, or browser version of Discord.
Depending on the cause, the problem may be intermittent or persistent. To address it properly, it’s essential to understand the underlying factors that contribute to it.
What Are The Common Causes of the Discord Update Failed Error?
Various factors can lead to this error on Discord. Below are the most common reasons why your account update might fail.
Server-Side Issues
Sometimes, the issue isn’t on your end but Discord’s. Server outages, maintenance, or service disruptions can prevent account updates from being processed.
Internet Connectivity Issues
A poor or unstable internet connection can disrupt communication between your device and Discord’s servers, leading to update failures.
Invalid or Conflicting Account Information
Discord might reject the changes if you enter incorrect or conflicting information, such as an invalid email format or a weak password.
Cache and Cookies Problems
Cached data and cookies can interfere with the Discord app’s proper functioning, particularly when trying to change your account. Corrupted cache files or cookies may cause the account update to fail.
Browser or App Compatibility
If you’re using an outdated version of the Discord app or an unsupported browser, compatibility issues can occur, which may cause account updates to fail.
How to Resolve the Discord update error?
When you encounter the “There was a problem updating your account” error on Discord, it can be frustrating. Fortunately, several fixes can resolve this issue. Here are some of the ways to fix discord update errors.
Check Discord’s Server Status
Visit the Discord Status Page to check for ongoing service disruptions or maintenance. If there’s an issue, it is best to wait for Discord to resolve it.

Verify Your Internet Connection
- Check the internet connection to see if everything is working fine. Test your internet speed using an online tool to ensure a stable connection.

- You can use a VPN to see if your current network blocks Discord’s traffic. Try running Discord with VPN enabled; it may solve the issue.

Clear Cache and Cookies
For Browser:
- Right-click on your Chrome Browser and go to “Settings.”

- Go to Privacy and Security and Click on Delete Browser Data.

- Check on “Cache, Cookies and Browsing History” and Delete Data.

For Mobile:
- On Android, go to your phone’s app settings, find Discord, and select “Clear Cache.” On iOS, uninstall and reinstall the app to clear the cache.

Update the Discord App
- For Desktop: Check for updates in the Discord app by clicking the settings icon and navigating to the “Updates” section.

- For Mobile: Visit your app store (Google Play Store or Apple App Store) and ensure that Discord is current.

Use an Incognito/Private Browser Window
Sometimes, extensions or cached data in your browser can interfere with Discord’s ability to update your account. Using an incognito or private browsing window can help bypass these issues.

Advanced Fixes (If Common Solutions Fail)
If the basic fixes don’t resolve the issue, you may need to explore more advanced troubleshooting steps.
Disable Browser Extensions
Temporarily turn off browser extensions, especially ad-blockers and privacy extensions. Then, attempt the account update again. Click on the Extensions icon on your browser and disable them all individually.

Try a Different Device
Try updating your account on a different device (e.g., switch from desktop to mobile) to see if the error persists.
Change Your Password
If the problem persists, resetting your password could resolve the issue. This can refresh your account data and clear any conflicts causing the error.
- Go to Discord settings by clicking on Gear Icon.

- Now click on Change Password.

- Now, Enter your New password and try again.

Contact Discord Support
If all else fails, visit the Discord Support Page and submit a ticket with detailed information about the error you’re facing.

How To Prevent Future Discord Account Update Problems?
Taking proactive measures can help prevent errors like “There was a problem updating your account” on Discord. Here are some key steps to reduce the likelihood of encountering such issues.
Keep Discord Updated
Keeping the Discord app updated is critical for maintaining smooth functionality. New updates often come with bug fixes, security patches, and improvements that prevent issues like account update errors.
Avoid Third-Party Add-ons or Scripts
Third-party add-ons, extensions, or scripts can interfere with Discord’s operation, potentially causing account update issues or other errors. Avoid using unauthorized scripts or extensions, especially those that modify Discord’s UI or functions.
Add-ons can create conflicts with updates and cause unwanted behavior. Stick to the official Discord app or web version without third-party interference.
Regularly Clear Cache and Cookies
Over time, stored cache and cookies can lead to corrupted data, which might cause errors when updating your account or interacting with Discord’s servers. Regularly clearing these files helps to prevent such problems.
Conclusion
Several issues, including server outages, a poor internet connection, or invalid account details, can cause the “There was a problem updating your account” error. Following the steps in this guide, you can troubleshoot and fix the problem quickly.
Additionally, you can prevent similar issues in the future by keeping Discord updated, avoiding third-party tools, and clearing the cache regularly.
FAQs
Q1: What should I do if clearing my cache doesn’t solve the problem?
If clearing your cache doesn’t resolve the issue, try other troubleshooting steps, such as checking your internet connection, using an incognito/private browser window, or updating the Discord app. If these don’t work, you may need to contact Discord support.
Q2: Can I update my account information through the Discord mobile app?
Yes, you can update your account information through the Discord mobile app. Go to User Settings, tap My Account, and update your email, password, or other profile details.
Q3: Why am I unable to change my email address?
If you can’t change your email address, double-check that the new email address isn’t already associated with another Discord account. Also, ensure you meet all verification requirements (e.g., verifying the new email address via a confirmation link).
Q4: Will disabling browser extensions affect other websites?
Disabling browser extensions might affect how other websites function, particularly those that rely on ad blockers or extensions. You can turn off specific extensions for Discord only or temporarily disable them to perform the account update.
Q5: What if the problem persists after trying all solutions?
If the issue persists after trying all suggested solutions, the best option is to contact Discord’s support team. To expedite the resolution process, provide detailed information, such as the error message, device, and any troubleshooting steps you’ve already taken.
Subscribe us
to get the latest news!
Recent Posts
-
1
Seamless Integration of Pyro and Solidcom Ecosystem: Take 5 Films Teams Up with Hollyland
-
2
Hollyland’s Video and Audio Improves Communication and Collaboration Efficiency for Massive Media Team
-
3
How Do I Set Up Xfinity Wifi Without Coax Cable? Here Are 2 Ways to Do It
-
4
iPhone 14 Front Camera Blurry? Here’s How to Fix It
-
5
Clear and Seamless Communication: Amin Oussar and His Team’s TV Spot Shoot Using the Hollyland Solidcom C1 Pro
-
6
Behind the Lens: Amin Mardomi × Hollyland
-
7
How to Zoom Out on a Picture Already Taken? – Quick Guide
-
8
10 Ways to Resolve HBO Max Zoomed in Roku?
-
9
Setting Up Sleep Timer on Xfinity Remote
-
10
5 Best iPhone Alarm Sounds for Heavy Sleepers (and the Worst)