
What’s the Fix If My iPhone Says “No Active Device” when Trying to Share Location?
“Hey John, I’m near your place. Send me your Location!” – Your friend has arrived close to your new apartment. Now, all you have to do is send him your phone’s location to help him navigate to your doorstep. But wait, something seems wrong…
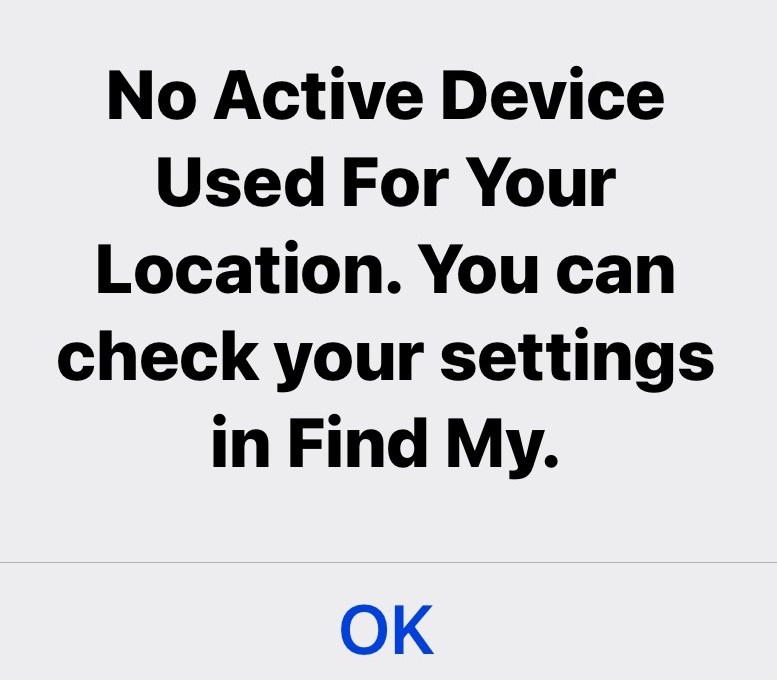
Your iPhone is showing you a popup stating, “No Active Device used for your Location. You can check your settings in Find My.”. Oh no! Now what?
Why Does the iPhone Say “No Active Device” when Trying to Share Location?
Location sharing is a CPU-intensive task. It is not abnormal for your device to have an issue when sharing your location. For most people, though, this issue occurs primarily due to disabled settings in Apple Find My.
Furthermore, Apple’s iCloud now has a new set of Terms And Conditions, which you may be required to agree to before sharing the location. This is because the Find My feature is linked to iCloud, which needs to function properly when sharing the location of your device.
How to Fix “No Active Device” when Trying to Share Location on iPhone
You may need to try different sets of solutions shown here to fix your problem fully. The procedures will not be the same for everyone, but the ones mentioned here should suffice for most scenarios.
(Make sure to call John and ask him to wait for a few minutes – this will take a bit of time!)
Toggle “Find My iPhone” and Restart
The most common issue that causes the popup to appear seems to be a lag produced by the “Find My iPhone” toggle setting. Sometimes, even though the setting is enabled, your iPhone is not listed among the devices whose location can be shared. The fix here is to simply toggle this setting manually and then restart your iPhone to fix the bug.
If you don’t know where the setting is, follow the steps below.
First, open up the settings app and tap on your Apple ID found at the top:

Now tap on “Find My”:

Now, on the next screen, disable the “Share my Location” setting:

Once this setting is disabled, tap on “Find My iPhone”:

Here, disable all the three settings:

As you can see in the image, the “Find My iPhone” setting cannot be disabled since Stolen Device Protection has been turned on. If it’s the same for you, you’ll first need to disable Stolen Device Protection by going to the “Face ID & Passcode” section of settings before you can disable Find My iPhone. The steps to do that are as follows:



The problem here is that you’ll need to wait for an hour to be able to disable this setting. Therefore, John will need to wait for quite a while (given that he doesn’t understand directions without seeing the live location).
Once you’ve disabled all the settings in Find My, you’ll now need to restart your iPhone. Hold down the Power button and the Volume Down key for a while, and this will show up:

Here, drag the slider all the way to the right. This will turn off your iPhone first. Wait for a few seconds, then hold down the power button again until you see the Apple Logo appear on the screen.
Once the device starts, head back to Find My from the settings app, and re-enable all the settings you’ve disabled so far (Better enable the Stolen Device Protection too!). This should hopefully prevent the error from popping up again, and now John should finally be able to see your live location without worry.
Keep Your iPhone Up to Date
Keeping your iPhone updated is crucial when it comes to resolving bugs and issues that are not fixable otherwise. If underlying problems with the firmware cause the inability to share your location, the only way to fix that would be via updates that contain patches addressing them.
Therefore, you should always look out for even the smallest of updates whenever available.
Sometimes, if you prefer sticking to the major iOS release prior to the latest one, you may still receive smaller updates on that version, such as security patches and patches for bugs and issues. etc.
Turn On Location Services
While this may not directly be related to the popup message, sometimes you may still be unable to share your settings due to the whole of Location Services being turned off on your iPhone.
To Enable Location Services, open the settings app and tap on “Privacy & Security”:

Then tap on “Location Services”:

Here, Enable the Location Services setting if it seems to be disabled on your device:

Agree to New Terms and Conditions
Apple has recently made changes to its Terms and Conditions for iCloud. As compared to the last version, the new terms and conditions for iCloud include things like changing references of “Apple ID” to “Apple Account” throughout their services. Furthermore, a new clause has been added addressing statutory rights required by Australian Consumer Law.
It’d probably be really difficult to go through all the stuff written in the Terms and Conditions, but the new changes aren’t usually something to worry about. So you may safely agree to the new conditions. This, in turn, should no longer prevent you from sharing your location if it was indeed the reason for the location-sharing being blocked.
The terms and conditions popup typically appears after an update to the system. If you have previously seen such a popup but have chosen “Not Now” instead of agreeing to it, you may navigate to the Settings app and head over to the iCloud section under your Apple Account. There, you should be prompted once again with the new terms and conditions.
Sign Out and Sign In with Apple ID
Since it is not clear what the actual cause behind the error popup is, you should try out some common fixes for such problems as well, given that the other methods don’t bear fruit. One of these fixes is signing out of your Apple ID (or Apple Account, as stated in the new Terms & Conditions) and then signing in again.
This should prove useful in case the Find My feature bugs out trying to connect with iCloud, where doing this should reboot the process. In order to sign out of your account, enter the settings app and tap on your Apple Account at the top:

Now, in the next section, scroll all the way down to the bottom, and then tap on “Sign Out”:

You will need to enter your Apple Account’s passcode on the next screen before you can sign out. Once you’ve signed out of your account, tap on Apple Account, where you can sign back into your account.
Reset the Network Settings
Since sharing your location requires an active network connection, it may also be possible that the network settings on your device are not functioning as usual, such as connection with Wifi, Cellular Networks, etc. Therefore, you may try to reset all these settings to the factory default to see if it helps with the issue.
But before you proceed, make sure to note that this will clear all the Network settings on your device, including saved Wifi passwords and other network data.
To reset the Network Settings, start by heading over to the settings app, then tapping on General:

Scroll down to the bottom, where you’ll find “Transfer or Reset iPhone.” Tap on it:

Now tap on “Reset”:

Finally, tap on the “Reset Network Settings” button:

You’ll then be prompted to enter your account’s password. Once given, the network settings should now be reset to factory defaults. Try connecting back to your Wifi or Cellular Network and then sharing your location with John.
Contact Apple Support
Apple Support is not always that reliable. Given that it is such an enormous company, you can guess by the looks of it that many people probably send endless reports to Apple Support every day. Therefore, it’s hard to expect a reply from them on a particular issue immediately. However, when many people report similar issues together in a close period, the issue is collectively addressed by the support team.
Therefore, jumping on the support train and sending your own report shouldn’t be a bad idea when nothing else seems to work out. By heading over to Apple Support, you can also try talking to an Apple Advisor by calling the support number for your region and explaining the issue to them in detail.
Conclusion
We hope that John was able to get to your location by now and is now ringing your doorbell. Nevertheless, all the solutions mentioned here are not codependent, so you can try any fix in any order you wish. The error popup discussed in this article is not really uncommon, and many other users have reported the same issue online. Therefore, it can be hoped that Apple will eradicate the problem as a whole in upcoming updates.
Frequently Asked Questions
- Does Apple location sharing work internationally?
As stated on this page, Location Sharing is unfortunately not available in all countries/regions. Therefore, if your region is not supported by the Find My service of Apple, you may probably not be able to share your location.
- Does location sharing work without an internet connection?
Usually, it only works when your device has an active internet connection. In case of an emergency, it is possible to send your location to an emergency service or a friend via Satellite. Note that this only works for iPhone 14 and later models.
- Does Apple collect my location sharing data?
Yes. Both Apple and other third-party services require location data to be collected from your device. They do state that the data is encrypted securely, and it does not personally identify your Account. Therefore, it should be safe to assume that you’ll not be stalked by Apple executives or anyone trying to hunt you down using that data.
Subscribe us
to get the latest news!
Recent Posts
-
1
Has Wilbur Soot Left YouTube? Here’s the Truth!
-
2
YouTube Mirror Site Without Ads: Best Options Explained
-
3
How Can You Fast Forward on YouTube TV Commercials?
-
4
How to Create Impactful YouTube Community Posts
-
5
Does Pluto TV Have ESPN? Find Out Where to Stream Your Favorite Sports!
-
6
Did Donut the Dog Quit YouTube? What Happened?
-
7
How to Make uBlock Origin Work on YouTube?
-
8
ESPN Bet Identity Verification Taking Too Long? [Tips to Speed Up]
-
9
How to Skip 10 Seconds on YouTube on a Computer?
-
10
A Brief Guide to Pause an ESPN Fantasy Draft
























